El modo de suspensión, a veces llamado modo de espera o suspensión, es simplemente un estado de ahorro de energía al que puede ingresar una computadora cuando no está en uso. Y el estado de la computadora se mantiene en la RAM. Cuando la computadora ingresa al modo de suspensión, se corta la energía a cualquier sistema innecesario, mientras que la RAM recibe la energía suficiente para permitirle mantener los datos.
La mayoría de las computadoras y dispositivos informáticos están configurados para entrar en modo de suspensión después de un cierto período de inactividad. Las computadoras portátiles a menudo entran en modo de suspensión cuando están cerradas. Una computadora generalmente se despierta del modo de suspensión al tocar una tecla, hacer clic con el mouse o presionar el botón de encendido. Pero, ¿qué sucede si su teclado y mouse no funcionan después de pasar del modo de suspensión de Windows 10?
Bueno, es una de las consultas más frecuentes y una gran cantidad de usuarios han reclamado este problema, por lo que, considerando las quejas de esos usuarios, estamos aquí con este blog. E intentaremos proporcionar toda la información esencial para superar el problema. Entonces, sin más demora, comencemos con la discusión.
Pruebe estas correcciones para que el teclado y el mouse dejen de funcionar después de pasar del modo de suspensión en Windows 10
Método 1: desinstalar la actualización reciente de Windows
Siempre recomendamos a nuestros usuarios que actualicen el software de Windows en intervalos regulares de tiempo, pero a veces estas actualizaciones salen mal. Si ha notado el error mencionado anteriormente justo después de una actualización de Windows, le sugerimos que desinstale la última actualización de Windows:
Así es cómo:
Paso 1: en su teclado, presione las teclas Win + I para iniciar la aplicación Configuración. Luego cambie a la pestaña Actualización de Windows a su izquierda y vaya a Historial de actualizaciones

Paso 2: toque Desinstalar actualizaciones> localice la actualización más reciente y haga clic en Desinstalar
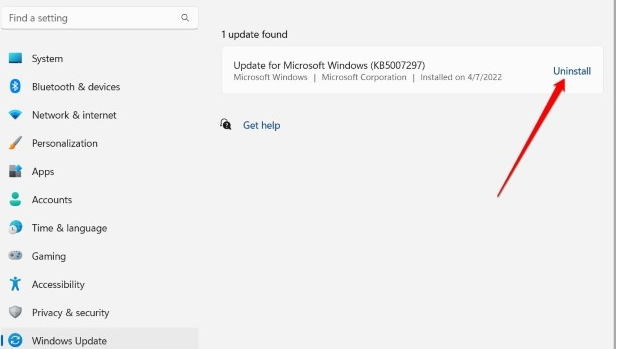
Método 2: Ejecute el Solucionador de problemas de hardware y dispositivos
En este método, le sugerimos que ejecute el solucionador de problemas de hardware, permitirá que Windows detecte y resuelva cualquier problema relacionado con el hardware, para continuar, siga las instrucciones mencionadas a continuación.
Paso 1: en su teclado, presione las teclas Win + R para abrir el cuadro de diálogo Ejecutar> en el cuadro abierto, escriba msdt.exe -id DeviceDiagnostic y presione la tecla Intro
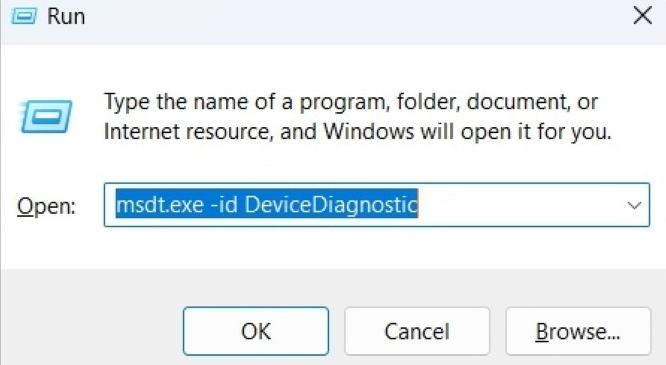
Paso 2: haga clic en Siguiente en la ventana Hardware y dispositivos
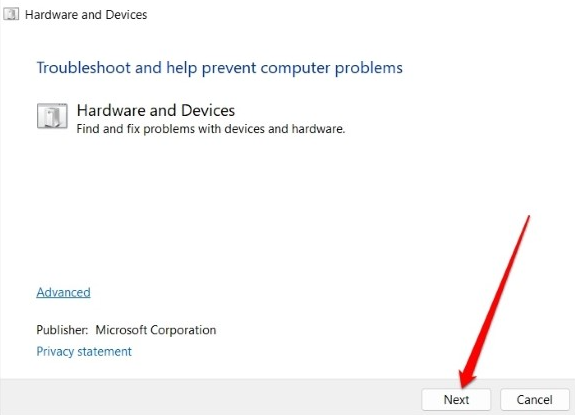
Paso 3: Ahora toque Aplicar esta solución si aparece la reparación automática> después de eso, siga las pautas en pantalla para finalizar el proceso.
Método 3: Retire todos los dispositivos periféricos innecesarios
Si los dos métodos anteriores no funcionan para usted, le sugerimos que elimine todos los dispositivos periféricos innecesarios. Por lo tanto, desconecte todos los periféricos USB, como escáneres, cámaras web e impresoras, y luego verifique si el problema se resolvió o no.
Método 4: restablecer las opciones de energía
Si todavía tiene problemas con el teclado y el mouse que no funcionan después de pasar del modo de suspensión en Windows 10, intente restablecer las opciones de energía, para hacerlo, siga las instrucciones mencionadas a continuación:
Paso 1: primero presione las teclas de Windows y escriba cmd y seleccione Ejecutar como administrador
Paso 2: en la pantalla solicitada, escriba powercfg –restoredefaultschemes y presione la tecla Intro
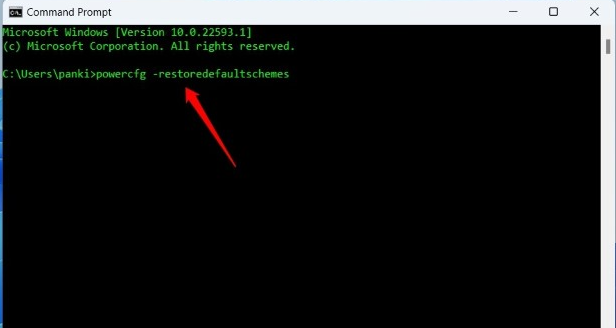
Paso 3: una vez que se ejecuta el comando, salga de la ventana del símbolo del sistema y vea si el problema se resolvió o no.
Método 5: cambie la configuración de energía en Administración de energía
Varios usuarios han afirmado que cambiar la configuración de energía en la administración de energía funcionó para ellos, por lo que puede probar este método siguiendo los pasos que se mencionan a continuación:
Paso 1: presione las teclas Win + R para provocar el cuadro Ejecutar> En el cuadro Ejecutar que aparece, escriba devmgmt.msc y presione Entrar
Paso 2: luego expanda Ratones y otros dispositivos señaladores. Para controlador de teclado, expandir teclados
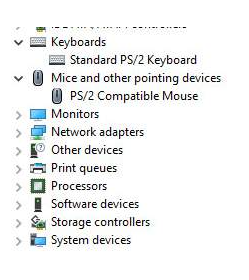
Paso 3: ahora haga clic con el botón derecho en el nombre del dispositivo del controlador de su mouse/teclado y toque Propiedades
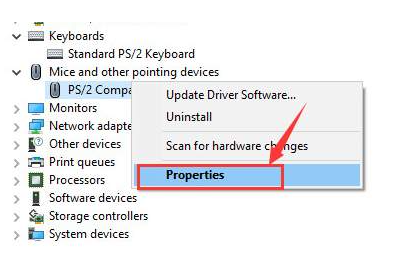
Paso 4: finalmente, haga clic en Administración de energía y asegúrese de que la casilla Permitir que la computadora apague su dispositivo para ahorrar energía no esté marcada y toque Aceptar
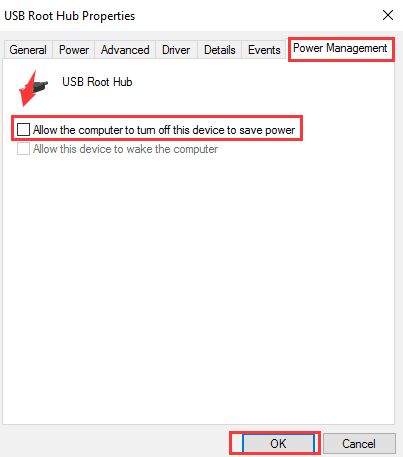
Una vez hecho esto, reinicie su sistema y compruebe si el problema persiste.
Método 6: deshabilite la actualización automática del controlador
Según algunas fuentes verificadas, las actualizaciones automáticas de controladores en Windows también son uno de los principales culpables de enfrentar el problema. Como a veces, Windows Update reemplaza los controladores de actualización manual con sus propios controladores, lo que no es ideal para algunas PC.
Para reparar el teclado y el mouse que no funcionan después de pasar del modo de suspensión en Windows 10, siga las instrucciones mencionadas a continuación para deshabilitar las actualizaciones automáticas del controlador:
Paso 1: toque el botón Inicio y haga clic en Panel de control> Ver por categoría, toque Sistema y seguridad
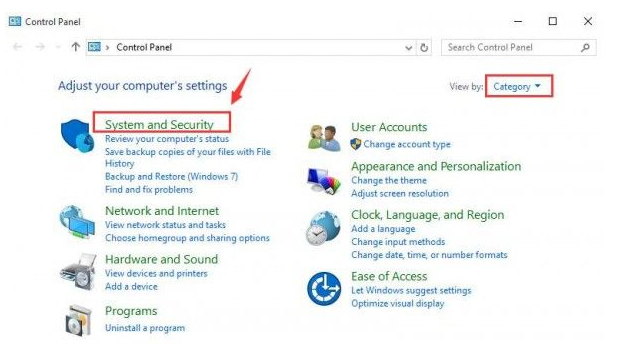
Paso 2: toque Sistema> Haga clic en Configuración avanzada del sistema
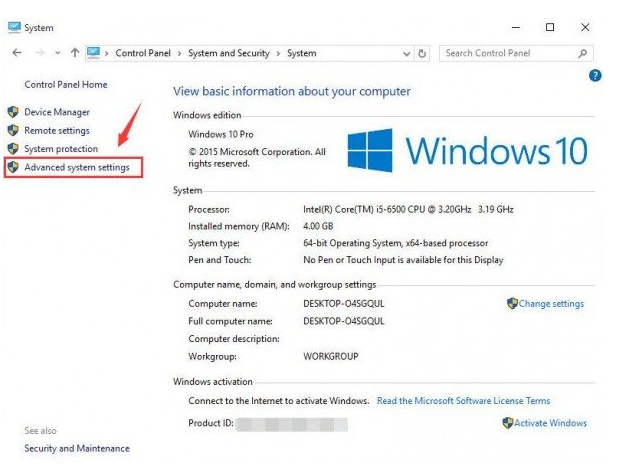
Paso 3: Ahora la pestaña Hardware y luego toque Configuración de instalación del dispositivo
Paso 4: después de eso, haga clic en No, déjeme elegir hacer y Nunca instalar el software del controlador desde Windows Update y haga clic en Guardar cambios.
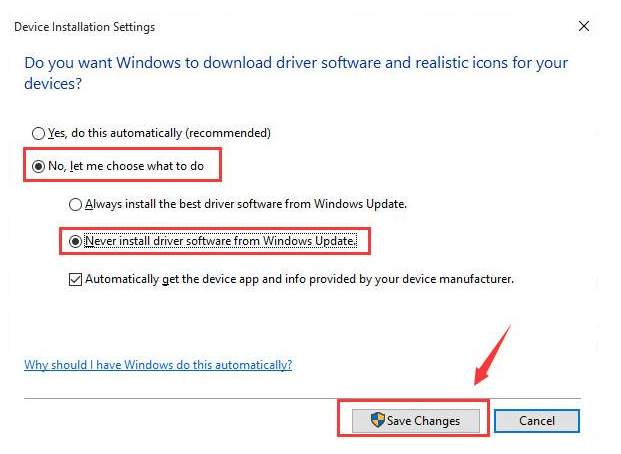
Método 7: actualizar/reinstalar controladores de mouse y teclado
Si ninguno de los métodos mencionados anteriormente funciona para usted, entonces necesita actualizar los controladores de su mouse y teclado. Es posible que haya pensado en el método anterior, le pedimos que deshabilite la actualización automática del controlador y luego ahora cómo su PC actualizará el controlador. Bueno, le sugerimos una herramienta de controlador automático para actualizar los controladores de su mouse y teclado. Esta es una herramienta experta y no solo cumplirá con todos los requisitos relacionados con el controlador de la PC, sino que también garantizará que pueda realizar fácilmente todas las tareas intensivas en gráficos, como los juegos.
⇑Obtenga la herramienta de controlador desde aquí⇓
Ultimas palabras
Se trata de que el teclado y el mouse no funcionan después de pasar del modo de suspensión de Windows 10 y asumimos que logra superar el problema mencionado anteriormente siguiendo nuestra guía.