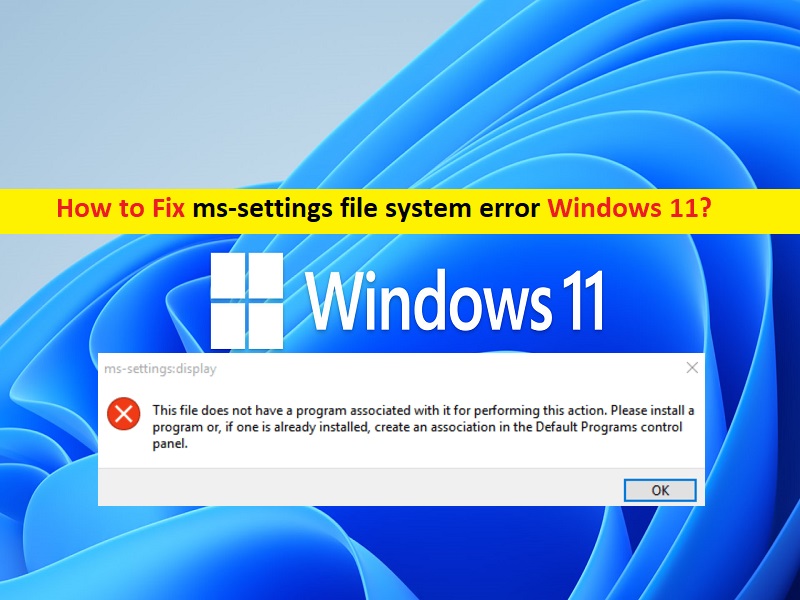
Qué es el ‘error del sistema de archivos de configuración de ms’ en Windows 11?
En este artículo, vamos a discutir cómo reparar el error del sistema de archivos de configuración de ms de Windows 11. Se le guiará con pasos/métodos sencillos para resolver el problema. Comencemos la discusión.
‘ms-settings file system error’: es un problema común de Windows considerado como un error del sistema de archivos. Este error generalmente aparece cuando intenta abrir la aplicación ‘Configuración’ en su computadora con Windows 10/11. Cuando intenta abrir la aplicación Configuración para realizar algunos cambios en la configuración de Windows, como cambios en la configuración de pantalla, configuración de sonido y otras configuraciones en su dispositivo, es posible que experimente un “error del sistema de archivos de configuración de ms” en lugar de la aplicación Configuración. Echemos un vistazo al mensaje de error.
“Configuración ms: mostrar
Este archivo no tiene una aplicación asociada para realizar esta acción. Instale una aplicación o, si ya está instalada, cree una asociación en la página Configuración de aplicaciones predeterminadas”.
Puede haber varias razones detrás del problema, incluida la corrupción en los archivos o el registro del sistema, o en la imagen del sistema, problemas con las aplicaciones de la Plataforma universal de Windows (UWP), infecciones de malware o virus en la computadora, problemas con su cuenta de usuario/administrador en PC con Windows, y otros problemas de Windows. Este error indica que el archivo al que intenta acceder no tiene una aplicación asociada para realizar la acción.
Una forma posible de solucionar el problema es realizar la operación de reparación de archivos del sistema e imágenes del sistema en la computadora para reparar la corrupción en los archivos del sistema y las imágenes del sistema, y resolver este error. Es posible solucionar el problema con nuestras instrucciones. Vamos por la solución.
Cómo reparar el error del sistema de archivos ms-settings Windows 11?
Método 1: Solucione el error del sistema de archivos ms-settings Windows 11 con la ‘Herramienta de reparación de PC’
La ‘Herramienta de reparación de PC’ es una forma fácil y rápida de encontrar y corregir errores BSOD, errores EXE, errores DLL, problemas con programas/aplicaciones, problemas con malware o virus, archivos del sistema o problemas de registro y otros problemas del sistema con solo unos pocos clics.
⇓ Obtenga la herramienta de reparación de PC
Método 2: instalar actualizaciones del sistema operativo Windows
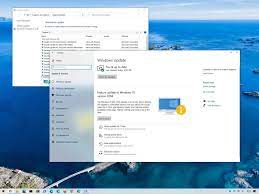
Actualizar el sistema operativo Windows a la última versión puede resolver el problema.
Paso 1: abra la aplicación ‘Configuración’ en una PC con Windows, vaya a ‘Actualización de Windows’ y haga clic en el botón ‘Buscar actualizaciones’
Paso 2: descargue e instale todas las actualizaciones disponibles en la computadora y, una vez actualizadas, reinicie su computadora y verifique si el problema está resuelto.
Método 3: restablecer la memoria caché de la tienda de Windows
Paso 1: presione las teclas ‘Windows + R’ en el teclado, escriba ‘wsreset.exe’ en la ventana ‘Ejecutar’ y presione el botón ‘Aceptar’ para abrir el reinicio de Windows Store
Paso 2: espere a que finalice el proceso de reinicio y, una vez hecho esto, compruebe si se ha resuelto el problema.
Método 4: reparar Microsoft .Net Framework
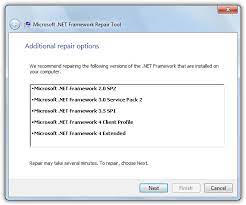
Paso 1: abra su navegador y descargue la herramienta de reparación de Microsoft .Net Framework desde la página ‘https://www.microsoft.com/en-us/download/details.aspx?id=30135’
Paso 2: Una vez descargado, ejecute la herramienta y siga las instrucciones en pantalla para finalizar el proceso y, una vez finalizado, reinicie su computadora y verifique si el problema está resuelto.
Método 5: Crear una nueva cuenta de usuario
Paso 1: Presione las teclas ‘Windows + R’ en el teclado, escriba ‘control userpasswords2’ y presione la tecla ‘Enter’ para abrir la ventana ‘User Accounts’
Paso 2: haga clic en ‘Agregar’ para crear una nueva cuenta, seleccione ‘Iniciar sesión sin cuenta de Microsoft> Cuenta local’, escriba un nombre de cuenta y contraseña y haga clic en ‘Siguiente> Finalizar’.
Paso 3: Haga clic en ‘Propiedades’ y haga clic en la pestaña ‘Membresía de grupo’, coloque un punto en ‘Administrador’ y haga clic en ‘Aceptar’ dos veces para salir.
Paso 4: cierre sesión y luego inicie sesión en su nueva cuenta y verifique si el problema está resuelto.
Método 6: Ejecute el escaneo SFC y el escaneo DISM
Paso 1: escriba ‘cmd’ en el cuadro de búsqueda de Windows y presione la tecla ‘MAYÚS + ENTRAR’ para abrir ‘Símbolo del sistema como administrador’
Paso 2: escriba los siguientes comandos uno por uno y presione la tecla ‘Enter’ después de cada uno para ejecutar.
sfc /scannow
Dism.exe /Online /Cleanup-Image /Restorehealth
Paso 3: Una vez ejecutado, reinicie su computadora y verifique si el problema está resuelto.
Método 7: realizar la restauración del sistema
Si el problema persiste, puede intentar solucionarlo realizando una restauración del sistema en la computadora.
Paso 1: presione las teclas ‘Windows + R’ en el teclado, escriba ‘rstrui’ en la ventana ‘Ejecutar’ y presione el botón ‘Aceptar’ para abrir ‘Restaurar sistema’
Paso 2: haga clic en ‘Siguiente’, seleccione un punto de restauración válido de acuerdo con la fecha y hora cuando no hubo ningún problema en la computadora, y luego haga clic en ‘Siguiente> Finalizar’ para comenzar el proceso de restauración y una vez que haya terminado, reinicie su computadora y verifique si el problema está resuelto.
Método 8: reparar o reinstalar el sistema operativo Windows
Si el problema persiste, puede realizar la reparación del sistema operativo Windows 11 utilizando Windows Installation Media USB y verificar si funciona. De lo contrario, puede realizar una instalación limpia del sistema operativo Windows 11 utilizando Windows Installation Media USB para solucionarlo.
Conclusión
Estoy seguro de que esta publicación lo ayudó en Cómo corregir el error del sistema de archivos de configuración de ms de Windows 11 con varios pasos/métodos sencillos. Puede leer y seguir nuestras instrucciones para hacerlo. Eso es todo. Para cualquier sugerencia o consulta, escriba en el cuadro de comentarios a continuación.