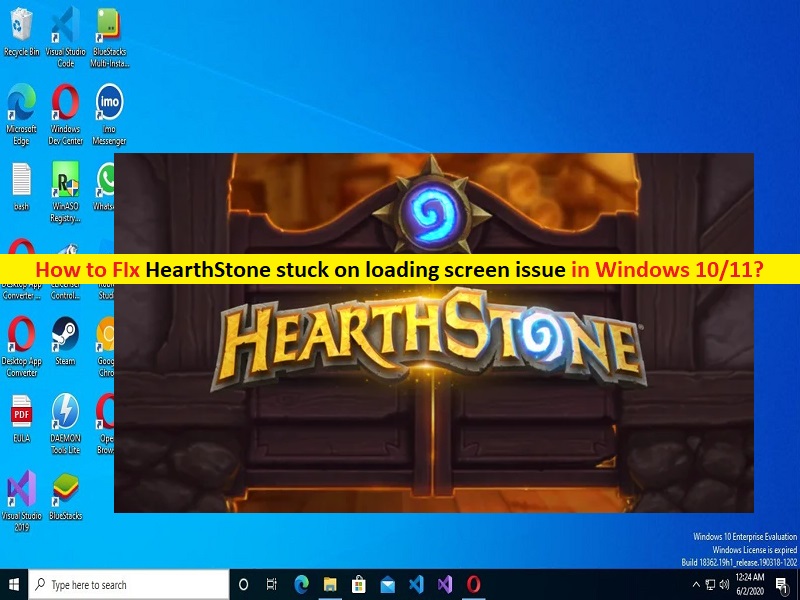
Qué es el problema “HearthStone atascado en la pantalla de carga” en Windows 10/11?
En este artículo, vamos a discutir cómo reparar HearthStone atascado en la pantalla de carga en Windows 10/11. Se le guiará con pasos/métodos sencillos para resolver el problema. Comencemos la discusión.
‘HearthStone’: HearthStone es un juego de cartas coleccionables digital gratuito en línea diseñado, desarrollado y publicado por Blizzard Entertainment. HearthStone se basa en la tradición existente de la serie Warcraft utilizando los mismos elementos, personajes y reliquias. El juego HearthStone está disponible para dispositivos basados en Microsoft Windows OS, macOS, iOS y Android OS. Este juego enfrenta a dos oponentes entre sí y los jugadores seleccionan un héroe de una de las 10 clases.
Sin embargo, varios usuarios informaron que se encontraron con HearthStone atascado en el problema de la pantalla de carga en su computadora con Windows 10/11 cuando intentaron iniciar y jugar el juego HearthStone. Este problema indica que no puede iniciar y jugar el juego HearthStone en su computadora con Windows 10/11 por alguna razón. Puede haber varias razones detrás del problema, incluidos archivos de juegos dañados relacionados con el juego HearthStone, configuraciones incorrectas en el juego de HearthStone, problemas con su conexión a Internet y otros problemas.
Debe asegurarse de que el controlador de la tarjeta gráfica esté correctamente instalado y actualizado a la versión más reciente y compatible en la computadora. De lo contrario, es necesario actualizar el controlador de la tarjeta gráfica si no desea que HearthStone se atasque en la pantalla de carga u otro problema relacionado con gráficos y juegos en la computadora. Es posible solucionar el problema con nuestras instrucciones. Vamos por la solución.
Cómo arreglar HearthStone atascado en la pantalla de carga en Windows 10/11?
Método 1: repare HearthStone atascado en la pantalla de carga con la ‘Herramienta de reparación de PC’
La ‘Herramienta de reparación de PC’ es una forma fácil y rápida de encontrar y corregir errores BSOD, errores DLL, errores EXE, problemas con programas/aplicaciones, problemas de malware o virus, archivos del sistema o problemas de registro y otros problemas del sistema con solo unos pocos clics.
⇓ Obtenga la herramienta de reparación de PC
Método 2: actualizar el controlador de la tarjeta gráfica
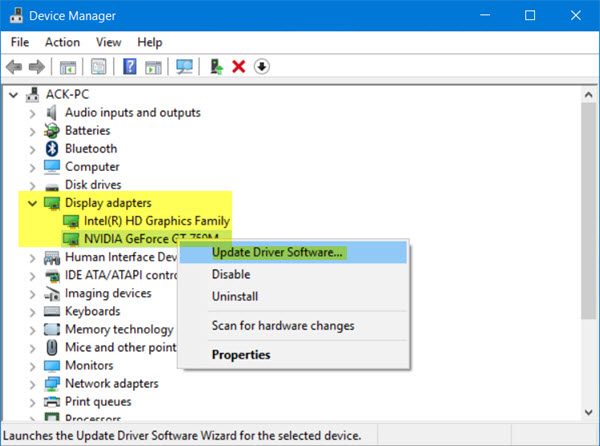
Actualizar el controlador de la tarjeta gráfica a la versión más reciente y compatible puede resolver el problema. Intentemos.
Paso 1: abra el ‘Administrador de dispositivos’ en una PC con Windows a través del cuadro de búsqueda de Windows y expanda la categoría ‘Adaptadores de pantalla’
Paso 2: haga clic derecho en el controlador de su tarjeta gráfica y seleccione ‘Actualizar controlador’ y siga las instrucciones en pantalla para finalizar el proceso de actualización y, una vez actualizado, reinicie su computadora y verifique si el problema está resuelto.
Descargue o reinstale la actualización del controlador de la tarjeta gráfica en una PC con Windows [Automáticamente]
También puede intentar actualizar todos los controladores de Windows, incluida la actualización del controlador de la tarjeta gráfica, utilizando la herramienta de actualización automática del controlador. Puede obtener esta herramienta a través del botón/enlace a continuación.
⇓ Obtenga la herramienta de actualización automática del controlador
Método 3: agregue ‘HearthStone’ a la lista de exclusiones de Windows Defender
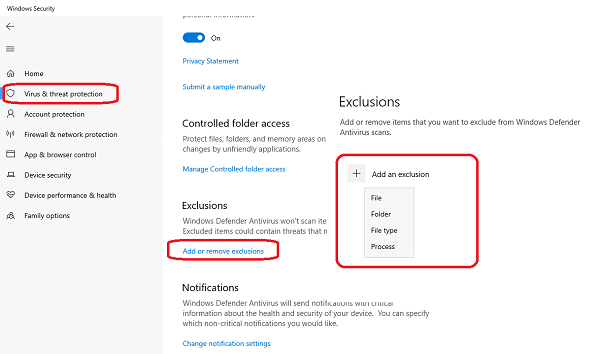
Este problema puede ocurrir debido a la interferencia del programa antivirus/firewall integrado de Windows Defender en la computadora. Puede agregar el juego ‘HearthStone’ a la lista de exclusiones de Windows Defender para solucionarlo.
Paso 1: abra la aplicación ‘Configuración’ en una PC con Windows a través del cuadro de búsqueda de Windows y vaya a ‘Actualización y seguridad> Windows Defender> Abrir el Centro de seguridad de Windows Defender’
Paso 2: Vaya a “Protección contra virus y amenazas > Configuración de protección contra virus y amenazas > Agregar o quitar exclusiones > Agregar una exclusión”, seleccione “Carpeta”, elija “Carpeta de HearthStone” y guarde los cambios. Una vez hecho esto, comprueba si te funciona.
Método 4: eliminar la carpeta HearthStone de la carpeta AppData
Paso 1: Presione las teclas ‘Windows + R’ en el teclado, escriba ‘%localappdata%’ en la ventana ‘Ejecutar’ y presione el botón ‘Aceptar’ para abrir la carpeta AppData
Paso 2: Vaya a la carpeta ‘BlizzardHearthStone’ y elimine la carpeta HearthStone desde allí. Una vez hecho esto, reinicia el juego HearthStone y comprueba si funciona.
Método 5: deshabilite los gráficos intercambiables del BIOS

Paso 1: reinicie su computadora y cuando se inicie el arranque, presione ‘F2’, ‘Eliminar’ u otra tecla compatible con BIOS para ingresar al modo BIOS
Paso 2: Ubique los gráficos intercambiables y apáguelos. Una vez hecho esto, guarde los cambios y compruebe si funciona.
Método 6: Reinicie su enrutador
Este problema puede ocurrir debido a algún problema con su conexión a Internet/WiFi. Puede reiniciar su dispositivo de red como enrutador/dispositivo WiFi para solucionarlo. Para hacerlo, debe presionar el botón “Encendido” para apagar el enrutador y quitar el cable de alimentación, y después de unos 30 segundos, presione el botón “Encendido” nuevamente para encenderlo y vuelva a enchufar el cable de alimentación. Espere a establecer la conexión y verifique si funciona para resolver el problema.
Método 7: cambiar el servidor DNS en una PC con Windows
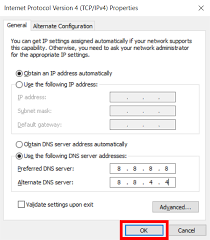
Otra forma posible de solucionar el problema es cambiar el servidor DNS en una PC con Windows.
Paso 1: abra la aplicación de configuración ‘Red e Internet’ en una PC con Windows a través del cuadro de búsqueda de Windows y vaya a ‘Cambiar configuración del adaptador’
Paso 2: haga clic derecho en su adaptador de red activo actual y seleccione ‘Propiedades’. Seleccione ‘Protocolo de Internet versión 4 (TCP/IPv4)’ y presione ‘Propiedades’
Paso 3: seleccione la opción de radio ‘Usar las siguientes direcciones de servidor DNS’, escriba ‘8.8.8.8’ y ‘8.8.4.4’ en el campo de dirección de servidor DNS preferido y alternativo y luego presione el botón ‘Aceptar > Aplicar > Aceptar’ para guardar los cambios . Una vez hecho esto, reinicie su computadora y verifique si el problema está resuelto.
Método 8: Cambiar la prioridad y afinidad de HearthStone
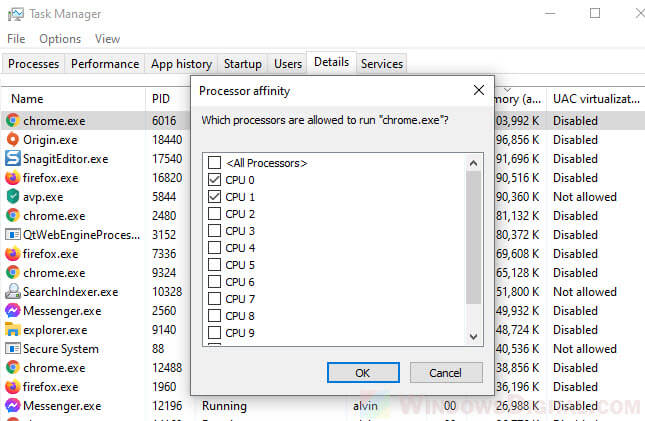
Otra forma de solucionar el problema es cambiar la prioridad y afinidad de HearthStone en la computadora.
Paso 1: Abra el juego ‘HearthStone’ y presione ‘ALT + TAB’ para minimizar el juego. Ahora, presione las teclas ‘CTRL + SHIFT + ESC’ en el teclado para abrir el ‘Administrador de tareas’
Paso 2: Vaya a la pestaña ‘Detalles’, busque ‘HearthStone’, haga clic derecho sobre él y seleccione ‘Establecer prioridad’. Establezca cualquier otro valor superior al normal y guárdelo
Paso 3: Ahora, haga clic con el botón derecho en ‘HearthStone’ y seleccione ‘Establecer afinidad’, asegúrese de que solo la CPU 0 esté marcada y deshabilite todo el resto, y luego presione el botón ‘Aceptar’ para guardar los cambios y verifique si el problema es resuelto.
Conclusión
Estoy seguro de que esta publicación lo ayudó en Cómo reparar HearthStone atascado en la pantalla de carga en Windows 10/11 con varios pasos/métodos sencillos. Puede leer y seguir nuestras instrucciones para hacerlo. Eso es todo. Para cualquier sugerencia o consulta, escriba en el cuadro de comentarios a continuación.