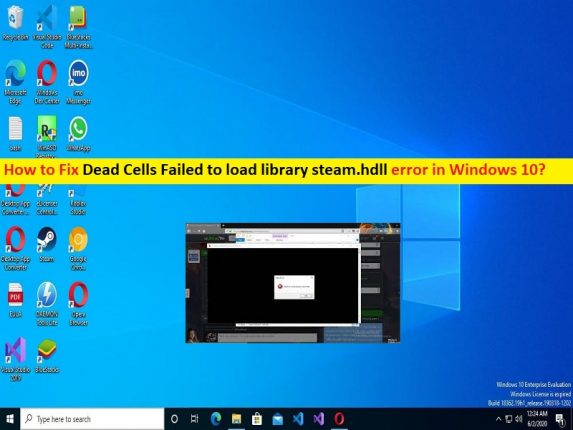
Qué es el error ‘Dead Cells Failed to load library steam.hdll’ en Windows 10/11?
En este artículo, vamos a discutir cómo reparar el error Dead Cells Failed to load library steam.hdll en Windows 10/11. Se le proporcionan pasos/métodos sencillos para resolver el problema. Comencemos la discusión.
Error ‘Dead Cells no se pudo cargar la biblioteca steam.hdll’:
‘Dead Cells’: Dead Cells es un juego pícaro como Metroidvania publicado por el estudio de juegos independiente Motion Twin. Este juego está disponible para Microsoft Windows, MacOS, Linux, Nintendo Switch, PlayStation 4, Android, iOS y Xbox One. En este juego, el jugador controla al Prisionero, una criatura amorfa que puede poseer cadáveres humanos. El Prisionero explora una isla ficticia infestada de monstruos mutantes, que deben atravesarse para que el Prisionero pueda matar al rey de la isla. Hasta marzo de 2021, el juego Dead Cells había vendido 5 millones de copias.
Sin embargo, varios usuarios informaron que enfrentaron el error Dead Cells Failed to load library steam.hdll cuando intentaron iniciar y jugar el juego Dead Cells en su computadora con Windows 10/11. Este problema indica que no puede iniciar y jugar el juego Dead Cells en una computadora con Windows, posiblemente debido a que steam.hdl no se carga. Las posibles razones detrás del problema pueden ser los archivos corruptos del juego relacionados con Dead Cells, Steam Client desactualizado, Dead Cells corrupto y otros problemas.
Este problema puede ocurrir debido a que el paquete Redist de Microsoft Visual C++ está dañado, no se otorgó el permiso requerido a Dead Cells o Steam, y otros problemas. Una forma posible de solucionar el problema es iniciar el juego Dead Cells desde la carpeta del juego en la computadora y verificar si funciona para usted. Es posible solucionar el problema con nuestras instrucciones. Vamos por la solución.
Cómo reparar el error Dead Cells Failed to load library steam.hdll en Windows 10/11?
Método 1: Arreglar Dead Cells no se pudo cargar el error steam.hdll de la biblioteca con la ‘Herramienta de reparación de PC’
‘PC Repair Tool’ es una forma fácil y rápida de encontrar y reparar errores BSOD, errores DLL, errores EXE, problemas con programas/aplicaciones, infecciones de malware o virus en la computadora, archivos del sistema o problemas de registro y otros problemas del sistema con solo unos pocos clics .
⇓ Obtenga la herramienta de reparación de PC
Método 2: instalar el paquete redistribuible de Microsoft Visual C++
Una forma posible de solucionar el problema es instalar la versión más reciente y compatible del paquete redistribuible de Microsoft Visual C++ en la computadora. Puede obtenerlo del sitio oficial de Microsoft en su computadora y, una vez descargado, haga doble clic en la configuración descargada y siga las instrucciones en pantalla para finalizar la instalación. Una vez instalado, compruebe si el problema está resuelto.
Método 3: reparar archivos de juegos relacionados con Dead Cells
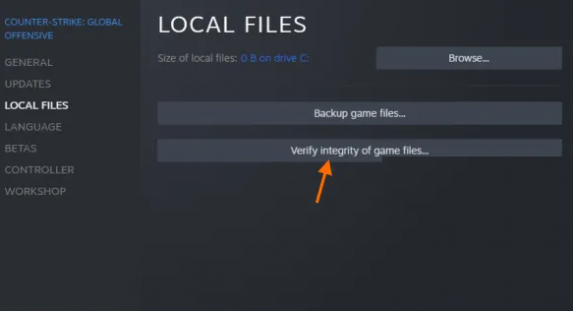
Puede verificar y reparar los archivos del juego Dead Cells para solucionar el problema.
Paso 1: abra el cliente ‘Steam’ en una PC con Windows y vaya a ‘Biblioteca’, haga clic derecho en el juego ‘Dead Cells’ y seleccione ‘Propiedades’
Paso 2: Haga clic en la pestaña ‘Archivos locales’ y haga clic en la opción ‘Verificar la integridad de los archivos del juego’ y espere a que finalice el proceso de escaneo y reparación. Una vez que haya terminado, reinicie el juego Dead Cells y verifique si el problema está resuelto.
Método 4: Inicie el juego Dead Cells desde la carpeta del juego
Si no puede iniciar el juego Dead Cells desde el acceso directo del juego o a través del menú Inicio, y experimenta un error al abrir desde allí, puede intentar iniciar el juego Dead Cells desde la carpeta Juego en la computadora para solucionarlo. Para hacerlo, debe abrir el ‘Explorador de archivos’ en una PC con Windows e ir a la siguiente ruta e iniciar el juego desde allí, y verificar si funciona para usted.
C:\Program Files\Steam(x86)\SteamApps\Common
Método 5: descargue e instale la última versión de DirectX
Puede instalar la última versión de DirectX en la computadora para solucionar el problema.
Paso 1: presione las teclas ‘Windows + R’ en el teclado, escriba ‘dxdiag.exe’ en la ventana ‘Ejecutar’ y presione el botón ‘Aceptar’ para abrir la ‘Herramienta de diagnóstico de DirectX’
Paso 2: en la pestaña ‘Sistema’, verifique y anote la versión de DirectX
Paso 3: Ahora, abra su navegador, vaya al sitio oficial de Microsoft y descargue la última versión de DirectX de acuerdo con la versión de su sistema operativo Windows, como Windows 10 de 64 bits, y una versión superior a la versión de DirectX que anotó.
Paso 4: Una vez descargado, haga doble clic en la configuración descargada y siga las instrucciones en pantalla para finalizar la instalación. Una vez instalado, compruebe si el problema está resuelto.
Método 6: realizar un arranque limpio
Puede realizar la operación de inicio limpio en la computadora para solucionar el problema.
Paso 1: abra la aplicación ‘Configuración del sistema’ en una PC con Windows a través del cuadro de búsqueda de Windows
Paso 2: haga clic en la pestaña ‘Servicios’, marque la casilla de verificación ‘Ocultar todos los servicios de Microsoft’ y presione el botón ‘Deshabilitar todo’
Paso 3: Ahora, haga clic en la pestaña ‘Inicio’ y haga clic en ‘Abrir Administrador de tareas’, haga clic derecho en cada elemento de inicio y seleccione ‘Deshabilitar’ para deshabilitarlos y luego cierre el Administrador de tareas
Paso 4: finalmente, haga clic en el botón ‘Aplicar> Aceptar’ en la aplicación Configuración del sistema para guardar los cambios y verificar si el problema se resolvió.
Método 7: actualizar el cliente de Steam
Actualizar la aplicación Steam a la última versión puede resolver el problema.
Paso 1: Abra el cliente ‘Steam’ en una PC con Windows
Paso 2: Haga clic en ‘Steam’ en la barra de menú y haga clic en ‘Buscar actualizaciones de Steam Client’, y buscará actualizaciones y las instalará. Una vez actualizado, reinicie su computadora y verifique si el problema está resuelto.
Método 8: Activar y desactivar Steam Beta
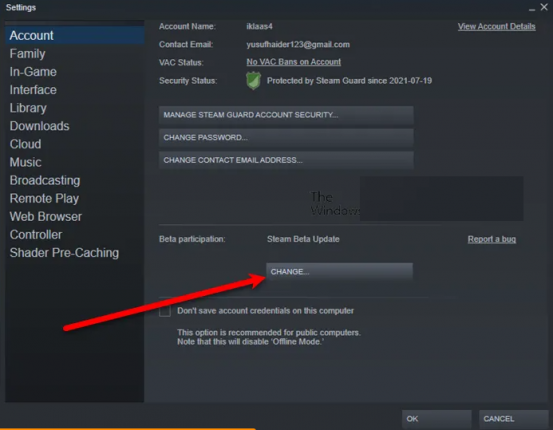
Paso 1: Abra Steam Client y vaya a la opción Steam desde la barra de menú y haga clic en ‘Configuración’
Paso 2: Desde Participación Beta, haga clic en ‘Cambiar’ y seleccione Steam Beta del menú desplegable, y vaya a ‘Participación Beta’ y desactive Steam Beta. Una vez hecho esto, compruebe si el problema está resuelto.
Método 9: Desinstalar y reinstalar el juego Dead Cells
Si el problema persiste, puede intentar solucionarlo desinstalando y reinstalando el juego Dead Cells.
Paso 1: Abra ‘Steam Client’ en una PC con Windows y vaya a ‘Biblioteca’, haga clic derecho en el juego ‘Dead Cells’ y seleccione ‘Administrar> Desinstalar’ para desinstalarlo
Paso 2: Después de eso, busque el juego Dead Cells en Steam Client y descárguelo e instálelo en su computadora. Una vez instalado, inicie el juego Dead Cells y verifique si el problema está resuelto.
Conclusión
Espero que esta publicación te haya ayudado en Cómo reparar Dead Cells Failed to load library steam.hdll error en Windows 10/11 de manera sencilla. Puede leer y seguir nuestras instrucciones para hacerlo. Eso es todo. Para cualquier sugerencia o consulta, escriba en el cuadro de comentarios a continuación.