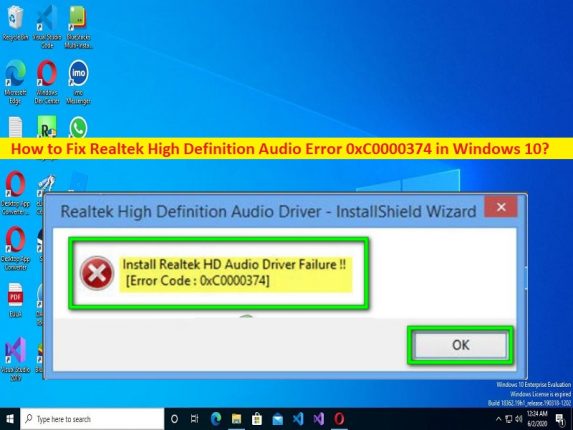
Qué es el ‘Error de audio de alta definición de Realtek 0xC0000374’ en Windows 10?
En este artículo, vamos a discutir cómo reparar el error de audio de alta definición Realtek 0xC0000374 en Windows 10. Se le guiará con pasos/métodos sencillos para resolver el problema. Comencemos la discusión.
‘Error de audio de alta definición de Realtek 0xC0000374’:
Es un problema común de Windows considerado como un error de audio de alta definición de Realtek. Este error generalmente ocurre cuando intenta instalar el controlador de audio de alta definición Realtek / controlador de tarjeta de sonido Realtek para su tarjeta de sonido integrada en una computadora con Windows. Este problema indica que no puede instalar el controlador de audio de alta definición Realtek para su tarjeta de sonido Realtek en una computadora con Windows 10 por alguna razón. El error aparece con un mensaje que dice “Error en la instalación del controlador de audio Realtek HD, error 0xC0000374”.
Puede haber varias razones detrás del problema, incluido el controlador de la tarjeta de sonido Realtek corrupto/desactualizado o incompatible/la versión del controlador de audio de alta definición Realtek, las infecciones de malware o virus en la computadora, el sistema operativo Windows desactualizado y otros problemas. Es posible solucionar el problema con nuestras instrucciones. Vamos por la solución.
Cómo reparar el error de audio de alta definición Realtek 0xC0000374 en Windows 10?
Método 1: Solucione el error de audio de alta definición de Realtek 0xC0000374 con la ‘Herramienta de reparación de PC’
‘PC Repair Tool’ es una forma fácil y rápida de encontrar y corregir errores BSOD, errores DLL, errores EXE, problemas con programas/aplicaciones, infecciones de malware o virus en la computadora, archivos del sistema o problemas de registro y otros problemas del sistema con solo unos pocos clics .
⇓ Obtenga la herramienta de reparación de PC
Método 2: reinstalar el controlador de audio de alta definición Realtek
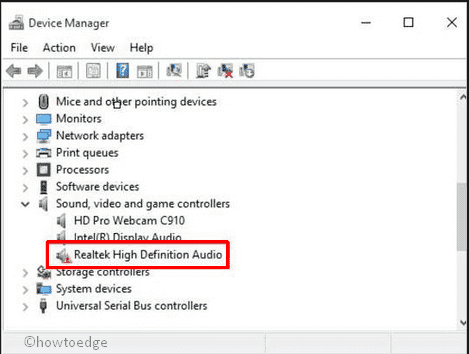
Puede desinstalar y luego reinstalar el controlador de audio de alta definición Realtek en la computadora para solucionar el problema.
Paso 1: abra la aplicación ‘Administrador de dispositivos’ en una PC con Windows a través del cuadro de búsqueda de Windows y expanda la categoría ‘Controladores de sonido, video y juegos’
Paso 2: busque y haga clic con el botón derecho en ‘Realtek High Definition Audio’ y seleccione ‘Desinstalar dispositivo’ para desinstalarlo y luego reinicie su computadora
Paso 3: reiniciar la computadora reinstalará automáticamente el controlador de audio de alta definición Realtek en la computadora. Una vez hecho esto, compruebe si el problema está resuelto.
Método 3: desactivar el controlador de bus UAA de Microsoft
Este problema puede ocurrir debido a la interferencia del controlador de bus UAA de Microsoft en la computadora. Puede desactivarlo en la computadora para solucionarlo.
Paso 1: abra el ‘Administrador de dispositivos’ en una PC con Windows a través del cuadro de búsqueda de Windows y expanda la categoría ‘Dispositivos del sistema’
Paso 2: haga clic con el botón derecho en la opción ‘Microsoft UAA Bus Driver for Realtek High Definition Audio’ y seleccione ‘Desactivar’ para desactivarlo
Paso 3: Ahora, abra la aplicación ‘Configuración’ en una PC con Windows a través del cuadro de búsqueda de Windows y vaya a ‘Aplicaciones> Aplicaciones y características’
Paso 4: busque y seleccione el controlador ‘Realtek High Definition Audio’ y seleccione ‘Desinstalar’ para desinstalarlo. Una vez hecho esto, abra el “Administrador de dispositivos” y haga clic con el botón derecho en el controlador de Microsoft deshabilitado y seleccione el botón “Desinstalar”.
Paso 5: Una vez desinstalado, reinicie su computadora nuevamente y verifique si el problema se resolvió.
Método 4: actualice el controlador de audio de alta definición Realtek a través del Administrador de dispositivos
Paso 1: abra el ‘Administrador de dispositivos’ en una PC con Windows a través del cuadro de búsqueda de Windows y expanda la categoría ‘Controladores de sonido, video y juegos’
Paso 2: haga clic con el botón derecho en ‘Realtek High Definition Audio’ y seleccione ‘Actualizar controlador’ y siga las instrucciones en pantalla para finalizar la actualización y, una vez actualizada, reinicie su computadora y verifique si el problema está resuelto.
Descargue o reinstale la actualización del controlador de audio de alta definición Realtek en una PC con Windows [Automáticamente]
También puede intentar actualizar todos los controladores de Windows, incluido el controlador de audio de alta definición Realtek, utilizando la herramienta de actualización automática de controladores. Puede obtener esta herramienta a través del botón/enlace a continuación.
⇓ Obtenga la herramienta de actualización automática del controlador
Método 5: agregar hardware heredado
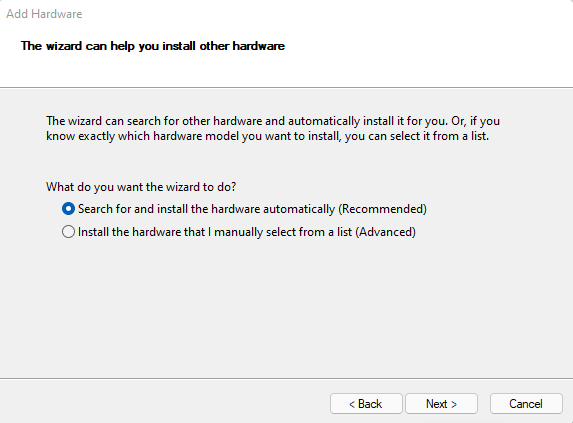
Paso 1: abra el ‘Administrador de dispositivos’ en una PC con Windows y haga clic en la categoría ‘Controladores de sonido, video y juegos’
Paso 2: Haga clic en la pestaña ‘Acción’ y haga clic en la opción ‘Agregar hardware heredado’ para abrir la ventana Agregar hardware heredado
Paso 3: Haga clic en ‘Siguiente’, seleccione la opción ‘Buscar e instalar el hardware automáticamente (recomendado)’
Paso 4: haga clic en ‘Siguiente’ e instale el controlador manualmente y una vez instalado, reinicie su computadora y verifique si el problema está resuelto.
Conclusión
Estoy seguro de que este artículo lo ayudó a solucionar el error de audio de alta definición Realtek 0xC0000374 en Windows 10 de manera sencilla. Puede leer y seguir nuestras instrucciones para hacerlo. Eso es todo. Para cualquier sugerencia o consulta, escriba en el cuadro de comentarios a continuación.