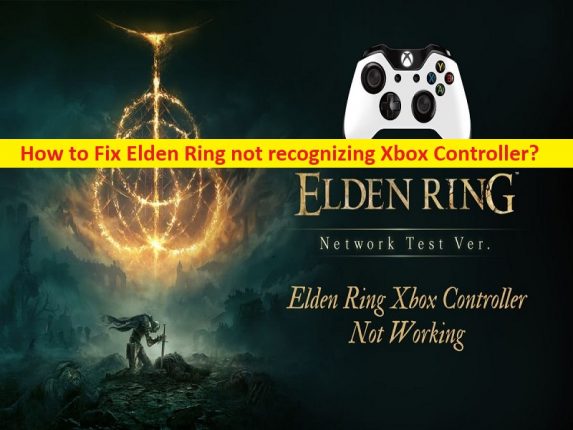
Consejos para arreglar que Elden Ring no detecte el controlador de Xbox en Windows 10:
En este artículo, vamos a discutir cómo arreglar Elden Ring que no reconoce el controlador Xbox, Elden Ring no detecta el controlador Xbox en Windows 10. Se le proporcionan pasos/métodos sencillos para resolver el problema. Comencemos la discusión.
‘Elden Ring no reconoce el controlador de Xbox’ en Windows 10:
‘Elden Ring’: Elden Ring es un juego de rol de acción diseñado y desarrollado por FromSoftware y publicado por Bandai Namco Entertainment. El juego está disponible para PlayStation 4 y 5, Microsoft Windows OS, Xbox One y Xbox series X/S. Este juego presenta elementos de los que se encuentran en otros juegos desarrollados por FromSoftware, como la serie Souls, Bloodborne y Sekrio: Shadows Die Twice. Ambientado en un mundo abierto, los jugadores pueden explorar libremente las tierras intermedias y sus seis áreas principales, con lugares como castillos, cuevas y catacumbas.
Sin embargo, varios usuarios informaron que se enfrentaron a que Elden Ring no reconocía el controlador Xbox, Elden Ring no detectaba el controlador Xbox en su computadora con Windows 10 cuando iniciaban y ejecutaban el juego Elden Ring. Este problema indica que no puede jugar el juego Elden Ring con el controlador en su computadora con Windows por alguna razón. Una posible razón detrás del problema puede ser el problema temporal con la computadora con Windows y el controlador Xbox.
Puede solucionar el problema temporal simplemente reiniciando su computadora con Windows y el controlador Xbox, y luego verifique si funciona para usted. Este problema puede ocurrir debido a archivos de juego corruptos relacionados con el juego Elden Ring, configuraciones incorrectas de Steam y/o configuraciones del sistema, y otros problemas. Es posible solucionar el problema con nuestras instrucciones. Vamos por la solución.
Cómo arreglar que Elden Ring no reconozca el controlador de Xbox en Windows 10?
Método 1: Arreglar Elden Ring que no detecta el controlador de Xbox en Windows 10 con la ‘Herramienta de reparación de PC’
‘PC Repair Tool’ es una forma fácil y rápida de encontrar y corregir errores BSOD, errores DLL, errores EXE, problemas con programas/aplicaciones, infecciones de malware o virus en la computadora, archivos del sistema o problemas de registro y otros problemas del sistema con solo unos pocos clics .
⇓ Obtenga la herramienta de reparación de PC
Método 2: actualizar el controlador de la tarjeta gráfica
Actualizar el controlador de la tarjeta gráfica a la versión más reciente y compatible puede resolver el problema.
Paso 1: abra el ‘Administrador de dispositivos’ en una PC con Windows a través del cuadro de búsqueda de Windows y expanda la categoría ‘Adaptadores de pantalla’
Paso 2: haga clic derecho en el controlador de su tarjeta gráfica y seleccione ‘Actualizar controlador’, y siga las instrucciones en pantalla para finalizar el proceso de actualización del controlador y uno actualizado, reinicie su computadora y verifique si el problema está resuelto.
Descargue o reinstale la actualización del controlador de la tarjeta gráfica en una PC con Windows [Automáticamente]
También puede intentar actualizar todos los controladores de Windows, incluida la actualización del controlador de la tarjeta gráfica, utilizando la Herramienta de actualización automática del controlador. Puede obtener esta herramienta a través del botón/enlace a continuación.
⇓ Obtenga la herramienta de actualización automática del controlador
Método 3: actualizar el sistema operativo Windows
Actualizar el sistema operativo Windows a la última versión puede resolver el problema.
Paso 1: abra la aplicación ‘Configuración’ en una PC con Windows a través del cuadro de búsqueda de Windows y vaya a ‘Actualización y seguridad> Actualización de Windows’ y haga clic en el botón ‘Buscar actualizaciones’
Paso 2: descargue e instale todas las actualizaciones disponibles y, una vez actualizadas, reinicie su computadora y verifique si el problema está resuelto.
Método 4: reinicie su computadora y el controlador de Xbox
Este problema puede ocurrir debido a algún problema temporal con su computadora y el controlador de Xbox. Puede solucionar el problema temporal simplemente reiniciando su controlador Xbox y su computadora con Windows y luego verifique si el problema está resuelto.
Método 5: habilitar la entrada de vapor
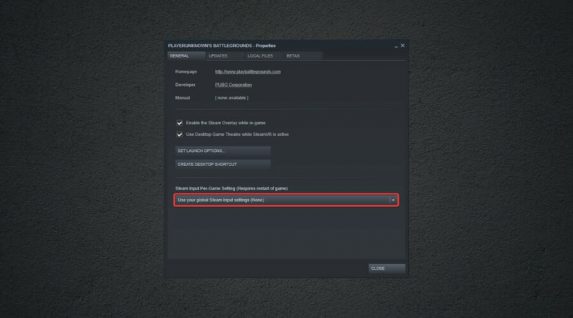
Paso 1: abra la aplicación ‘Steam Client’ en una PC con Windows y vaya a ‘Biblioteca’
Paso 2: haga clic derecho en ‘Elden Ring’ y seleccione ‘Habilitar entrada de Steam’, y verifique si el problema está resuelto.
Método 6: Inicie Elden Ring en Steam Big Picture Mode
Paso 1: Abra ‘Steam’ y haga clic con el botón derecho en el juego ‘Elden Ring’ y seleccione ‘Propiedades’
Paso 2: haga clic en cada pestaña en el panel izquierdo para encontrar el “Modo de imagen grande”, habilite esta opción desde allí y guarde los cambios.
Método 7: deshabilitar superposición de vapor
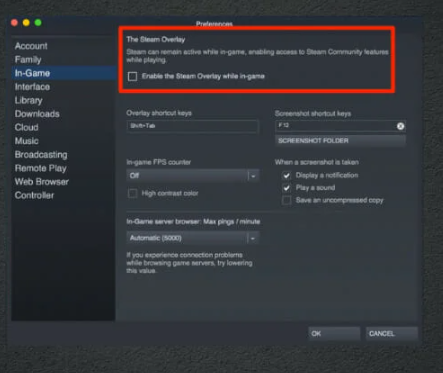
Paso 1: Abra Steam Client en una PC con Windows y haga clic con el botón derecho en el juego ‘Elden Ring’ y seleccione ‘Propiedades’
Paso 2: busque y deshabilite la opción ‘Superposición de Steam’ y guarde los cambios. Una vez hecho esto, compruebe si el problema está resuelto.
Conclusión
Estoy seguro de que esta publicación lo ayudó sobre cómo arreglar Elden Ring que no reconoce el controlador Xbox, Elden Ring no detecta el controlador Xbox en Windows 10 de manera fácil. Puede leer y seguir nuestras instrucciones para hacerlo. Eso es todo. Para cualquier sugerencia o consulta, escriba en el cuadro de comentarios a continuación.