Aquí en este blog discutiremos sobre Steam Error 26 en Windows 10 si también tiene problemas con el mismo problema, le sugerimos que siga leyendo el tutorial hasta el final.
Descripción del error!
Bueno, se sabe que Steam ofrece funciones a sus usuarios en las que pueden intercambiar elementos del juego, intercambiar copias adicionales de juegos (Regalos de Steam) para deshacerse de elementos duplicados y obtener nuevos elementos en reemplazo. Y puedes intercambiar cualquiera de tus amigos o usuarios de Steam. Pero a veces sucede cuando los usuarios enfrentan varios errores al aceptar una oferta comercial junto con un código de error.
Como hemos discutido anteriormente, los usuarios enfrentan varios errores al operar, pero aquí en este blog solo nos centraremos en el código de error mencionado anteriormente e intentaremos proporcionar todas las soluciones posibles para resolver el problema.
Por qué me enfrento al Error 26 de Steam en Windows 10
Razón 1: el intercambio de clientes de Steam está corrupto
Razón 2: Steam Guard está deshabilitado
Razón 3: ID de mochila de amigo de Steam Client lleno
Motivo 4: la aplicación Steam Client está corrupta
Cómo resolver el error 26 de Steam en Windows 10
Método 1: reiniciar el cliente de Steam
Antes de continuar con los métodos complejos, le sugerimos que reinicie Steam Client. Y para hacer lo mismo, siga las siguientes pautas mencionadas:
Paso 1: En primer lugar, haga clic derecho en Steam Client en la parte inferior derecha de la barra de tareas y toque Salir
Paso 2: ahora presione las teclas Ctrl + Shift + Delete para abrir el Administrador de tareas y asegúrese de que Steam Client no se esté ejecutando en el Administrador de tareas
Paso 3: Y si aún se está ejecutando, toque Steam Client y toque Finalizar proceso
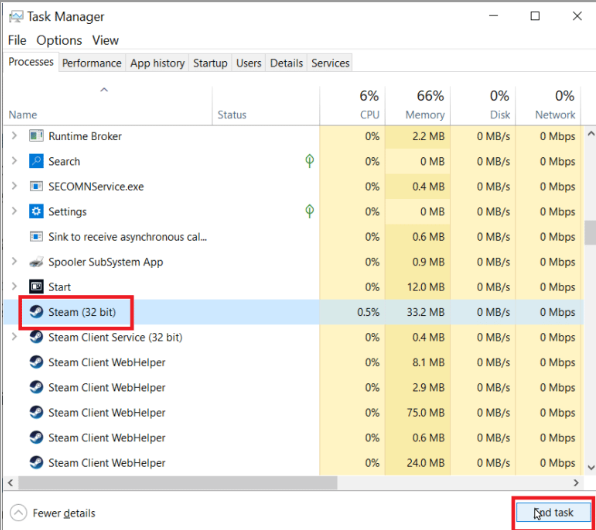
Método 2: Vuelva a iniciar sesión en Steam Client
Puede intentar volver a iniciar sesión en Steam Client y, para hacerlo, todo lo que necesita hacer es cerrar sesión en Steam Client y luego volver a iniciar sesión.
Así es cómo:
Paso 1: en primer lugar, abra la aplicación Steam> luego haga clic en el nombre de usuario del perfil presente en la parte superior derecha del cliente y toque Cerrar sesión
Paso 2: ahora se cerrará la sesión del perfil del cliente de Steam> luego cierre el cliente de Steam y vuelva a abrirlo con las credenciales de inicio de sesión
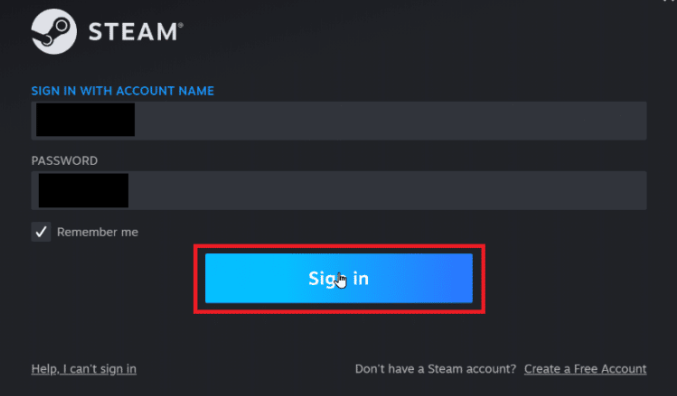
Método 3: habilitar Steam Guard
Varios usuarios han afirmado que habilitar Steam Guard resolvió su problema, por lo que también puede intentar lo mismo para resolver la situación.
Así es cómo:
Paso 1: Primero inicie la aplicación Steam> asegúrese de haber iniciado sesión con sus credenciales de Steam> luego toque Steam disponible en la parte superior izquierda de la pantalla y toque la opción Configuración
Paso 2: Ahora ve a la sección Cuenta y toca el botón Administrar la seguridad de la cuenta de Steam Guard
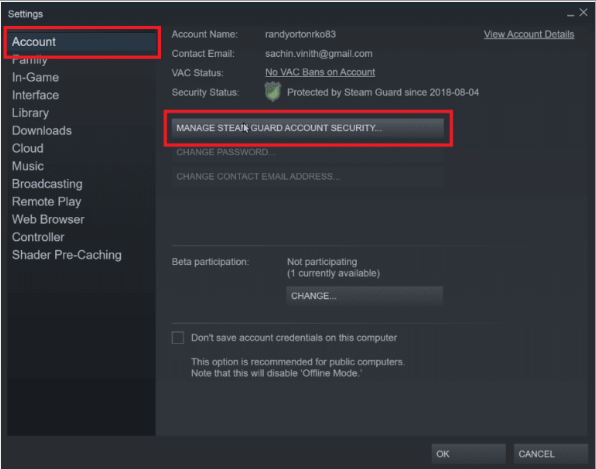
Paso 3: después de eso, haga clic en Obtener códigos de Steam Guard por correo electrónico
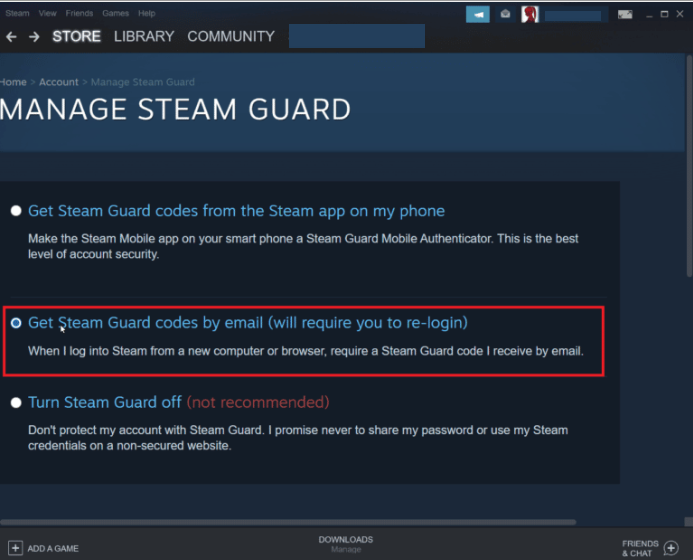
Paso 4: Vuelva a iniciar sesión en su cuenta de Steam correspondiente en Steam Client> es posible que se le solicite un código de Steam Guard cuando inicie sesión nuevamente.
Paso 5: una vez hecho esto, recibirá un código de Steam en su dirección de correo electrónico
Método 4: Comercia con tu amigo de nuevo
En este método, le sugerimos que vuelva a comerciar con su amigo. Consulte la página del historial comercial y, si no hay un registro de operaciones en la página del historial comercial, puede intentar acceder a la sección de ofertas entrantes y seleccionar la oferta comercial que ha recibido.
Para proceder, siga las siguientes pautas mencionadas:
Paso 1: en su teclado, presione las teclas de Windows y escriba Steam y haga clic en Abrir> ahora toque la Imagen de perfil y haga clic en Ver cuenta
Paso 2: después de eso, haga clic en Inventario en el lado derecho del cliente Steam
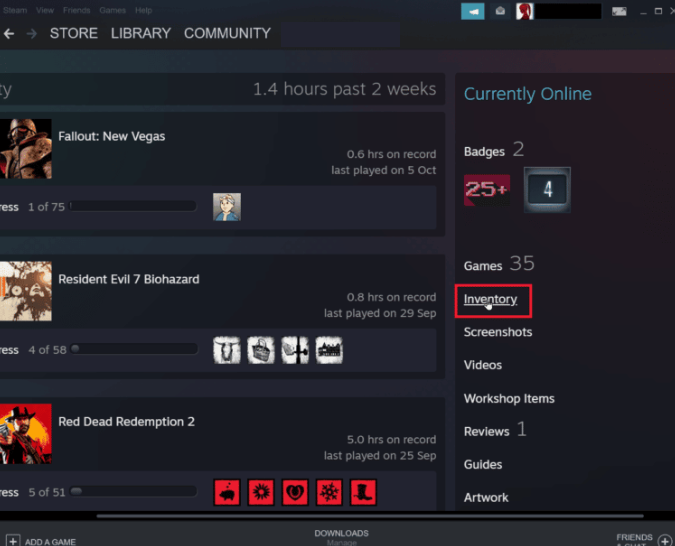
Paso 3: ahora haga clic en la flecha hacia abajo cerca del botón Ofertas comerciales y luego haga clic en Ver historial comercial para ver si su negociación ha finalizado.
Método 5: Usar la versión web de Steam
Varios usuarios han afirmado tener éxito con la versión web de Steam. Ahora visite el sitio web de Steam e inicie sesión en su cuenta para usar la versión web.
Método 6: Deje de ser amigo y vuelva a agregar a su amigo con el que comercia
Este es uno de los trucos más antiguos: primero des-amigo y luego vuelve a ser amigo del usuario con el que estabas intercambiando. Para hacer lo mismo, siga los pasos mencionados a continuación:
Paso 1: Inicie la aplicación Steam> haga clic en su nombre en la pestaña Nombre de usuario y haga clic en Amigos
Siga los pasos para dejar de ser amigo:
Paso 2: En el menú de amigos, se mencionarán todos sus amigos actuales, haga clic en Amigo > Ahora haga clic en Más (tres puntos) y toque en No amigo
Siga los pasos para volver a agregar amigos:
Paso 3: Para volver a agregar a su amigo, haga clic en la pestaña Nombre de usuario y haga clic en Amigos > Ahora, en la pestaña de amigos, haga clic en Agregar amigo
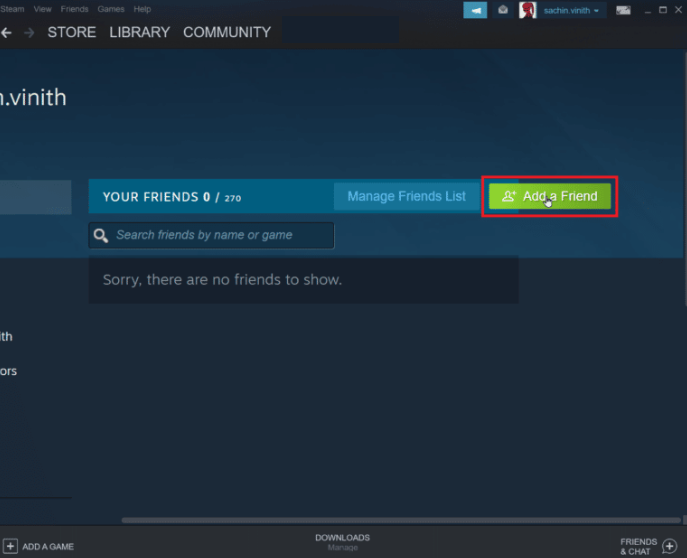
Paso 4: Ahora intente buscar el nombre de usuario de su amigo en O intente buscar la sección de su amigo y haga clic en el botón Buscar
Paso 5: Localiza a tu amigo y toca Agregar como amigo
Método 7: Reinstalar Steam Client
Si todavía tiene problemas con Steam Error 26 en Windows 10, intente reinstalar Steam Client.
Así es cómo:
Paso 1: Abra la aplicación Steam y haga clic en Steam en la esquina superior izquierda> luego seleccione la opción Configuración en el menú
Paso 2: en la pestaña Descargas, haga clic en Carpetas de la biblioteca de Steam para abrir el Administrador de almacenamiento> luego elija la unidad local en la que están instalados los juegos. Aquí hemos elegido Unidad local (d)
Nota: La ubicación de instalación predeterminada para los juegos de Steam es Unidad local (C)
Paso 3: ahora haga clic en los tres puntos y seleccione Examinar carpeta para abrir la carpeta Steamapps> luego haga clic en SteamLibrary
Nota: si no pudo encontrar SteamLibrary en la barra de direcciones, vaya a la carpeta anterior y busque la carpeta Steamlibrary
Paso 4: luego copie la carpeta Steamapps simplemente presionando las teclas Ctrl + C juntas
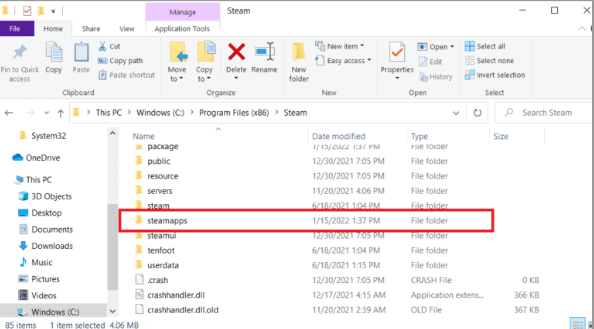
Paso 5: pegue la carpeta Steamapps en otra ubicación para hacer una copia de seguridad presionando las teclas Ctrl + V juntas> presione la tecla de Windows, escriba Panel de control y luego haga clic en Abrir
Paso 6: Ahora configure Ver por > Categoría y luego haga clic en la opción Desinstalar un programa en la sección Programas
Paso 7: Ubique Steam y haga clic con el botón derecho en él> finalmente haga clic en Desinstalar> haga clic en Sí en el indicador UAC
Paso 8: después de eso, haga clic en Desinstalar para confirmar la desinstalación> luego haga clic en Cerrar una vez que la aplicación se haya desinstalado por completo del sistema
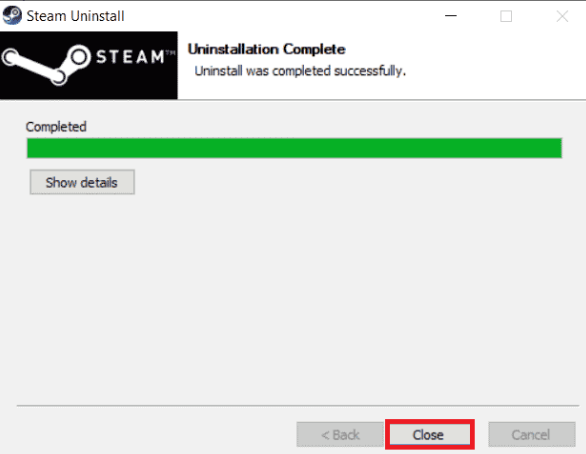
Paso 9: Ahora toque Inicio, escriba %localappdata% y presione la tecla Intro > Ahora haga clic con el botón derecho en la carpeta Steam y elimínela
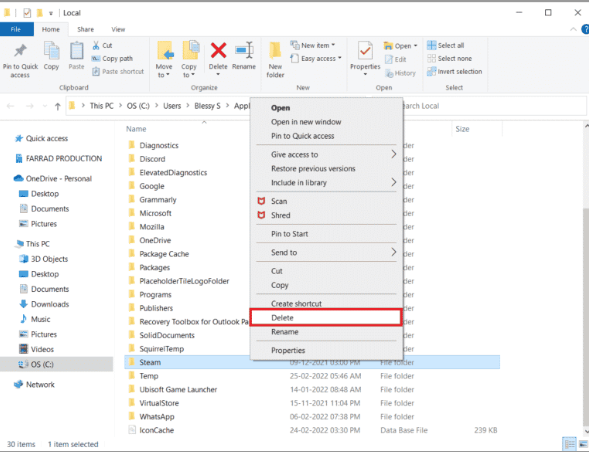
Paso 10: Presione las teclas de Windows, luego escriba %appdata% y haga clic en Abrir > Eliminar la carpeta Steam como se hizo anteriormente
Paso 11: Ahora reinicie su PC> y luego visite el sitio oficial de Steam y haga clic en Instalar Steam para obtener el ejecutable de instalación de Steam
Paso 12: haga clic en el archivo ejecutable instalado para instalar la aplicación y corregir el error de no poder inicializar la API de Steam
Paso 13: luego haga clic en Sí en el indicador> En el asistente de instalación, haga clic en Siguiente
Paso 14: seleccione el idioma deseado y haga clic en Siguiente> luego haga clic en Desinstalar
Nota: si no desea que la aplicación se instale en la carpeta predeterminada mencionada, elija la carpeta de destino deseada haciendo clic en la opción Examinar
Paso 15: Ahora espere a que se instale Steam Client y haga clic en Finalizar> Una vez hecho, inicie sesión con sus credenciales de Steam
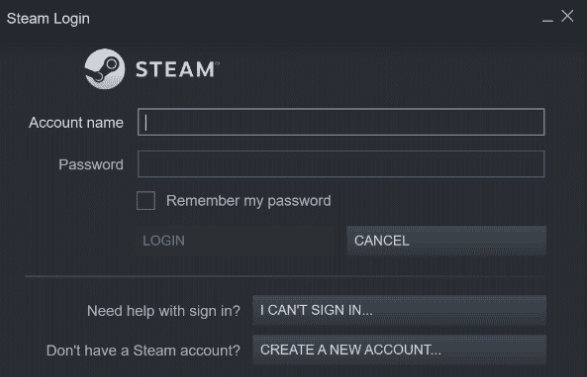
Paso 16: pegue la carpeta Steamapps en la ruta de ubicación predeterminada.
C:\Archivos de programa (x86)\Steam\SteamLibrary
Nota: La ubicación puede cambiar dependiendo de dónde descargues los juegos.
Bueno, eso es todo sobre Steam Error 26 en Windows 10. Asumimos que te gustó el blog.