¿Está luchando duro para superar el Código de error 90 de Wyze? Ha llegado al lugar correcto, ya que aquí intentaremos analizar todos los métodos posibles para superar la situación, así que sin más demora, comencemos con la discusión.
Descripción del error!
Según los informes, los usuarios se quedan atascados con este error mientras usan la cámara. Han afirmado que cuando intentan ver la cámara, de repente se les solicita “El dispositivo está fuera de línea (código de error 90). Verifique su conexión a Internet o apague y encienda el mensaje de error de la cámara.
Bueno, este mensaje de error simplemente indica que su cámara Wyze no puede comunicarse con los servidores de transmisión, en otras palabras, la cámara Wyze no puede comunicarse con los servidores Wyze, también indica que Wyze Cam está fuera de línea. Dado que la aplicación Wyze depende completamente de los servidores Wyze para almacenar y ver las imágenes de las cámaras Wyze. Y cuando los usuarios encuentran este error, crea una brecha en la comunicación que es un gran dolor de cabeza para los usuarios.
Y si hablamos de las razones de este error, a partir del mensaje de error es posible que haya entendido que la conexión a Internet inestable/deficiente y el mal funcionamiento de la cámara son las causas principales para enfrentar el error mencionado anteriormente.
Pruebe estas correcciones para el código de error 90 de Wyze
Método 1: cámara Power Cycle Wyze
Como se menciona en el mensaje de error, comenzaremos apagando y encendiendo la cámara Wyze. Y para hacer lo mismo, siga las siguientes pautas mencionadas:
Paso 1: Primero retire la cámara Wyze del zócalo> Ahora espere unos minutos
Paso 2: luego vuelva a conectar la cámara> Ahora encienda la cámara
Método 2: comprobar la conexión a Internet
Asegúrese de que la conexión a Internet sea confiable y estable. Y si está utilizando Wi-Fi, asegúrese de que haya una señal fuerte cerca de la cámara.
Así es cómo:
Paso 1: acerque la cámara al enrutador o punto de acceso si está a más de 60 pies de distancia para verificar si el problema se resolvió o no
Paso 2: Y si el error se resuelve, entonces hay algún problema con su conexión a Internet> simplemente apague su enrutador, espere dos minutos y luego vuelva a encenderlo para intentar restablecerlo
Paso 3: a través de su aplicación, puede volver a conectar su teléfono inteligente a la cámara Wyze> luego verifique las luces LED traseras de la cámara para ver otra sugerencia de solución de problemas, si la conexión a Internet no funciona correctamente, deben estar en azul fijo o parpadeando
Paso 4: Luego, la cámara se instala correctamente si el LED se ilumina en azul, lo que indica que la conexión del servidor se realizó correctamente
Paso 5: con la aplicación móvil Wyze, debería poder ver la imagen en vivo de la cámara
Método 3: actualizar la aplicación Wyze
Es probable que se enfrente al error mencionado anteriormente si está utilizando una aplicación Wyze desactualizada y, para continuar con el método, siga las pautas mencionadas a continuación:
Paso 1: Abra Google Play Store desde el menú de su dispositivo> En la barra de búsqueda, escriba Wyze
Paso 2: luego ubique y toque la aplicación desde los resultados de búsqueda> luego haga clic en el botón Actualizar para instalar la última actualización
Paso 3: ahora espere a que se instale la actualización y vuelva a iniciar la aplicación
Método 4: Actualizar el firmware de la cámara
También le sugerimos que actualice el firmware de la cámara y para hacer lo mismo siga las instrucciones mencionadas a continuación:
Paso 1: Primero inicie la aplicación Wyze desde el menú de la aplicación> Vaya al menú Cuenta en la aplicación Wyze
Paso 2: ahora haga clic en la pestaña Actualización de firmware> seleccione la cámara en particular para actualizar su firmware
También puede hacer clic en el botón Actualizar todo para actualizar las cámaras en la red.
Método 5: Actualizar el firmware de la cámara
Varios usuarios han afirmado que logran superar el problema y luego actualizan el firmware de la cámara.
Así es cómo:
Paso 1: Retire la tarjeta SD de la cámara y conéctela a su PC> luego vaya a la carpeta Esta PC y haga clic derecho en la tarjeta SD, seleccione la opción Formatear
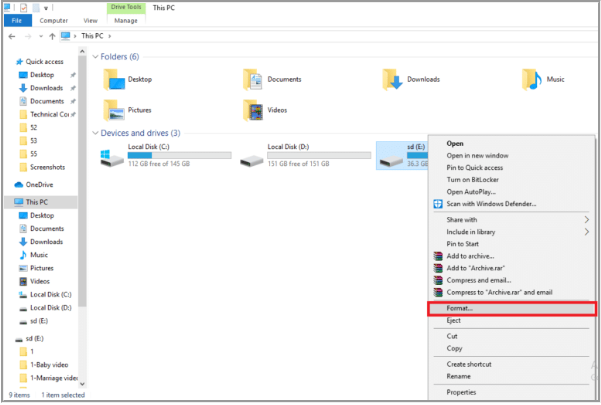
Paso 2: Después de formatear la tarjeta SD, visite la página de firmware publicado de Wyze > Descargue el firmware de la página
Paso 3: ahora cambie el nombre del archivo descargado como demo.bin
Nota: Cambie el nombre de los archivos como demo_wcv3.bin si tiene la cámara Wyze versión 3
Paso 4: luego copie el archivo en la carpeta de la tarjeta SD> Ahora inserte la tarjeta SD en la cámara Wyze y encienda el dispositivo
Paso 5: mantenga presionado el botón de selección/restablecimiento en la cámara Wyze hasta que las luces se vuelvan moradas> finalmente suelte el botón y espere de 3 a 4 minutos para iniciar el proceso de parpadeo.
Método 6: Vuelva a agregar la cámara en la aplicación Wyze
Si todavía tiene problemas con el Código de error 90 de Wyze, intente volver a agregar la cámara en la aplicación Wyze. Para hacerlo, siga las pautas mencionadas a continuación:
Paso 1: abra la aplicación Wyze> seleccione el dispositivo conectado
Paso 2: ahora toque la opción Eliminar dispositivo> Una vez que haya eliminado el dispositivo, inicie la aplicación Wyze nuevamente y toque el botón Nuevo dispositivo
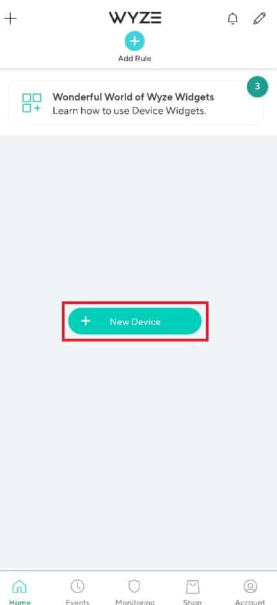
Paso 3: ahora haga clic en la pestaña Cámaras en la sección Categorías> luego toque el tipo de cámara que desea agregar
Nota: La cámara de la estación base Wyze se ha seleccionado, por ejemplo
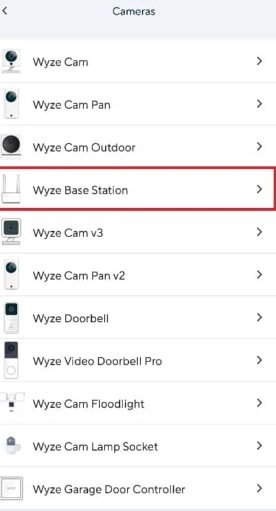
Paso 4: toque el botón Siguiente para conectar su dispositivo móvil a la red de cámaras Wyze
Paso 5: Después de que la luz azul parpadee en el enrutador y la estación base, haga clic en el botón Siguiente para conectarse a la estación.
Método 7: restablecer la cámara Wyze
En este método, le sugerimos que reinicie la cámara Wyze y, para hacer lo mismo, siga las pautas mencionadas a continuación:
Paso 1: en primer lugar, retire la tarjeta SD de la cámara Wyze> y luego presione manualmente el botón Restablecer en la cámara y espere a que se apague la luz LED amarilla
Nota 1: si la luz LED parpadea en amarillo, significa que la cámara Wyze se restableció a la configuración predeterminada.
Nota 2: Y si la luz no cambia después de unos segundos, debe comunicarse con el centro de servicio para resolver el problema en el dispositivo de hardware.

Paso 2: ahora conecte su dispositivo y vea si el problema se resolvió o no
Método 8: reinstalar la aplicación Wyze
Puede intentar reinstalar la aplicación Wyze y para hacer lo mismo, puede seguir las instrucciones mencionadas a continuación:
Paso 1: Abra la aplicación Play Store> luego haga clic en el ícono de Perfil en la esquina superior derecha> seleccione Administrar aplicaciones y dispositivo
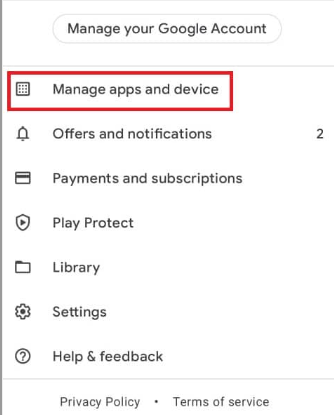
Paso 2: ahora vaya a la pestaña Administrar, marque la aplicación Wyze y luego toque el icono de la papelera en la parte superior
Paso 3: después de eso, toque el botón Desinstalar en la ventana de confirmación y espere hasta que se desinstale la aplicación
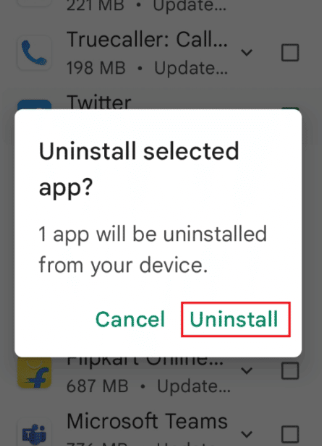
Paso 4: toque la barra de búsqueda en la pantalla de inicio, busque la aplicación Wyze y luego haga clic en el icono Buscar> Ahora toque el botón Instalar para instalar la aplicación Wyze y espere hasta que se complete el proceso de instalación
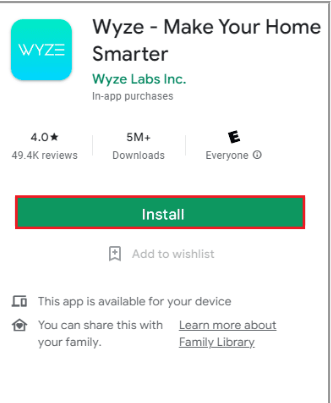
Método 9: póngase en contacto con el soporte de Wyze
Si ninguno de los métodos mencionados anteriormente funciona para usted, le sugerimos que se comunique con el Soporte de Wyze para resolver su problema. Definitivamente te ayudarán.
Bueno, eso es todo sobre el código de error 90 de Wyze. Asumimos que te gustó el artículo.