
Además de los mensajes de texto regulares y las videollamadas, Discord ofrece muchas características excelentes que incluyen la creación de servidores y subservidores, la asignación de roles y moderadores a los servidores, la adición de bots para administrarlos y el intercambio de GIF y enlaces. A pesar de que es una función básica, ofrece mucha versatilidad a los usuarios y, además, otros usuarios o servidores con los que ha compartido su enlace también pueden ver sus miniaturas o una vista previa de video breve.
No obstante, ser básico no significa que no sea obligatorio o necesario y esta característica es una gran adición a Discord y su base de usuarios. Sin embargo, en algún momento no funciona según lo previsto o Discord no muestra problemas de vista previa de video, especialmente con los enlaces de video de YouTube compartidos. Hay múltiples factores detrás de la causa de este problema y pueden diferir, por lo tanto, hemos enumerado todas las posibles soluciones y correcciones que pueden ayudarlo a resolver Discord que no muestra el problema de las miniaturas de YouTube.
Cómo resolver el problema de vista previa de video o miniatura de Discord
Solución 1: reiniciar Discord
Una de las razones más comunes por las que ocurre este problema en primer lugar es debido a errores o fallas dentro de la aplicación Discord. Algunos de ellos son temporales, el resto se resuelven con actualizaciones.
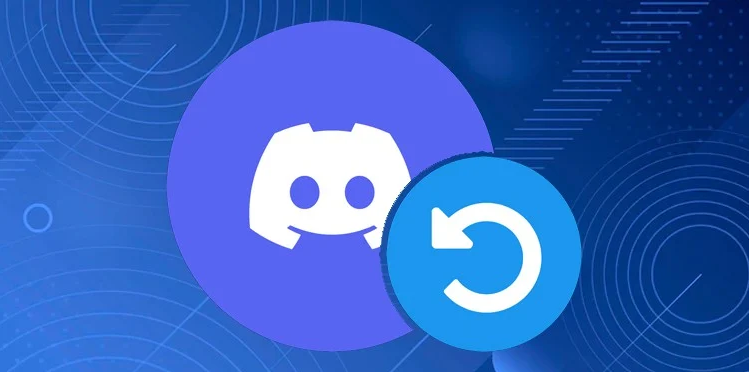
Para solucionar este problema, todo lo que necesita hacer es cerrar Discord por completo tanto en el primer plano como en el fondo de su sistema informático y verificar el administrador de tareas para ver si hay algún proceso adicional que pueda estar ejecutándose. Después de cerrar, abra la aplicación nuevamente y verifique si el problema persiste. En caso afirmativo, también reinicie el sistema de su computadora porque la cosa también puede suceder con su sistema operativo.
Arreglo 2: Actualizar Discord

La versión obsoleta de Discord es conocida por causar problemas y si está utilizando una iteración anterior de la aplicación, esta podría ser la razón detrás del problema. Por lo tanto, actualice su aplicación Discord a la última versión lo antes posible para eliminar las disparidades creadas por los archivos de la versión anterior de Discord.
Solución 3: Problema con enlaces específicos
Hay ciertos enlaces compartidos que Discord no puede interpretar, por lo que son la razón del problema. Este problema también ocurre si el enlace compartido es a través de enlaces cortos o Discord tiene problemas con los metadatos del sitio web compartido. Para solucionar esto, elimine los enlaces cortos y pídales que vuelvan a compartir el enlace o que lo vuelvan a enviar usted mismo.
Solución 4: activar la vista previa del enlace
La opción Vista previa del enlace permite al usuario ver la vista previa o la miniatura del video antes de abrirlo, y si no tiene la opción habilitada, esto explica el problema. Siga estos pasos para habilitar la vista previa del vínculo:
- Abra Discord en su dispositivo.
- Abra la opción Configuración de usuario haciendo clic en el icono de engranaje/configuración en la esquina inferior izquierda.

- En el menú del lado izquierdo en Configuración de aplicaciones, elija la opción Texto e imágenes.
- Haga clic en la opción llamada Mostrar incrustaciones y obtener una vista previa de los enlaces del sitio web publicados en los chats y actívela.
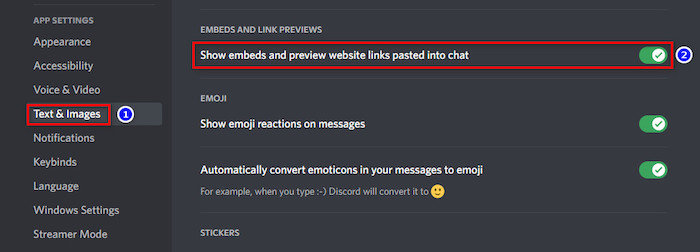
- Reinicie la aplicación Discord y compruebe si se resolvió el problema.
Solución 5: reinstalar Discord
Si ninguno de los arreglos mencionados funcionó o lo ayudó, entonces el último recurso que le queda es reinstalar la aplicación Discord. Para hacerlo sigue estas instrucciones:
- Abra el mensaje EJECUTAR presionando las teclas Win + R simultáneamente.
- Escriba appwiz.cpl y presione la tecla Intro.

- Aparecerá la ventana Desinstalar o cambiar un programa.
- Desplácese y busque Discord en la lista de aplicaciones.
- Haga clic derecho sobre él y seleccione Desinstalar.
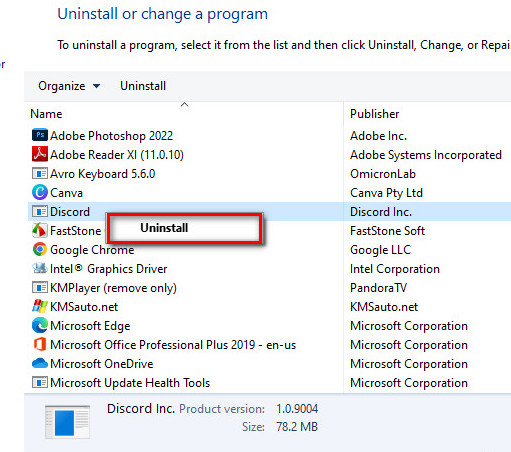
- Siga las instrucciones en pantalla y elimine Discord por completo.
- Ahora abra el navegador web en su sistema informático.
- Navegue al sitio web oficial de Discord y descargue el paquete de instalación.
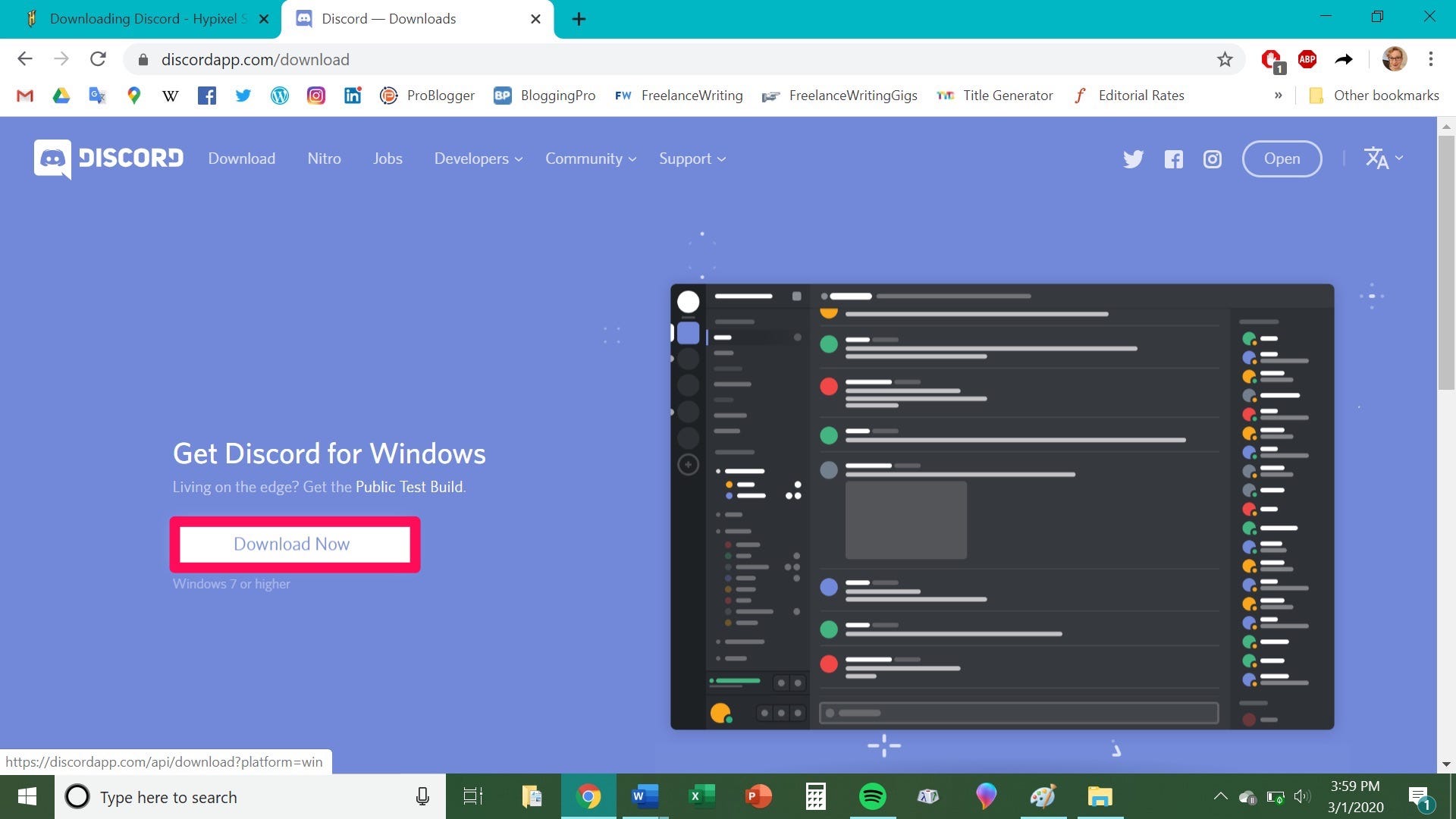
- Instale la aplicación y verifique si el problema persiste.
Conclusión
Discord es una de las plataformas de comunicación mejor pensadas y perfectas, y problemas como que Discord no muestre miniaturas de YouTube es muy común y podría solucionarse fácilmente. Por esa razón, hemos mencionado todas las posibles soluciones y correcciones que pueden ayudarlo a resolver el problema sin problemas.