¿Qué son los controladores de audio en Windows 10?
Los controladores de audio son software necesarios para comunicar el dispositivo de audio (hardware) con el sistema operativo (software). Los controladores de audio o controladores de sonido actúan como mediadores entre la tarjeta de sonido y el sistema operativo instalado en la computadora. Por ejemplo, si el controlador de audio Realtek High Definition (HD) es un controlador de sonido para una computadora con sistema operativo Windows que actúa como mediador entre las tarjetas de audio integradas en la computadora y el sistema operativo Windows.
Los controladores de audio faltantes, dañados, desactualizados o incompatibles en Windows 10 pueden causar problemas relacionados con el audio como “No hay sonido”, “El micrófono no funciona”, “El altavoz no funciona” u otro problema similar. En cierto modo, los controladores de audio son un software esencial que requiere audio / sonido para funcionar en la computadora. Sin embargo, actualizar los controladores de sonido a la versión más reciente y compatible puede solucionar problemas de sonido en la computadora y también mejorar la calidad del audio.
Si tiene problemas relacionados con el sonido o el audio en Windows 10, puede ejecutar la herramienta de resolución de problemas incorporada de Windows 10. Esta herramienta en Windows 10 le ofrece encontrar y solucionar problemas de PC. Si el solucionador de problemas de Windows 10 no detecta el problema, puede solucionarlo actualizando o reinstalando los controladores de audio de Windows 10.
Como se mencionó, un problema con los controladores de audio puede causar problemas relacionados con el sonido / audio en Windows 10. Debe asegurarse de que sus controladores de audio estén actualizados. Para comprobar si el estado de los controladores de sonido, puede abrir “Administrador de dispositivos, expandir la categoría” Controladores de sonido, video y juegos “, haga clic en su controlador de sonido. Compruebe si muestra un “signo de exclamación amarillo” en su controlador de audio. En caso afirmativo, es necesario actualizar el controlador de audio.
Actualice o reinstale los controladores de audio de Windows 10 para solucionar el problema de sonido
Método 1: descargue y reinstale los controladores de audio de Windows 10 a través del sitio web del fabricante
Puede solucionar el problema con el controlador de sonido en la computadora descargando el controlador de sonido más reciente del sitio web del fabricante de la tarjeta de sonido e instalarlo en la computadora.
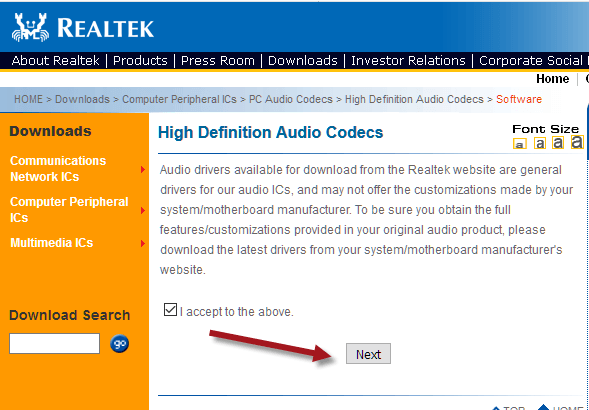
Paso 1: Abra su navegador y visite el sitio web del fabricante de su tarjeta de sonido como “Intel”.
Paso 2: busque el controlador de sonido más reciente de acuerdo con el modelo de su tarjeta de sonido y la arquitectura del sistema operativo, descargue el controlador más reciente y compatible
Paso 3: Una vez descargado, haga doble clic en “archivo de instalación” y siga las instrucciones en pantalla para finalizar la instalación.
Paso 4: Una vez hecho esto, reinicie su computadora para ver los cambios y verifique si el problema relacionado con el sonido está solucionado.
Método 2: reinstale los controladores de audio de Windows 10 a través de Windows Update
La actualización del sistema operativo Windows 10 puede solucionar un problema en la computadora, instalar los controladores que faltan y mejorar el rendimiento de la PC al agregar nuevas funciones. De esta forma, puede reinstalar los controladores de audio. Intentemos.
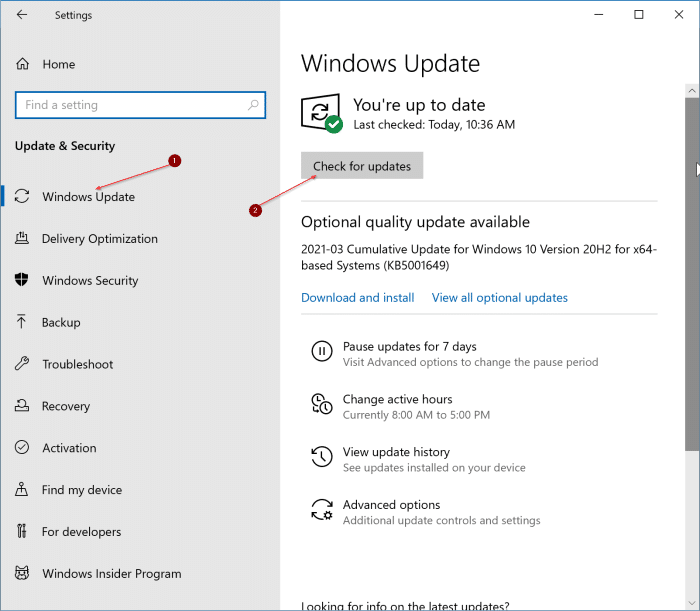
Paso 1: Presione las teclas “Windows + I” juntas en el teclado para abrir la aplicación “Configuración” en Windows 10
Paso 2: en la aplicación “Configuración” abierta, vaya a “Actualización y seguridad> Actualización de Windows”
Paso 3: haga clic en el botón “Buscar actualizaciones” en la sección “Actualización de Windows”. Esto descargará e instalará automáticamente la actualización disponible en la computadora.
Paso 4: Una vez hecho esto, reinicie su computadora para ver los cambios y verifique si el problema está resuelto.
Método 3: reinstale los controladores de audio de Windows 10 con el solucionador de problemas de Windows
El solucionador de problemas integrado de Windows 10 puede solucionar el problema de sonido reinstalando el controlador de audio que falta. Intentemos.
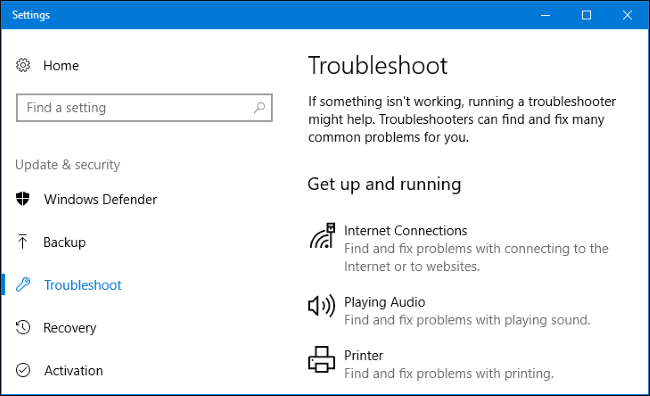
Paso 1: haga clic con el botón derecho en el icono “sonido” en la bandeja del sistema y seleccione “Solucionar problemas de sonido”
Paso 2: el solucionador de problemas de sonido detectará el problema con el sonido de la PC. Si su controlador de audio no se usa correctamente, el solucionador de problemas lo ayudaría a reinstalarlo y actualizarlo automáticamente. Se le pedirá que reinicie su computadora, termine de instalar los controladores y actualice.
Paso 3: haga clic en “Aplicar esta solución” para reiniciar su computadora y reinstalar el controlador de sonido. Una vez hecho esto, verifique si el problema está resuelto.
Método 4: reinstale los controladores de audio de Windows 10 usando el Administrador de dispositivos
También puede intentar reinstalar los controladores de audio a través del Administrador de dispositivos en Windows 10. Intentemos.
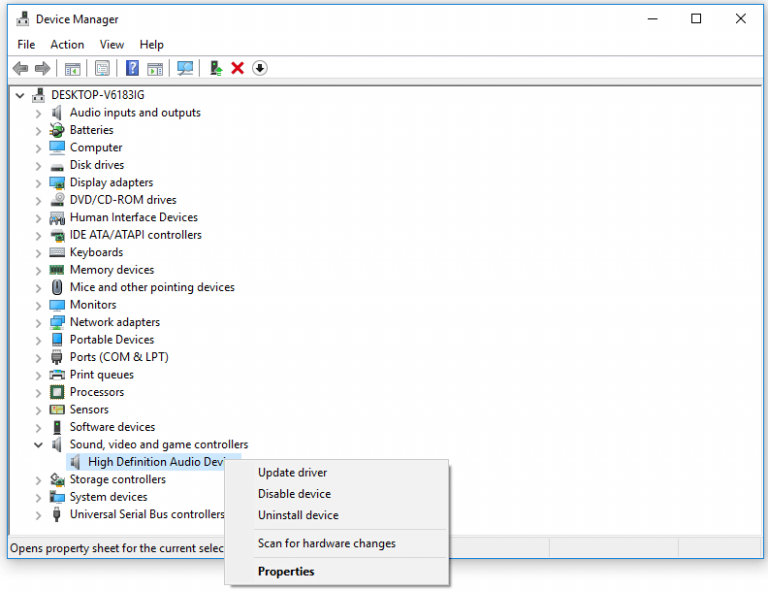
Paso 1: Presione las teclas “Windows + X” juntas en el teclado y seleccione “Administrador de dispositivos”
Paso 2: En el “Administrador de dispositivos” abierto, haga clic en “Acción> Buscar cambios de hardware”. Esto reinstalará el controlador de sonido u otro controlador de dispositivo que muestre un “signo de exclamación amarillo”.
Paso 3: ahora, ubique y expanda la categoría “Controladores de sonido, video y juegos”
Paso 4: compruebe si muestra un “signo de exclamación amarillo” en su controlador de sonido. En caso afirmativo, haga clic con el botón derecho en el controlador de sonido, seleccione “Desinstalar” y siga las instrucciones en pantalla para finalizar la desinstalación. Después de eso, reinicie su computadora.
Paso 5: después de reiniciar, siga el “Método 1” para descargar e instalar los controladores de sonido más recientes del sitio web del fabricante.
Paso 6: Una vez hecho esto, reinicie su computadora nuevamente y verifique si el problema está resuelto.
Método 5: reinstalar los controladores de audio de la versión anterior o revertir el controlador de audio a la versión anterior
Si los controladores de audio más recientes o actuales instalados en la computadora están causando problemas relacionados con el sonido, entonces puede solucionar el problema relacionado con el sonido desinstalando la unidad de audio actual. ers y reinstale la versión anterior cuando todo esté funcionando bien.
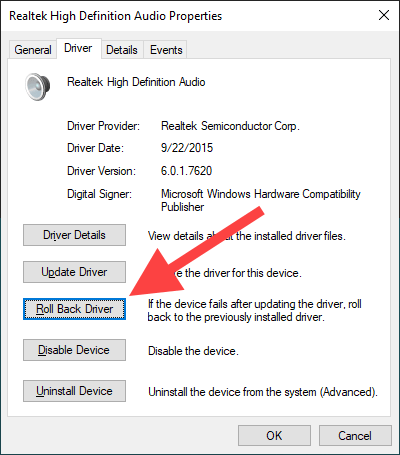
Paso 1: abra “Administrador de dispositivos” y expanda la categoría “Controladores de sonido, video y juegos”
Paso 2: haga doble clic en su controlador de audio para abrir sus “Propiedades”
Paso 3: En la ventana “Propiedades” abierta, haga clic en la pestaña “Controlador” y haga clic en el botón “Revertir controlador” si la apertura no está atenuada.
Paso 4: siga las instrucciones en pantalla para terminar de reinstalar la versión anterior
Paso 5: Una vez hecho esto, reinicie su computadora para ver los cambios y verifique si el problema está resuelto.
Método 6: Actualice o reinstale los controladores de audio de Windows 10 usando la “Herramienta de actualización automática de controladores”
La “Herramienta de actualización automática de controladores” es una forma fácil y rápida de encontrar e instalar los controladores más recientes y compatibles para el dispositivo de hardware conectado / integrado en la computadora. De esta manera, puede reinstalar o actualizar los controladores de audio en Windows 10 a la última versión. Puede obtener esta herramienta a través del enlace / botón a continuación.
Conclusión
Estoy seguro de que este artículo te ayudó sobre cómo reparar la reinstalación de controladores de audio de Windows 10 de varias maneras sencillas. Puede leer y seguir nuestras instrucciones para hacerlo. Si esta publicación realmente te ayudó, puedes compartirla con otros para ayudarlos. Eso es todo. Para cualquier sugerencia o consulta, escriba en el cuadro de comentarios a continuación.
