¿Qué es el icono de volumen que falta en Windows 10?
En Windows 10, la barra de tareas incluye de forma predeterminada íconos que ayudan a monitorear y configurar su red / conexión inalámbrica, batería y volumen. Estos íconos aparecen en la bandeja del sistema en la barra “Barra de tareas” que le ofrece ajustar la configuración del sistema en su computadora sin tener que abrir el Panel de control y la aplicación “Configuración”.
El icono de volumen en Windows 10 le permite ajustar el volumen del sistema. Puede cambiar el volumen de su sistema en cualquier momento usando este icono de volumen en la bandeja del sistema. Sin embargo, algunos usuarios de Windows 10 informaron que se enfrentan al problema de “Falta el icono de volumen de Windows 10” y explicaron que no pueden acceder al icono de volumen en la bandeja del sistema por algunas razones.
Sin embargo, otra forma posible de ajustar el volumen del sistema es el Panel de control simplemente navegando a la configuración de “hardware y sonido”, pero acceder al icono de volumen en la barra de tareas es el medio más conveniente. Si se enfrenta al mismo problema o “El icono de sonido desaparece en Windows 10”, entonces está en el lugar correcto para la solución. El ícono de Volumen deshabilitado en la configuración del sistema puede causar “El ícono de volumen falta / desaparece de Windows 10” o un problema similar. En tal caso, debe habilitar el icono de volumen a través de Configuración para solucionar el problema. vayamos por la solución.
¿Cómo reparar el icono de volumen que falta en Windows 10?
Método 1: compruebe si el icono de volumen está habilitado en la aplicación “Configuración”
Una forma posible de solucionar este problema es comprobar si el icono de volumen está habilitado o no. Si está deshabilitado, debe habilitarlo para solucionarlo.
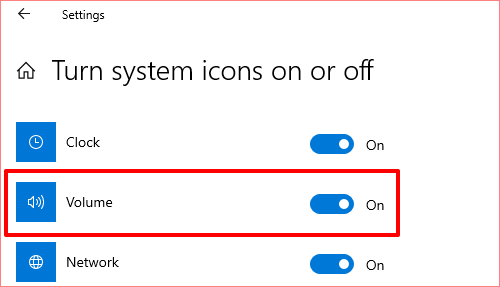
Paso 1: Presione las teclas “Windows + I” juntas en el teclado para abrir la aplicación “Configuración” en Windows 10
Paso 2: en la aplicación “Configuración” abierta, navega por “Personalización> Barra de tareas”.
Paso 3: haga clic en la opción “Activar o desactivar el icono del sistema” en el panel derecho en la sección “Área de notificación”
Paso 4: Ahora, compruebe si el botón de alternancia junto a “Volumen” está encendido. Si está activado, vuelva a la ventana anterior “Configuración> Personalización” y haga clic en “Seleccionar qué iconos aparecen en la barra de tareas”
Paso 5: Verifique si el ícono de volumen está habilitado. Una vez hecho esto, verifique si el problema está resuelto.
Método 2: cambiar el tamaño de fuente en Windows 10
Si el método anterior no funcionó, puede intentar solucionar el problema cambiando el tamaño del texto / fuente.
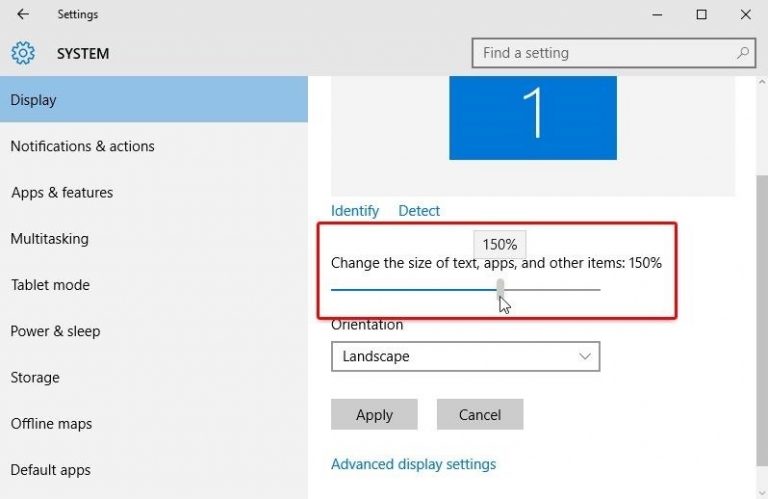
Paso 1: haga clic con el botón derecho en el área vacía del escritorio y seleccione “Configuración de pantalla”
Paso 2: en la ventana abierta, ubique la sección “Cambiar el tamaño del texto, las aplicaciones y otros elementos: 100% (recomendado)”, deslice el control deslizante debajo de esta sección hacia la derecha para establecer el tamaño de fuente. Puede establecer el tamaño de fuente al 100% o al revés.
Paso 3: Una vez hecho esto, cierre la ventana y verifique si el problema está resuelto.
Método 3: reinicie el Explorador de Windows en Windows 10
Reiniciar el proceso del Explorador de Windows en el Administrador de tareas puede solucionar este problema. Intentemos.
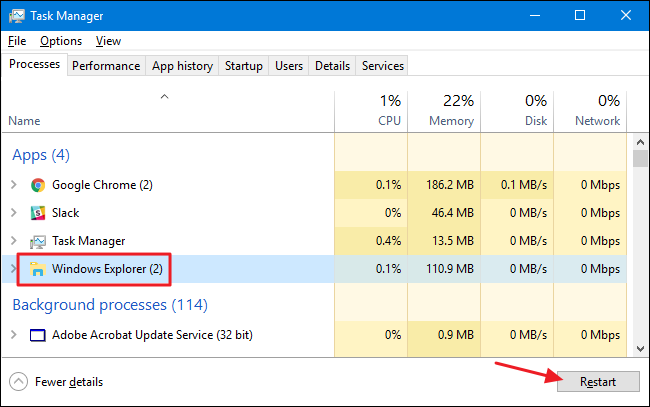
Paso 1: Presione las teclas “CTRL + MAYÚS + ESC” juntas en el teclado para abrir el “Administrador de tareas”
Paso 2: busque “Explorer.exe” o “Explorador de Windows” en la pestaña “Procesos”
Paso 3: Selecciónelo y presione el botón “Reiniciar” en la esquina inferior derecha de la ventana.
Paso 4: Una vez hecho esto, verifique si el problema está resuelto.
Método 4: cerrar sesión y luego iniciar sesión en la cuenta de usuario en Windows 10
También puede intentar solucionar el problema cerrando la sesión de su cuenta de usuario en Windows 10 y luego iniciando sesión en la cuenta nuevamente.
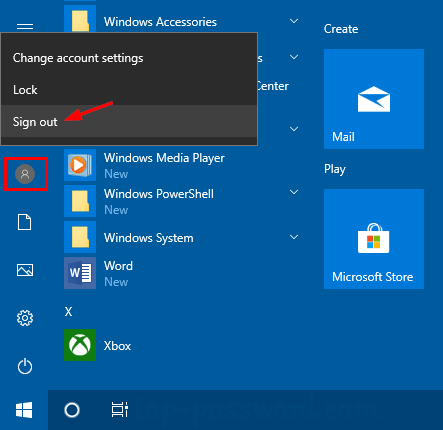
Paso 1: Cierre todas las ventanas en ejecución / abiertas en la barra de tareas. Y haga clic en el botón “Inicio”
Paso 2: seleccione “Energía> Cerrar sesión” para cerrar la sesión de la cuenta de usuario
Paso 3: Ahora, vuelva a iniciar sesión en su cuenta de usuario y verifique si el problema está resuelto.
Método 5: actualice los controladores de audio en Windows 10
Los controladores de audio obsoletos o dañados en Windows 10 pueden causar este tipo de problema. La actualización de los controladores de audio a la versión más reciente y compatible puede solucionar el problema. Intentemos.
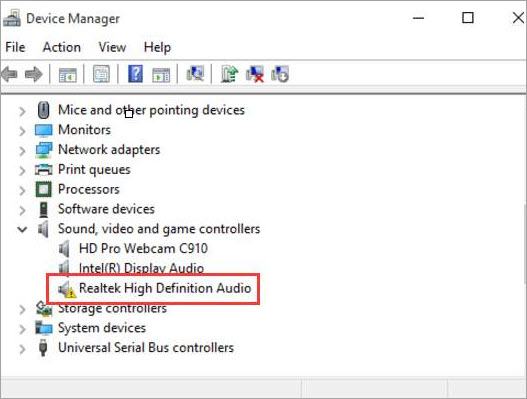
Paso 1: Presione las teclas “Windows + X” juntas en el teclado y seleccione “Administrador de dispositivos”
Paso 2: en el “Administrador de dispositivos” abierto, ubique y expanda “Controladores de sonido, video y juegos”
Paso 3: haga clic con el botón derecho en su controlador de audio y seleccione “Actualizar controlador”. Siga las instrucciones en pantalla para finalizar el proceso de actualización
Paso 4: Una vez hecho esto, reinicie su computadora y verifique si el problema está solucionado.
Actualizar los controladores de audio en Windows 10 [automáticamente]
También puede intentar actualizar los controladores de audio y otros controladores del sistema con la “Herramienta de actualización automática de controladores”. Este software buscará e instalará automáticamente las últimas actualizaciones para todos los controladores de Windows. Puede obtener esta herramienta a través del enlace / botón a continuación.
Método 6: verifique la configuración de la directiva de grupo en Windows 10
Compruebe si “Eliminar el icono de control de volumen” está “No configurado” o “Desactivado” en “Configuración de directiva de grupo”. De lo contrario, puede cambiar la configuración para deshabilitar o no configurar para solucionar el problema. Tenga en cuenta que el icono de control de volumen se muestra en la bandeja del sistema solo cuando la opción “Eliminar el icono de control de volumen” en “Configuración de directiva de grupo” está “No configurado” o “Deshabilitado”.
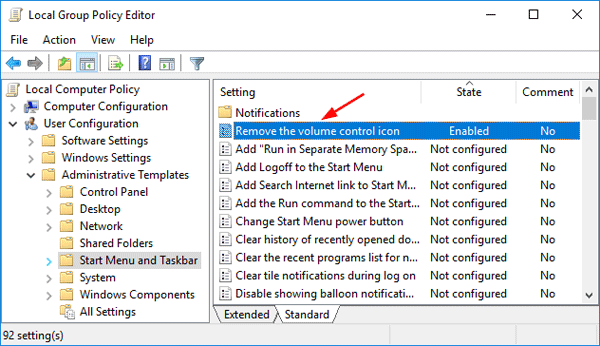
Paso 1: Presione las teclas “Windows + R” juntas en el teclado, escriba “gpedit.msc” y presione el botón “Aceptar” para abrir el “Editor de políticas de grupo local”
Paso 2: en la ventana abierta “Editor de políticas de grupo local”, vaya a “Configuración de usuario> Plantillas administrativas> Menú Inicio y Taskba r ’
Paso 3: busque “Eliminar el icono de control de volumen” en el panel derecho, haga doble clic en él para abrir su panel
Paso 4: asegúrese de que la configuración de la directiva de grupo en este panel sea “No configurada” o “Deshabilitada”. Si está habilitado, debe elegir la opción “No configurado” o “Deshabilitado” y pulsar “Aplicar” y “Aceptar” para guardar los cambios. Verifique si el problema está resuelto.
Método 7: Solucione el problema de “Falta el icono de volumen de Windows 10” a través del Editor del registro
Otra forma posible de solucionar este problema es aplicar ciertos cambios en el registro del sistema. Intentemos.
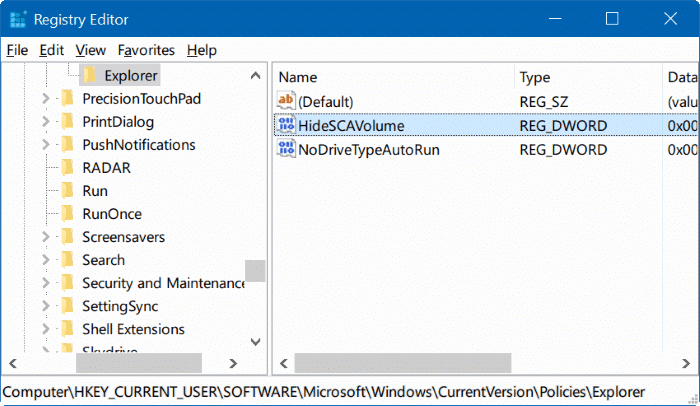
Paso 1: Presione las teclas “Windows + R” juntas en el teclado, escriba “regedit” en el cuadro de diálogo “Ejecutar” y presione el botón “Aceptar” para abrir el “Editor del registro”
Paso 2: Ahora, navega a la siguiente ubicación:
HKEY_CURRENT_USER \ SOFTWARE \ Microsoft \ Windows \ CurrentVersion \ Policies \ Explorer
Paso 3: Vaya a “HideSCAVolume”, haga doble clic en él y cambie sus datos de valor a “0”.
Paso 4: Finalmente, haga clic en “Aceptar” para guardar los cambios y reiniciar su computadora. Compruebe si el problema está solucionado.
Método 8: Solucione el “Problema que falta en el icono de volumen en Windows 10” con la “Herramienta de reparación de PC”
“PC Repair Tool” es una forma rápida y sencilla de encontrar y corregir errores BSOD, errores de EXE, errores de DLL, problemas de malware o virus, problemas con programas y otros problemas del sistema con solo unos pocos clics. De esta manera, puede solucionar un problema del sistema como un problema con el icono de volumen / sonido. Puede obtener esta herramienta a través del enlace / botón a continuación.
Conclusión
Estoy seguro de que esta publicación te ayudó sobre cómo reparar el icono de volumen que falta en Windows 10 con varios pasos / métodos sencillos. Puede leer y seguir nuestras instrucciones para hacerlo. Eso es todo. Para cualquier sugerencia o consulta, escriba en el cuadro de comentarios a continuación.