¿Qué es el puntero del cursor del ratón desaparece Mac?
El Cursor del mouse (puntero) desaparece El problema es un problema común en la computadora Mac debido a varias razones. Este problema indica que el cursor o puntero del mouse es invisible al azar, lo que significa que no aparece en Mac. Si ocurre este problema, no puede navegar a ninguna ubicación en Mac con el mouse o el panel táctil. Si enfrenta este problema con el mouse externo conectado a Mac, primero debe verificar si el mouse está conectado correctamente o no.
Una posible razón detrás del problema de “El puntero del cursor del mouse desaparece de Mac” es que hay varios monitores. Es posible que el cursor de su mouse esté actualmente activo en otro monitor / pantalla, por eso está enfrentando un problema de desaparición del puntero del mouse en su monitor / pantalla. Esto sucede debido a varios monitores que puede haber estado usando.
Algunas aplicaciones de transmisión de video u otras aplicaciones no permiten que el cursor del mouse aparezca en la pantalla de video durante la transmisión. Por ejemplo, YouTube oculta los cursores del mouse mientras se reproducen los medios. Compruebe si el problema “El puntero del cursor desaparece de Mac” se limita solo a algunas aplicaciones o sitios. Si el problema sigue apareciendo en otra aplicación o incluso en toda la ubicación en Mac, puede probar nuestras instrucciones para solucionarlo.
Otra posible razón detrás de la desaparición del puntero del cursor del mouse es un problema deshabilitado o un problema con el proceso asociado con el cursor del mouse. Si no lo sabe, el cursor del mouse también es un proceso que se ejecuta en “Monitor de actividad” en Mac. Si su Mac tiene poca memoria o los procesos que se ejecutan en Mac consumen mucha CPU y memoria, entonces es posible que tenga este tipo de problema. Vayamos a la solución.
¿Cómo arreglar el puntero del cursor del mouse desaparece Mac?
Método 1: encontrar el cursor del mouse con Siri
Una forma posible de solucionar este problema es buscar el cursor del mouse con Siri en Mac. Intentemos.
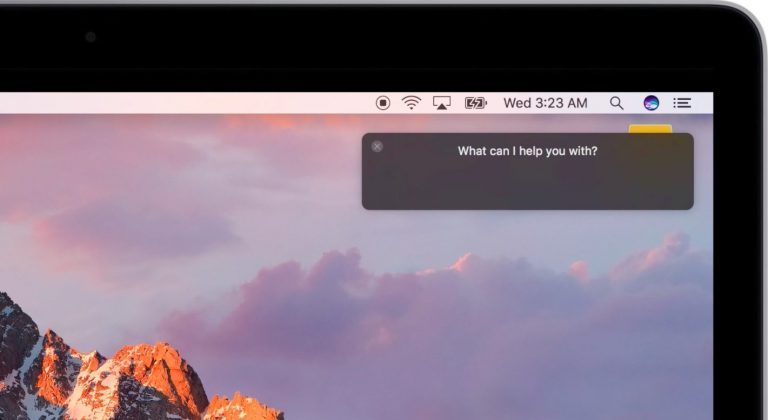
Pídale a “Siri en Mac” que aumente el tamaño del cursor del mouse. “Siri”: asistente personal digital integrado en los dispositivos Apple. Siri aumentará el tamaño de su puntero y podrá mover el control deslizante para hacerlo más grande o más pequeño según los requisitos.
Paso 1: Abra la aplicación “Siri” presionando las teclas “Comando + Espacio” juntas
Paso 2: Ahora, pregúntale a Siri “Aumenta el tamaño del cursor del mouse”.
Paso 3: Esto le mostrará el control deslizante para ajustar el tamaño del cursor del mouse. Puede limitar el tamaño moviendo el control deslizante de izquierda a derecha. Una vez hecho esto, verifique si el problema está resuelto.
Método 2: Arreglar el puntero del cursor desaparece el problema de Mac a través de “Mission Control”
Puede solucionar el problema utilizando Mission Control en Mac. Intentemos.
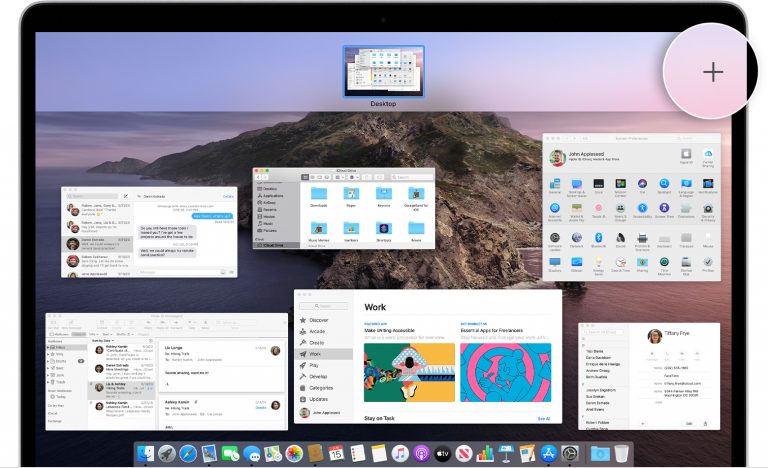
Paso 1: haga clic en “Menú de Apple” y seleccione “Preferencias del sistema> Mission Control”
Paso 2: Asigne una nueva tecla de acceso rápido para abrir Mission Control.
Paso 3: Ahora, toque la nueva tecla de acceso rápido asignada dos veces para abrir Masson Control y verifique si el problema está resuelto.
Método 3: verifique el hardware de su mouse
Si está utilizando un mouse inalámbrico, asegúrese de que su mouse esté ENCENDIDO y también verifique el nivel de batería de su mouse. Debes asegurarte de que estás usando una alfombrilla de color sólido en lugar de estampada o multicolor. Las diferencias de color o patrón pueden causar que el cursor del mouse desaparezca. Además, si configuró esquinas interactivas o esquinas activas de Mission Control en su pantalla, puede solucionar el problema moviéndose a la esquina interactiva.
Método 4: use las preferencias del sistema para arreglar el puntero del cursor del mouse desaparece Mac
Paso 1: haga clic en “Menú de Apple” y seleccione “Preferencias del sistema> Accesibilidad> Pantalla> Tamaño del cursor” y cambie el tamaño del cursor.
Paso 2: O también puede solucionar el problema navegando “Preferencias del sistema> Accesibilidad> Zoom> Más opciones” y marque la casilla de verificación “Habilitar zoom temporal”. Ahora, presione las teclas “CTRL + Opción” en el teclado para resolver el problema.
Paso 3: Active Agitar el puntero del mouse para localizar. Para hacerlo, vaya a “Preferencias del sistema> Accesibilidad> Pantalla” y luego active “Agitar el puntero del mouse para localizar” marcando la casilla de verificación.
Método 5: Acceda al Dock o la barra de menú para solucionar el problema
Si el problema persiste, puede intentar solucionar el problema desplazando ciegamente el cursor del mouse para acoplarlo en la parte inferior de la pantalla de Mac, y luego desplácese hacia arriba y verifique si el problema está resuelto. Además, mueva el cursor del mouse a la barra de menú de la pantalla, seleccione el menú y haga clic. De esta manera, puede solucionar el problema de la desaparición del cursor del mouse.
Método 6: deslice tres dedos hacia la derecha y luego hacia la izquierda para solucionar los problemas de desaparición del cursor del mouse
Si está utilizando el panel táctil o el panel táctil en su computadora Mac, puede solucionar el problema de desaparición del cursor del mouse deslizando tres dedos hacia la derecha en su panel táctil o panel táctil para obtener la pantalla de widgets. Espere unos segundos y luego deslice tres dedos hacia la izquierda para volver al “Finder” y verifique si el problema está resuelto. Además, puede intentar solucionar el problema deslizando cuatro dedos hacia arriba y hacia abajo en el panel táctil o el panel táctil, mientras que algunos usuarios informaron que hacer doble clic con dos dedos en el panel táctil o los paneles táctiles también puede solucionar este problema.
Método 7: restablecer la NVRAM en Mac
Res Configurar NVRAM puede ser una forma posible de solucionar el problema de la desaparición del cursor del mouse. Esta operación es una manera rápida y fácil de solucionar problemas de Mac. No elimina ningún dato de su dispositivo de almacenamiento.
Paso 1: cierre todas las ventanas abiertas y apague su computadora Mac
Paso 2: Presione el botón “Encendido” en Mac y mantenga presionadas las teclas “Comando + Opción + P + R” juntas en el teclado
Paso 3: Mantenga presionadas estas teclas hasta que su computadora Mac se reinicie nuevamente. Una vez hecho esto, verifique si el problema está resuelto.
Método 8: haga clic y arrastre para solucionar el problema de desaparición del puntero del mouse
Una forma posible de solucionar este problema es arrastrar y soltar ciertos elementos en el escritorio y luego soltarlos. Simplemente puede hacer esto haciendo clic en cualquier elemento o grupo de elementos, y arrastrar y soltar a otra ubicación, y luego suelte el botón del mouse. Una vez hecho esto, compruebe si se ha resuelto el problema.
Método 9: Operación de clic derecho
Como se mencionó, algunas aplicaciones o sitios web no permiten que aparezca el cursor del mouse mientras se transmite video. En tal caso, puede solucionar el problema de desaparición del cursor del mouse en dicha aplicación haciendo clic derecho en la pantalla para ver el menú y de esta manera, puede encontrar la ubicación del cursor del mouse.
Método 10: Forzar salida
Otra forma posible de solucionar el problema de la desaparición del puntero del mouse es realizar la operación de cierre forzado. Para hacerlo, presione las teclas “Comando + Opción + ESC” juntas en el teclado para abrir la ventana “Forzar salida de aplicaciones”. También puede probar “Command + Control + Power” para forzar el reinicio de su computadora Mac. De esta manera, puede habilitar el cierre forzado de todas las aplicaciones abiertas y reiniciar la Mac para solucionar el problema.
Método 11: use otra aplicación para ubicar el cursor del mouse
Si los métodos anteriores no funcionaron, puede probar ciertas aplicaciones de localización del mouse para solucionar este problema. Puedes descargar estas aplicaciones de la tienda de aplicaciones de Mac y luego usar la aplicación para ubicar el puntero del mouse o el cursor.
Método 12: espera unos minutos
Si se enfrenta al problema “El puntero del cursor desaparece de Mac”, puede esperar unos minutos para que vuelva a aparecer el mouse. Además, puede apagar su computadora y encenderla nuevamente para resolver el problema. O espere unos minutos hasta que el cursor del mouse vuelva a salir.
Método 13: Ejecute el análisis del sistema con el “software antivirus MacKeeper”
El ataque de malware o virus puede hacer que el puntero del cursor del mouse desaparezca de Mac o un problema similar en la computadora Mac. En tal caso, debe ejecutar la exploración del sistema con algún software antivirus potente. Puede probar el “software antivirus MacKeeper” para resolver problemas de malware o virus y solucionar este problema también. Esta herramienta le ofrece encontrar y eliminar todo tipo de malware en una computadora Mac y luego puede eliminar todas las amenazas detectadas con un solo clic. Puede obtener esta herramienta a través del botón / enlace a continuación.
Método 14: si el puntero del cursor del mouse desaparece en Mac, entonces puede trabajar en la computadora usando el teclado
Puede probar algunos comandos para la misma tarea con el teclado sin el cursor del mouse. Por lo tanto, si todavía tiene un problema de desaparición del cursor del mouse, puede acceder o trabajar en la computadora usando algunos atajos de teclado en tales situaciones. Estas teclas de método abreviado de teclado pueden ayudarlo a trabajar de manera eficiente en Mac cuando el cursor del mouse desaparece al azar.
Use Atajos de teclado, cuando el puntero del mouse desaparece en Mac:
Undo: Command (⌘)+Z
Redo: Command (⌘)+SHIFT+Z
Select All: Command (⌘)+A
Find: Command (⌘)+F
Copy: Command (⌘)+C
Cut: Command (⌘)+X
Paste: Command (⌘)+V
Switch Application: Command (⌘)+Tab
Navigate between windows in current application: Command (⌘)+~
Switch Tabs in application: Control+Tab
Minimize: Command (⌘)+M
Quit: Command (⌘)+Q
Open: Command (⌘)+O
Open Spotlight Search: Command (⌘)+SPACEBAR
Open Application Preferences: Command (⌘)+Comma
Force Restart: Control+Command (⌘)+Power Button
Quit All Apps and Shutdown: Control+Option+Command (⌘)+Power Button (or Media Eject )
Force Quit: Option+Command (⌘)+Esc
New (Window or Document): Command (⌘)+N
Close (Window or Document): Command (⌘)+W
Save: Command (⌘)+S
Print: Command (⌘)+P
Conclusión
Estoy seguro de que esta publicación te ayudó en Cómo reparar el puntero del cursor del mouse desaparece Mac de varias maneras. Puede leer y seguir nuestras instrucciones para hacerlo. Si esta publicación realmente te ayudó, puedes compartirla con otros para ayudarlos. Eso es todo. Para cualquier sugerencia o consulta, escriba en el cuadro de comentarios a continuación.
