¿Qué es el controlador USB en Windows 10?
En esta publicación, vamos a discutir sobre “Cómo instalar el controlador USB de Windows 10”. Se le guiará con sencillos pasos / métodos para hacerlo. Comencemos la discusión.
Controlador USB en Windows 10: USB significa Universal Serial Bus. El USB se usa generalmente para conectar periféricos como teclado, mouse, parlantes, impresoras y otros dispositivos periféricos a la computadora. Los dispositivos USB o receptores USB están conectados al puerto USB asociado en la computadora. Por ejemplo, los dispositivos USB se pueden conectar al puerto USB 2.0 o USB 3.0 según su compatibilidad.
En una computadora con Windows, es necesario tener un controlador USB instalado en su computadora de acuerdo con los dispositivos USB conectados. El controlador USB es un software importante que se requiere para comunicar sus dispositivos USB con el sistema operativo instalado en la computadora. Por ejemplo, si tiene dispositivos USB conectados al puerto USB 3.0 de una computadora con Windows 10, entonces el controlador USB 3.0 para Windows 10 debe estar instalado en su computadora en consecuencia.
Los controladores USB faltantes, dañados / desactualizados o incompatibles pueden causar varios problemas como “La computadora no reconoce el dispositivo USB”, “El dispositivo USB / Receptor USB no funciona” u otros problemas. Además, es posible que su computadora reconozca dispositivos USB pero no funcione si el controlador USB no está instalado correctamente. Por lo tanto, debe asegurarse de que el controlador USB esté instalado correctamente en su computadora con Windows 10 si desea usar dispositivos USB sin ningún problema. Busquemos la solución.
¿Cómo instalar el controlador USB de Windows 10?
Método 1: instale el controlador USB mediante el “Administrador de dispositivos”
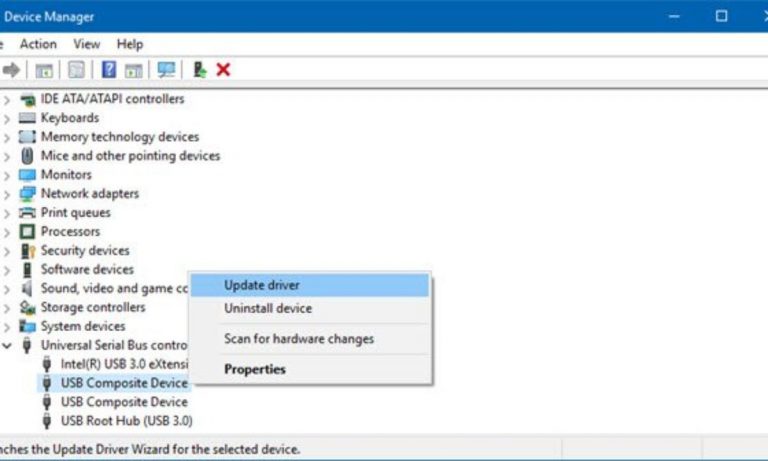
Es posible comprobar el estado del controlador USB en Windows 10 a través del “Administrador de dispositivos”. Puede actualizar o reinstalar el controlador USB a través de la herramienta “Administrador de dispositivos” de Windows 10.
Paso 1: Presione las teclas “Windows + X” en el teclado y seleccione “Administrador de dispositivos”
Paso 2: busque y expanda la categoría “Controladores de bus serie universal”
Paso 3: Busque y haga clic con el botón derecho en el dispositivo USB que causa el problema o para el que desea instalar el controlador, seleccione “Actualizar software del controlador …”
Paso 4: en la siguiente ventana, seleccione “Buscar automáticamente el software del controlador actualizado”
Paso 5: siga las instrucciones en pantalla para finalizar el proceso de actualización. Una vez hecho esto, reinicie su computadora para ver los cambios y verifique si funciona.
Método 2: descargue e instale el controlador USB en Windows 10 a través del sitio del fabricante
Otra forma de descargar e instalar el controlador USB es acceder al sitio del fabricante del dispositivo USB. Debe descargar el controlador USB de acuerdo con el modelo de dispositivo USB y la versión del sistema operativo instalado en la computadora.
Paso 1: abre tu navegador y visita el sitio oficial del fabricante de tu dispositivo USB
Paso 2: Busque los controladores USB requeridos en la página abierta, y descargue y guarde el archivo del controlador de acuerdo con el modelo de su dispositivo USB y la versión del sistema operativo instalado.
Paso 3: ahora, abra “Administrador de dispositivos” y expanda la categoría “Controladores de bus serie universal”
Paso 4: Busque y haga clic con el botón derecho en el dispositivo USB que requiere actualización y seleccione “Actualizar software del controlador …”
Paso 5: En la siguiente ventana, seleccione “Buscar software de controlador en mi computadora”, haga clic en el botón “Examinar” y navegue hasta la ubicación donde se guarda el archivo del controlador USB.
Paso 6: Ahora, en la página “Actualizar software del controlador”, marque la casilla de verificación “Incluir subcarpetas” y presione “Siguiente”. Esto instalará el controlador USB descargado en su computadora.
Paso 7: Una vez hecho esto, reinicie su computadora y verifique si el error está resuelto, y verifique si el dispositivo USB está funcionando.
Método 3: descargue o reinstale la actualización del controlador USB en Windows 10 [automáticamente]
También puede intentar descargar e instalar el controlador USB más reciente con la “Herramienta de actualización automática de controladores”. Este software encontrará automáticamente las últimas actualizaciones para todos los controladores de Windows, incluidos los controladores de dispositivos USB, y luego las instalará en la computadora. Puede obtener esta herramienta a través del botón / enlace a continuación.
Método 4: actualizar el sistema operativo Windows 10
La actualización del sistema operativo Windows 10 puede resolver cualquier problema en la computadora con Windows, instalar los controladores de Windows necesarios y mejorar el rendimiento también.
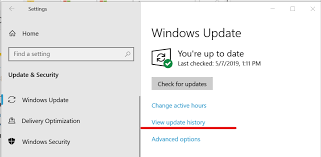
Paso 1: Presione las teclas “Windows + I” en el teclado para abrir la aplicación “Configuración” en Windows 10
Paso 2: Vaya a “Actualización y seguridad> Actualización de Windows” y haga clic en el botón “Buscar actualizaciones”.
Paso 3: Esto descargará e instalará la actualización de Windows disponible en su computadora. Una vez hecho esto, reinicie su computadora para ver los cambios y verifique si el problema del dispositivo USB está resuelto.
Método 5: Cómo reinstalar el controlador USB en Windows 10 usando el Administrador de dispositivos
A veces, se produce un problema de dispositivo USB / Receptor USB que no funciona si el controlador USB no está instalado correctamente o está dañado. En tal caso, puede desinstalar el controlador USB y luego reinstalarlo para solucionar el problema.
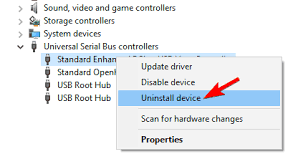
Paso 1: abra “Administrador de dispositivos” y expanda la categoría “Controladores de bus serie universal”
Paso 2: haga clic con el botón derecho en el dispositivo USB que causa el problema y seleccione “Desinstalar dispositivo”
Paso 3: sigue las instrucciones en pantalla para finalizar el proceso de desinstalación. Una vez terminado, reinicie su computadora y descargue e instale el controlador USB en Windows 10 nuevamente usando cualquier método anterior.
Conclusión
Espero que este artículo te haya ayudado sobre cómo instalar el controlador USB de Windows 10 con varios pasos / formas fáciles. Puede leer y seguir nuestras instrucciones para hacerlo. Eso es todo. Para cualquier sugerencia o consulta, escriba en el cuadro de comentarios a continuación.
