¿Qué es el error “gdi32full.dll no encontrado” en Windows 10?
Si experimenta el error “gdi32full.dll no encontrado” al intentar abrir o ejecutar determinada aplicación en una computadora con Windows 10, entonces está en el lugar correcto para encontrar la solución. Aquí, se le guiará con métodos automáticos y manuales para resolver el problema. Comencemos la discusión.
El archivo “gdi32full.dll” en Windows 10: gdi32full.dll es un archivo DLL (Biblioteca de vínculos dinámicos) asociado con la interfaz de dispositivo de gráficos de Microsoft en una computadora con Windows 10. Es un archivo DLL importante para el funcionamiento de sus gráficos, pantallas de video y dispositivos de impresión. Sin embargo, este archivo DLL debe almacenarse en ubicaciones de Windows necesarias si desea ejecutar ciertas aplicaciones.
Varios usuarios de Windows informaron que se enfrentaron a “gdi32full.dll not found” en su dispositivo con Windows 10 mientras intentaban iniciar ciertas aplicaciones. Este error indica que el archivo gdi32full.dll falta, está dañado o movido a otra carpeta en la computadora con Windows, por eso se enfrenta al error.
El ataque de malware o virus en Windows 10 puede ser una posible razón detrás de este problema y si el archivo gdi32full.dll ha sido dañado por malware instalado en la computadora. El software malicioso puede impedirle iniciar determinadas aplicaciones mediante la ejecución de códigos / escrituras maliciosas. En tal caso, puede intentar ejecutar un escaneo del sistema en busca de malware o virus con algún software antivirus poderoso en la computadora para solucionar el problema.
Otra posible razón detrás del error “gdi32full.dll no encontrado” puede ser la corrupción en los archivos del sistema o el registro, la corrupción en las unidades de disco duro o la imagen, los controladores de la tarjeta gráfica desactualizados o dañados, problemas con la aplicación en sí y otras razones. Busquemos la solución.
¿Cómo corregir el error gdi32full.dll no encontrado en Windows 10?
Método 1: solucione problemas de PC con Windows con la “Herramienta de reparación de PC”
“PC Repair Tool” es una forma fácil y rápida de encontrar y corregir errores BSOD, errores de DLL, errores de EXE, problemas con programas, problemas de malware o virus, archivos del sistema o problemas de registro y otros problemas del sistema con solo unos pocos clics. También puede obtener esta herramienta a través del botón / enlace a continuación.
Método 2: Ejecute el análisis del sistema en busca de malware o virus con el software antivirus SpyHunter
Como se mencionó, este error también puede ocurrir debido a un ataque de malware o virus en la computadora. Puede intentar resolver el problema con el software antivirus SpyHunter para eliminar malware o virus. Este software le ofrece encontrar y eliminar todas las amenazas en la computadora, incluido el último malware.
Método 3: actualice el controlador de la tarjeta gráfica en Windows 10
El controlador de la tarjeta gráfica desactualizado o dañado puede causar este tipo de error. Puede actualizar el controlador de la tarjeta gráfica para solucionar el problema.
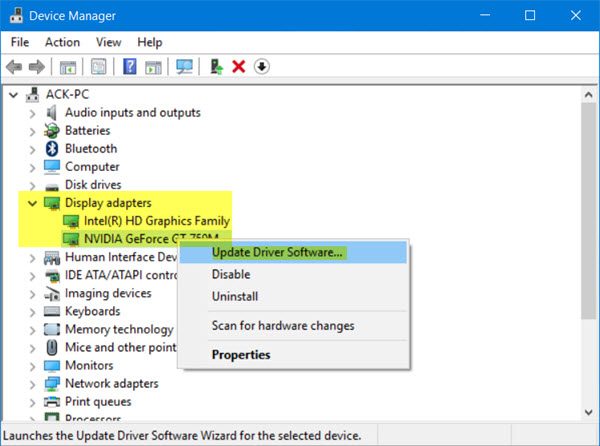
Paso 1: Abra su navegador y vaya al sitio oficial del fabricante de su tarjeta gráfica, y descargue el controlador de la tarjeta gráfica más reciente de acuerdo con el modelo de su tarjeta gráfica y la versión del sistema operativo instalada.
Paso 2: Una vez descargado, presione las teclas “Windows + X” en el teclado y seleccione “Administrador de dispositivos”
Paso 3: expanda la categoría “Adaptadores de pantalla”, haga clic con el botón derecho en el controlador de su tarjeta gráfica y seleccione “Actualizar software del controlador”. Siga las instrucciones en pantalla para finalizar el proceso de actualización.
Paso 4: Una vez hecho esto, reinicie su computadora para ver los cambios y verifique si el error está resuelto.
Descargue o reinstale la actualización del controlador de la tarjeta gráfica en Windows 10 [automáticamente]
También puede intentar actualizar el controlador de su tarjeta gráfica con la “Herramienta de actualización automática de controladores”. Este software le ofrece encontrar los últimos controladores de tarjetas gráficas y actualizaciones para todos los demás controladores de Windows y luego instalarlos en la computadora. Puede obtener esta herramienta a través del botón / enlace a continuación.
Método 4: Ejecute SFC Scan y DISM Scan en Windows 10
Puede ejecutar SFC Scan para reparar archivos del sistema y ejecutar DISM scan para reparar el problema de la imagen del disco duro a fin de solucionar el problema en Windows 10.
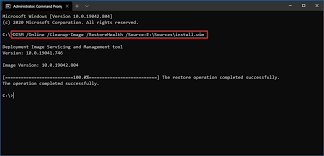
Paso 1: presione las teclas “Windows + X” en el teclado y seleccione “Símbolo del sistema como administrador”
Paso 2: Ejecute SFC Scan. Escriba el comando “sfc / scannow” y presione la tecla “Enter” para ejecutarlo.
Paso 3: Una vez ejecutado, ejecute el escaneo DISM. Escriba el siguiente comando y presione la tecla “Enter” para ejecutar
DISM.exe / En línea / Imagen de limpieza / Restorehealth
Paso 4: Una vez ejecutado, reinicie su computadora y verifique si el error está resuelto.
Método 5: reinstale el programa que causa el error “gdi32full.dll no encontrado”
También puede intentar solucionar el problema desinstalando y luego reinstalando el programa que causa este error.
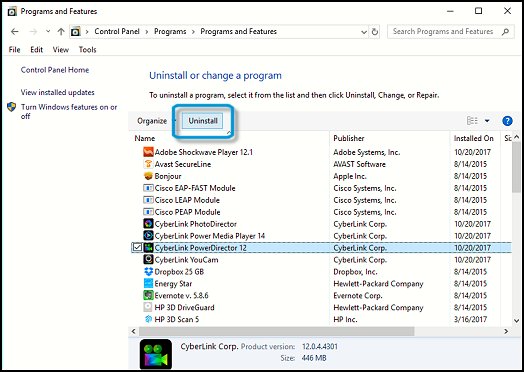
Paso 1: Presione las teclas “Windows + X” en el teclado y seleccione “Panel de control”
Paso 2: en la ventana “Panel de control”, vaya a “Desinstalar un programa> Programas y características”
Paso 3: Busque y haga clic con el botón derecho en el programa que causa el error y seleccione “Desinstalar”. Siga las instrucciones en pantalla para finalizar el proceso de desinstalación y luego reinicie su computadora
Paso 4: Después de reiniciar, descargue la última versión del software que desinstaló del sitio oficial y luego instálelo en su computadora. Una vez hecho esto, intente lanzar Abra la aplicación y compruebe si el error está resuelto.
Método 6: realizar un arranque limpio en Windows 10
Si el problema persiste, puede realizar un arranque limpio en Windows 10 para solucionar el problema.

Paso 1: Presione las teclas “Windows + R” en el teclado, escriba “msconfig” en el cuadro de diálogo “Ejecutar” abierto y presione el botón “Aceptar” para abrir la ventana “Configuración del sistema”.
Paso 2: en la ventana “Configuración del sistema”, haga clic en la pestaña “Servicios”, marque la casilla de verificación “Ocultar todos los servicios de Microsoft” y haga clic en el botón “Deshabilitar todo”
Paso 3: Ahora, haga clic en la pestaña “General”, haga clic en el botón de opción “Inicio selectivo”, desmarque la casilla de verificación “Cargar elementos de inicio” y seleccione las opciones “Cargar dispositivos del sistema” y “Usar configuración de inicio original”.
Paso 4: Finalmente, haga clic en “Aplicar” y en el botón “Aceptar” para guardar los cambios y reinicie su computadora. Después de reiniciar, verifique si el problema está resuelto.
Método 7: realizar la restauración del sistema
Otra forma posible de solucionar el problema es realizar Restaurar sistema en una computadora con Windows 10. Puede restaurar su computadora al punto de restauración cuando todo estaba funcionando bien.
Paso 1: Escriba “Restaurar sistema” en el “Cuadro de búsqueda de Windows” y ábralo cuando aparezcan los resultados.
Paso 2: En la ventana “Restaurar sistema”, haga clic en el botón “Siguiente”, seleccione un punto de restauración cuando todo esté funcionando bien y haga clic en “Siguiente> Finalizar” para comenzar el proceso de restauración.
Paso 3: espera a completar el proceso. Una vez hecho esto, reinicie su computadora para guardar los cambios y verifique si el problema está resuelto.
Conclusión
Estoy seguro de que este artículo lo ayudó a solucionar el error gdi32full.dll no encontrado en Windows 10 con varios pasos / métodos sencillos. Puede leer y seguir nuestras instrucciones para resolver el problema. Si el artículo realmente te ayudó, puedes compartirlo con otros para ayudarlos. Eso es todo. Para cualquier sugerencia o consulta, escriba en el cuadro de comentarios a continuación.
