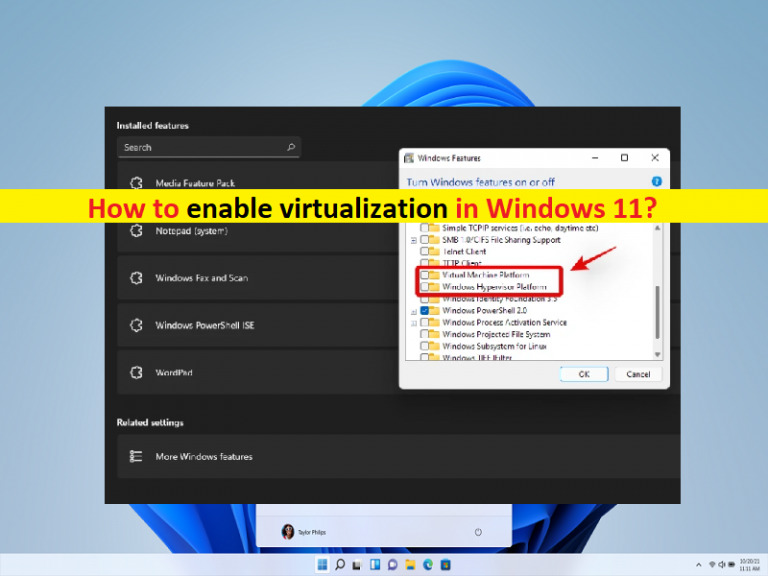
En esta publicación, vamos a discutir cómo habilitar la virtualización en Windows 11, cómo verificar la virtualización habilitada en Windows 11. Se le guiará con pasos/métodos sencillos para hacerlo. Comencemos la discusión.
‘Virtualización’: la virtualización o máquina virtual (VM) actúa como cualquier computadora normal, con su propia RAM virtual, espacio en disco, conexión de red y más. VM/Máquina virtual le permite instalar una versión completa de un sistema operativo diferente al que se ejecuta en la máquina host. Cada máquina virtual se ejecuta en su propio espacio aislado en la unidad de disco de la computadora alojada. Significa que puede ejecutar varias máquinas virtuales en el mismo hardware si lo necesita.
La virtualización se puede utilizar para crear entornos en los que se pueden probar nuevos software y servicios. Hyper-V es una herramienta de virtualización integrada de Windows que se puede usar para hacer esto sin instalar software de virtualización de terceros en su computadora con Windows. Pero antes de habilitar la virtualización en su computadora con Windows, debe tener cuidado con algunas cosas.
Antes de habilitar la virtualización en Windows 11, verifique estas cosas:
‘Verifique el soporte de CPU para SLAT’: su PC con Windows debe tener una arquitectura de CPU de 64 bits y ser compatible con la traducción de direcciones de segundo nivel (tecnología SLAT). Los procesadores modernos Intel o AMD de 64 bits deberían ser compatibles con SLAT de forma predeterminada.

‘Habilitar la virtualización en BIOS/UEFI’: antes de habilitar la virtualización, debe trabajar en Cómo verificar la virtualización habilitada en Windows 11 en su configuración de BIOS/UEFI. Deberá habilitar la tecnología de virtualización en la página de configuración BIOS/UEFI en su computadora. Para hacerlo, debe abrir la página de configuración ‘BIOS/UEFI’ en su computadora y buscar “Configuración del sistema”, “Tecnología virtual” o algo similar y habilitar estas configuraciones si aún no lo están.
‘Windows 11 Pro o superior instalado’: si no lo sabe, la versión de Windows 11 Pro no es compatible con el Administrador de Hyper-V necesario. Para obtener esta función, puede actualizar su versión de Windows 11 Home a Windows 11 Pro. Si no puede habilitar la función Hyper-V, puede probar un método alternativo para crear VM (máquinas virtuales) como VirtualBox.
¿Cómo habilitar la virtualización en Windows 11?
‘Hyper-V’: Hyper-V es una herramienta integrada de Windows para crear y usar máquinas virtuales en computadoras con Windows 11. No se necesita software adicional para crear una máquina virtual, pero Hyper-V no suele estar habilitado de forma predeterminada. Puede habilitar esta función siguiendo los pasos a continuación.
Paso 1: presione las teclas ‘Windows + R’ en el teclado, escriba ‘opcionalupdates.exe’ en la ventana ‘Ejecutar’ y presione el botón ‘Aceptar’ para abrir la ventana ‘Características de Windows’. También puede abrir la ventana ‘Características de Windows’ usando el cuadro de búsqueda de Windows

Paso 2: una vez abierto, busque y expanda las opciones de ‘Hyper-V’ y verifique la virtualización habilitada en Windows 11. De lo contrario, marque las casillas de verificación debajo de las opciones relacionadas con ‘Hyper-V’ y luego presione el botón ‘Aceptar’ para guardar los cambios
Paso 3: una vez hecho esto, se requiere reiniciar, haga clic en “Reiniciar ahora” para hacer esto.
Abra el Administrador de Hyper-V y utilícelo para crear y administrar máquinas virtuales (VM):

Una vez que su PC se reinicia, ahora puede usar Hyper-V Manager en su computadora con Windows 11 para crear y administrar máquinas virtuales. Para hacerlo, debe escribir ‘Administrador de Hyper-V’ en el cuadro de búsqueda de Windows, hacer clic con el botón derecho en el Administrador de Hyper-V de los resultados que aparecen y seleccionar ‘Ejecutar como administrador’. Ahora, puede crear varias máquinas virtuales, cada una con un propósito específico, siempre que tenga espacio en el disco.
Conclusión
Estoy seguro de que esta publicación lo ayudó sobre cómo habilitar la virtualización en Windows 11, cómo verificar la virtualización habilitada en Windows 11 con pasos/métodos sencillos. Puede leer y seguir nuestras instrucciones para hacerlo. Eso es todo. Para cualquier sugerencia o consulta, escriba en el cuadro de comentarios a continuación.