¿Qué es ‘Realtek Audio Driver y Realtek HD Audio Manager’ en Windows 11?
En esta publicación, vamos a discutir cómo actualizar Realtek Audio Driver Windows 11, Actualizar Realtek HD Audio Manager Windows 11. Se le guiará con pasos/métodos sencillos para hacerlo. Comencemos la discusión.
‘Realtek Audio Driver’: Realtek Audio Driver es una solución de audio estándar para muchas marcas de computadoras OEM. Realtek Audio Driver actúa como mediador entre la tarjeta de sonido (hardware) integrada/conectada a la computadora. Realtek Audio Driver es necesario para el correcto funcionamiento del sonido en su computadora.
‘Realtek HD Audio Manager’: Realtek HD Audio Manager es una herramienta que se utiliza para controlar el sonido en PC/Laptop y es la opción predeterminada para computadoras con Windows 10. Es un controlador de sonido popular y confiable y es un controlador de audio con características de soporte de rango que incluyen DTS, Dolby y Surround Sound. Desempeña un papel importante al permitirle controlar sus adaptadores de audio. Realtek HD Audio Manager detecta automáticamente dispositivos de audio recién conectados como auriculares, parlantes o micrófonos a su PC.
Actualice Realtek Audio Driver y Realtek HD Audio Manager en Windows 11:
El controlador de audio Realtek HD obsoleto o dañado y la herramienta Administrador de audio Realtek HD en su computadora con Windows 11 pueden causar varios problemas relacionados con el sonido, como que el altavoz/auriculares/micrófono no funcionen, que no haya un controlador de dispositivo de audio instalado y otros problemas relacionados con el sonido. En tal caso, la actualización del controlador de audio Realtek/controlador de audio Realtek HD es necesaria en la computadora con Windows para solucionarlo.
La actualización del controlador de audio Realtek HD/controlador de audio Realtek en una computadora con Windows 11/10 a la versión más reciente y compatible puede resolver el problema relacionado con el sonido en la computadora y también el problema con Realtek HD Audio Manager. La actualización del controlador de la tarjeta de sonido Realtek agrega varias mejoras nuevas relacionadas con la funcionalidad de sonido en su computadora que podrían mejorar la calidad de su dispositivo. Sigamos los pasos para actualizar el controlador de la tarjeta de sonido Realtek y el administrador de audio Realtek HD en Windows 11.
¿Cómo actualizar Realtek Audio Driver y Realtek HD Audio Manager Windows 11?
Método 1: descargue e instale la actualización del controlador de audio Realtek Audio Driver/ Realtek HD desde el sitio oficial de Realtek
Paso 1: Abra su navegador y visite la página oficial de ‘Descarga de software y controladores de Realtek’ o visite la página ‘http://www.realtek.com/downloads/’
Paso 2: busque el controlador de su tarjeta de sonido de acuerdo con el modelo de su tarjeta de sonido y la versión del sistema operativo, como un sistema operativo de 32 o 64 bits, y luego descárguelo
Paso 3: Una vez descargado, haga doble clic en la configuración del controlador descargado y siga las instrucciones en pantalla para finalizar la instalación. Una vez hecho esto, reinicie su computadora para ver los cambios y verifique si funciona para su funcionalidad de sonido en la computadora.
Método 2: actualice el controlador de audio Realtek Windows 11 a través del Administrador de dispositivos
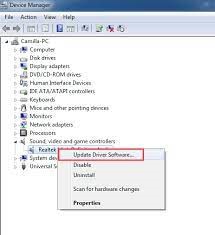
Paso 1: abra el ‘Administrador de dispositivos’ en su PC con Windows a través del cuadro de búsqueda de Windows y expanda la categoría ‘Controladores de sonido, video y juegos’
Paso 2: haga clic con el botón derecho en su controlador de audio Realtek/controlador de audio Realtek HD y seleccione ‘Actualizar controlador’ y siga las instrucciones en pantalla para finalizar el proceso de actualización y, una vez actualizado, reinicie su computadora para ver los cambios.
Método 3: Actualice Realtek HD Audio Manager Windows 11
Realtek HD Audio Manager puede actualizarse o reinstalarse actualizando Realtek Audio Driver/Realtek HD Audio Driver en su computadora. Puede actualizar el controlador de audio Realtek/controlador de audio Realtek HD utilizando el “método 1” y el “método 2” para actualizar Realtek HD Audio Manager en su computadora.
Método 4: actualice Realtek HD Audio Manager y Realtek Audio Driver a través de Windows Update
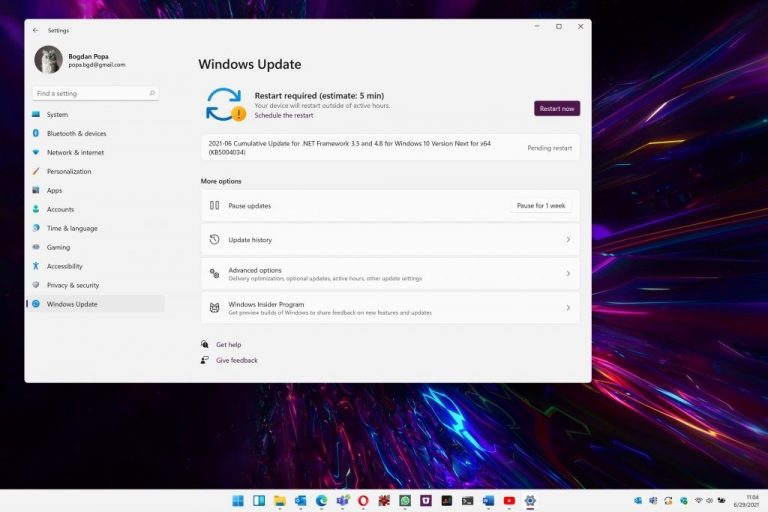
La actualización del sistema operativo Windows puede instalar todas las actualizaciones necesarias de los controladores de dispositivos, incluida la actualización del controlador de audio Realtek en la computadora.
Paso 1: abra la aplicación ‘Configuración’ en una PC con Windows a través del cuadro de búsqueda de Windows y vaya a ‘Actualización de Windows’ y haga clic en el botón ‘Buscar actualizaciones’
Paso 2: descargue e instale todas las actualizaciones disponibles y pendientes en la computadora y, una vez actualizadas, reinicie su computadora y verifique si se resolvió el problema relacionado con el sonido.
Método 5: Descargue o reinstale la Actualización del controlador de la tarjeta de sonido en Windows 10 [Automáticamente]
También puede intentar actualizar todos los controladores de Windows mediante la actualización del controlador de la tarjeta de sonido mediante la herramienta de actualización automática de controladores. Puede obtener esta herramienta a través del botón/enlace a continuación.
⇓ Obtenga la herramienta de actualización automática del controlador
Solucionar problemas de PC con Windows con la ‘Herramienta de reparación de PC’:
La ‘Herramienta de reparación de PC’ es una forma fácil y rápida de encontrar y reparar errores BSOD, errores DLL, errores EXE, problemas con programas/aplicaciones, problemas con malware o virus, archivos del sistema o problemas de registro y otros problemas del sistema con solo unos pocos clics.
⇓ Obtenga la herramienta de reparación de PC
Conclusión
Estoy seguro de que esta publicación lo ayudó en Cómo actualizar Realtek Audio Driver Windows 11, Actualizar Realtek HD Audio Manager Windows 11 con varios pasos/métodos sencillos. Puede leer y seguir nuestras instrucciones para hacerlo. Eso es todo. Para cualquier sugerencia o consulta, escriba en el cuadro de comentarios a continuación.
