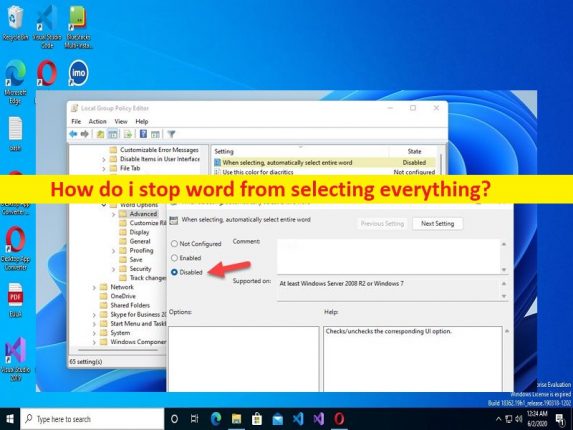
Consejos para evitar que Word seleccione todo, párrafo completo:
En esta publicación, vamos a discutir cómo puedo evitar que Word seleccione todo, evitar que Word seleccione todo el párrafo. Se le proporcionan sencillos pasos/métodos para hacerlo. Comencemos la discusión.
‘Evitar que Word seleccione todo el párrafo/todo’:
‘Microsoft Word’: Microsoft Word es un software de procesamiento de texto diseñado y desarrollado por Microsoft. Las versiones comerciales de Word tienen licencia como un producto independiente o como un componente del paquete de software de Microsoft Office, que se puede comprar con una licencia perpetua o como parte de las suscripciones de Microsoft 365. Word también se puede adquirir mediante la compra de Windows NT o el paquete discontinuado de Microsoft Works.
Microsoft Word contiene capacidades de autoedición rudimentarias y es el programa de procesamiento de textos más utilizado en el mercado. Sin embargo, varios usuarios informaron que Microsoft Word sigue seleccionando todos los textos automáticamente en su computadora con Windows 10/11. Este problema indica que cuando comienza a escribir en un documento de MS Word, Word selecciona todo o un párrafo completo en la página y no puede anular la selección.
Este problema también ocurre generalmente cuando intenta abrir documentos guardados o documentos de MS Word en la computadora. Algunos usuarios explicaron que han intentado presionar la tecla ‘MAYÚS’ pero solo deseleccionan cosas por un segundo y antes de que todo se seleccione nuevamente. Si está buscando formas de solucionar este problema y evitar que Word seleccione un párrafo completo, entonces está en el lugar correcto para esto. Vamos por la solución.
Cómo evito que Word seleccione todo?
Método 1: Evite que Word seleccione un párrafo completo o todo usando la configuración de Opciones de MS Word
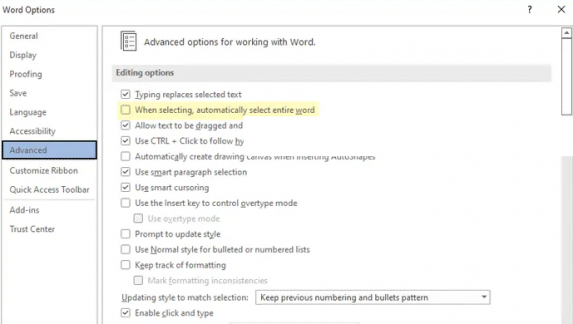
Paso 1: Abra la aplicación ‘MS Word/Microsoft Word’ en una PC con Windows y haga clic en ‘Opciones’
Paso 2: Cambie a la pestaña ‘Avanzado’, desmarque la casilla de verificación ‘Al seleccionar, seleccionar automáticamente la palabra completa’ y luego haga clic en el botón ‘Aceptar’. Una vez hecho esto, compruebe si funciona.
Método 2: Impedir que Word seleccione todo el párrafo/todo utilizando la directiva de grupo
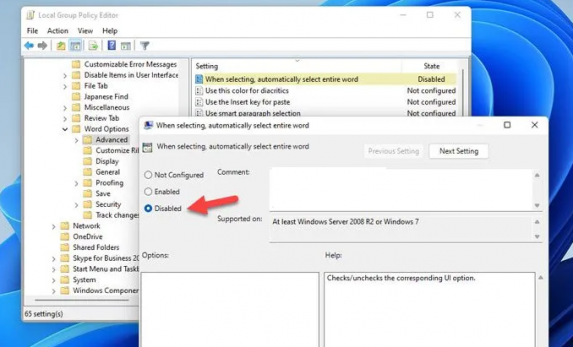
Paso 1: presione las teclas ‘Windows + R’ en el teclado, escriba ‘gpedit.msc’ en la ventana ‘Ejecutar’ y presione el botón ‘Aceptar’ para abrir la aplicación ‘Editor de políticas de grupo’ y vaya a la siguiente ruta
Configuración de usuario > Plantillas administrativas > Microsoft Word 2016 > Opciones de Word > Avanzado
Paso 2: Haga clic en ‘Avanzado’ en ‘Configuración de usuario’ y haga doble clic en ‘Al seleccionar, seleccione automáticamente la configuración de palabra completa’ para abrir sus Propiedades. Elija la opción ‘Deshabilitado’ y presione ‘Aceptar’ para guardar los cambios. Una vez hecho esto, comprueba si te funciona.
Método 3: Cómo evito que Word seleccione todo o un párrafo completo a través del Editor del Registro?

Paso 1: presione las teclas ‘Windows + R’ en el teclado para abrir la aplicación ‘Registry Editor’ en una PC con Windows y vaya a la siguiente ruta
HKEY_CURRENT_USER\Software\Policies\Microsoft\office\16.0
Paso 2: debe crear las claves ‘Office’ y ‘16.0’ manualmente si aún no están presentes. Haga clic con el botón derecho en ‘16.0’ y seleccione ‘Nuevo > Clave’ y nombre la clave como ‘Palabra’
Paso 3: repita los mismos pasos para crear una subclave en la clave de Word y asígnele el nombre Opciones. Seleccione la subclave recién creada, haga clic derecho en el espacio vacío en el panel derecho y seleccione ‘Nuevo> Valor DWORD (32 bits)’ y establezca el nombre en ‘autowordselect’
Paso 4: haga doble clic en el valor de registro recién creado para editar, establezca sus datos de valor en ‘0’ y presione el botón ‘Aceptar’ para guardar los cambios. Una vez hecho esto, reinicie su computadora y verifique si el problema está resuelto.
Solucionar problemas de PC con Windows con la ‘Herramienta de reparación de PC’:
‘PC Repair Tool’ es una forma fácil y rápida de encontrar y corregir errores BSOD, errores DLL, errores EXE, problemas con programas/aplicaciones, infecciones de malware o virus en la computadora, archivos del sistema o problemas de registro y otros problemas del sistema con solo unos pocos clics .
⇓ Obtenga la herramienta de reparación de PC
Conclusión
Estoy seguro de que esta publicación lo ayudó en ¿Cómo puedo evitar que Word seleccione todo? Impedir que Word seleccione un párrafo completo de manera sencilla. Puede leer y seguir nuestras instrucciones para hacerlo. Eso es todo. Para cualquier sugerencia o consulta, escriba en el cuadro de comentarios a continuación.