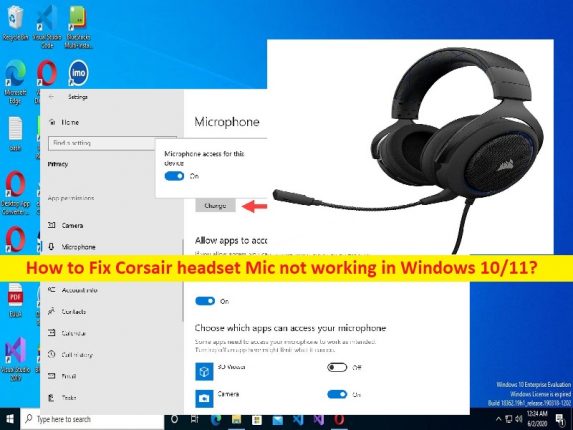
Consejos para reparar el micrófono de los auriculares Corsair que no funciona en Windows 10:
En este artículo, vamos a discutir cómo reparar el micrófono de los auriculares Corsair que no funciona, los controladores del micrófono de los auriculares Corsair en Windows 10. Se le proporcionan pasos/métodos sencillos para resolver el problema. Comencemos la discusión.
Problema “El micrófono de los auriculares Corsair no funciona”:
Corsair es conocido por fabricar una gran cantidad de hardware relacionado con los juegos y eso incluye auriculares para juegos. La compañía ofrece tres líneas principales de productos de auriculares y, aunque en el papel pueden parecer bastante similares, tienen un rango de precios bastante amplio. El micrófono de los auriculares Corsair se puede usar en una computadora con Windows 10/11 para varios fines, como grabar sonidos para crear un archivo de audio o video con su voz, y también para otros fines.
Sin embargo, varios usuarios informaron que se encontraron con el problema de que el micrófono de los auriculares Corsair no funcionaba en su computadora con Windows cuando intentaron usar el micrófono de los auriculares Corsair. Este problema indica que no puede acceder y usar el micrófono de los auriculares Corsair en una computadora con Windows 10/11 por alguna razón. Una posible razón detrás del problema puede ser el problema con el hardware del micrófono de los auriculares Corsair y su conexión. Debe asegurarse de que el hardware del micrófono de los auriculares Corsair funcione bien y esté conectado a la computadora correctamente en el puerto correcto.
Este problema también puede ocurrir debido a controladores de micrófono o tarjeta de sonido corruptos/obsoletos de los auriculares Corsair, configuraciones incorrectas relacionadas con el sonido, problemas con el hardware, permiso de micrófono requerido no otorgado al micrófono de los auriculares Corsair a través de la configuración de privacidad del micrófono, malware o infecciones de virus en la computadora, y otros asuntos. Es posible solucionar el problema con nuestras instrucciones. Vamos por la solución.
Cómo arreglar el micrófono de los auriculares Corsair que no funciona en Windows 10/11?
Método 1: Arreglar el micrófono de los auriculares Corsair que no funciona con la ‘Herramienta de reparación de PC’
‘PC Repair Tool’ es una forma fácil y rápida de encontrar y corregir errores BSOD, errores DLL, errores EXE, problemas con programas/aplicaciones, infecciones de malware o virus en la computadora, archivos del sistema o problemas de registro y otros problemas del sistema con solo unos pocos clics .
⇓ Obtenga la herramienta de reparación de PC
Método 2: compruebe si el micrófono de los auriculares Corsair puede acceder al micrófono en la configuración de privacidad del micrófono
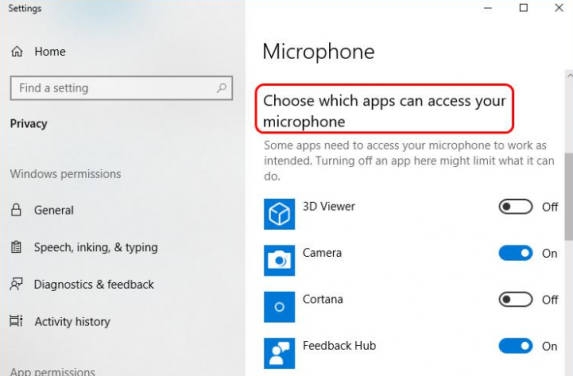
Paso 1: abra la aplicación ‘Configuración’ en una PC con Windows a través del cuadro de búsqueda de Windows y vaya a ‘Privacidad> Micrófono’
Paso 2: en la sección “Elegir qué aplicaciones pueden acceder a su micrófono”, asegúrese de que el interruptor de la aplicación en la que está reproduciendo el micrófono esté activado
Paso 3: una vez hecho esto, verifique si el problema está resuelto.
Método 3: actualizar el controlador de la tarjeta de sonido
Actualizar el controlador de la tarjeta de sonido a la versión más reciente y compatible puede resolver el problema.
Paso 1: abra el ‘Administrador de dispositivos’ en una PC con Windows a través del cuadro de búsqueda de Windows y expanda la categoría ‘Controladores de sonido, video y juegos’
Paso 2: haga clic derecho en su tarjeta de sonido y seleccione ‘actualizar controlador’ y siga las instrucciones en pantalla para finalizar la actualización. Una vez actualizado, reinicie su computadora y verifique si el problema está resuelto.
Método 2: Descargue o reinstale la actualización del controlador de la tarjeta de sonido en una PC con Windows [Automáticamente]
También puede intentar actualizar todos los controladores de Windows, incluida la actualización del controlador de la tarjeta de sonido, utilizando la Herramienta de actualización automática del controlador. Puede obtener esta herramienta a través del botón/enlace a continuación.
⇓ Obtenga la herramienta de actualización automática del controlador
Método 4: ajustar la configuración de sonido
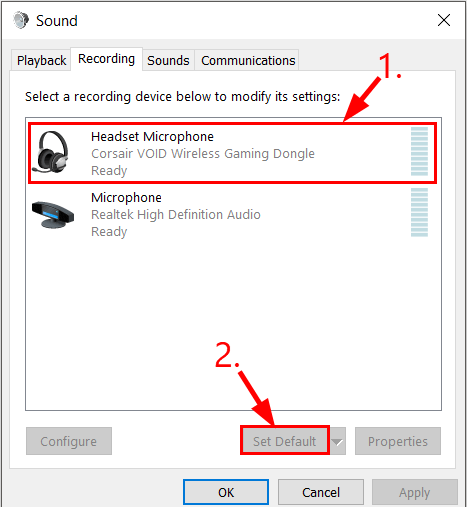
Puede ajustar la configuración de sonido del micrófono para solucionar el problema.
Paso 1: haga clic con el botón derecho en el icono “Sonidos” en la barra de tareas y seleccione “Sonidos” para abrir la ventana del panel de control de sonido
Paso 2: Haga clic en la pestaña ‘Grabación’, haga clic en ‘micrófono de auriculares Micrófono de auriculares Corsair’ y haga clic en ‘Establecer predeterminado’
Paso 3: Haga clic en ‘micrófono de auriculares Micrófono de auriculares Corsair’ y presione ‘Propiedades’
Paso 4: haga clic en la pestaña ‘Niveles’, arrastre el control deslizante del micrófono hasta la parte superior y haga clic en ‘Aceptar’, y luego presione el botón ‘Aceptar’ para guardar los cambios y verificar si el problema está resuelto.
Método 5: compruebe el hardware del micrófono de los auriculares Corsair y su conexión
Este problema puede ocurrir debido a algún problema con el hardware del micrófono de los auriculares Corsair y su conexión. Debe asegurarse de que el micrófono de los auriculares Corsair esté conectado al puerto correcto de la computadora. Puede desconectar y volver a conectar el micrófono de los auriculares Corsair a la computadora y luego verificar si el problema se resolvió. Además, asegúrese de que el hardware del micrófono de los auriculares Corsair funcione correctamente. Puede aumentar el volumen del micrófono de los auriculares Corsair al máximo y luego comprobar si se ha resuelto el problema.
Conclusión
Estoy seguro de que esta publicación lo ayudó en Cómo reparar el micrófono de los auriculares Corsair que no funciona, los controladores del micrófono de los auriculares Corsair en Windows 10/11 de manera fácil. Puede leer y seguir nuestras instrucciones para hacerlo. Eso es todo. Para cualquier sugerencia o consulta, escriba en el cuadro de comentarios a continuación.