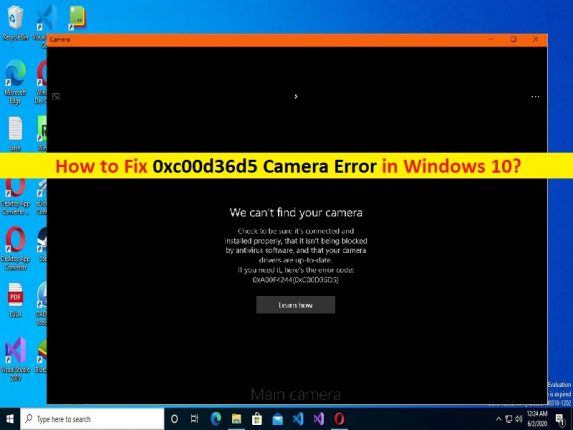
¿Qué es el ‘Error de cámara 0xc00d36d5’ en Windows 10/11?
En esta publicación, vamos a discutir cómo reparar el error de cámara 0xc00d36d5 en Windows 10/11. Se le guiará con pasos/métodos sencillos para resolver el problema. Comencemos la discusión.
‘Error de cámara 0xc00d36d5’: es un problema común de Windows considerado como un problema de cámara/cámara web. Este error de la cámara generalmente aparece en su computadora con Windows 10/8/7 o Windows 11 cuando intenta acceder y usar la cámara / cámara web en la aplicación de cámara incorporada de Windows, o en alguna otra aplicación. Este problema indica que no puede acceder y usar la cámara/cámara web en su computadora con Windows por alguna razón.
Este problema se produjo con la aplicación de cámara integrada de Microsoft, Skype y otras aplicaciones. Puede haber varias razones detrás del problema, incluido el problema con la aplicación en sí que está causando el error de la cámara 0xc00d36d5, el permiso de cámara requerido no otorgado a la aplicación que está provocando el error, el controlador de la cámara obsoleto/dañado, el sistema operativo Windows obsoleto, la interferencia de otro software conflictivo y otros Problemas de Windows.
Debe asegurarse de que el controlador de la cámara/cámara web esté correctamente instalado en la computadora y esté actualizado a la versión más reciente y compatible, y si no, es necesario actualizar el controlador de la cámara. Además, asegúrese de que la cámara esté habilitada en su PC con Windows en la configuración de privacidad de la cámara si no desea ningún problema relacionado con la cámara. Es posible solucionar el problema con nuestras instrucciones. Vamos por la solución.
¿Cómo reparar el error de cámara 0xc00d36d5 en Windows 10/11?
Método 1: Solucione el error de la cámara 0xc00d36d5 con la ‘Herramienta de reparación de PC’
La ‘Herramienta de reparación de PC’ es una forma fácil y rápida de encontrar y reparar errores BSOD, errores DLL, errores EXE, problemas con programas/aplicaciones, problemas con malware o virus, archivos del sistema o problemas de registro y otros problemas del sistema con solo unos pocos clics.
⇓ Obtenga la herramienta de reparación de PC
Método 2: Ejecute el solucionador de problemas de aplicaciones de la Tienda Windows
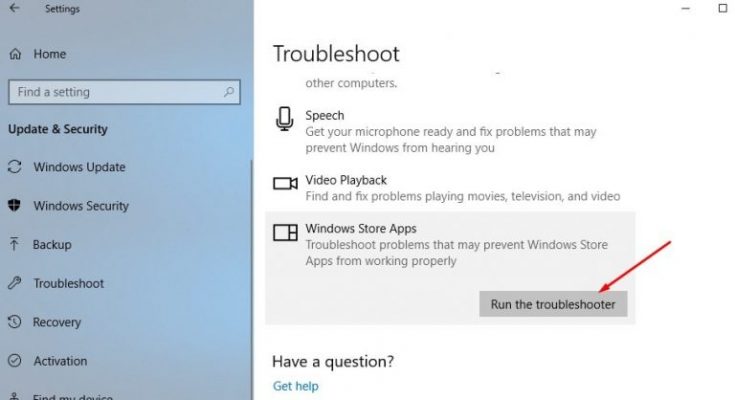
El solucionador de problemas de Windows Store Apps integrado en Windows puede resolver el problema. Intentemos.
Paso 1: abra la aplicación ‘Configuración’ en una PC con Windows a través del cuadro de búsqueda de Windows y vaya a ‘Actualización y seguridad> Solucionar problemas> Solucionadores de problemas adicionales’
Paso 2: busque y seleccione el solucionador de problemas de ‘Aplicaciones de la tienda de Windows’ y haga clic en el botón ‘Ejecutar el solucionador de problemas’ y siga las instrucciones en pantalla para finalizar el proceso de solución de problemas y, una vez finalizado, verifique si el problema está resuelto.
Método 3: restablecer la aplicación de la cámara de Microsoft
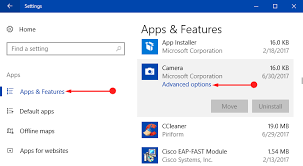
Si enfrenta este problema con la aplicación de la cámara incorporada, puede restablecer la aplicación de la cámara en la computadora para solucionarlo.
Paso 1: abra la aplicación ‘Configuración’ en una PC con Windows y vaya a ‘Aplicaciones> Aplicaciones y características’
Paso 2: busque y seleccione la aplicación ‘Cámara’, haga clic en ‘Opciones avanzadas’, haga clic en el botón ‘Restablecer’ y confirme el restablecimiento. Una vez que haya terminado, reinicie su computadora y verifique si el problema está resuelto.
Método 4: actualizar el controlador de la cámara/cámara web
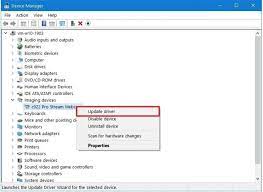
Actualizar el controlador de la cámara/cámara web a la versión más reciente y compatible puede resolver el problema.
Paso 1: abra el ‘Administrador de dispositivos’ en una PC con Windows a través del cuadro de búsqueda de Windows y expanda la categoría ‘Cámaras’ o ‘Dispositivos de imágenes’
Paso 2: haga clic derecho en el dispositivo de su cámara y seleccione ‘Actualizar controlador’ y siga las instrucciones en pantalla para finalizar el proceso de actualización. Una vez que haya terminado, reinicie su computadora y verifique si el problema está resuelto.
Descargue o reinstale la actualización del controlador de la cámara/cámara web en una PC con Windows [Automáticamente]
También puede intentar actualizar todos los controladores de Windows, incluido el controlador de la cámara, a la versión más reciente y compatible con la herramienta de actualización automática de controladores. Puede obtener esta herramienta a través del botón/enlace a continuación.
⇓ Obtenga la herramienta de actualización automática del controlador
Método 5: Retroceda el controlador de su cámara/cámara web
Este problema puede ocurrir debido a algún problema con la versión actual del controlador de la cámara instalada. Puede solucionar el problema haciendo retroceder el controlador a la versión anterior.
Paso 1: abra el ‘Administrador de dispositivos’ en una PC con Windows y expanda la categoría ‘Cámaras’ o ‘Dispositivos de imágenes’
Paso 2: busque y haga doble clic en su dispositivo de cámara/cámara web para abrir sus ‘Propiedades’.
Paso 3: Haga clic en la pestaña ‘Controlador’ y haga clic en el botón ‘Revertir controlador’ y siga las instrucciones en pantalla para finalizar el proceso de reversión. Una vez que haya terminado, reinicie su computadora y verifique si el problema está resuelto.
Método 6: permitir que las aplicaciones usen la cámara en la configuración de privacidad de la cámara
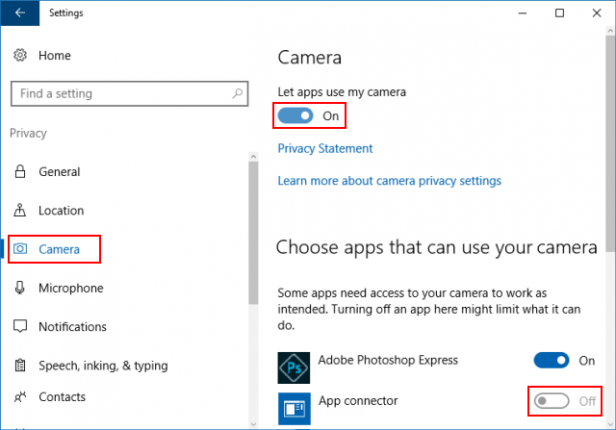
Debe asegurarse y verificar si el acceso a la cámara está permitido para las aplicaciones en la configuración de privacidad de la cámara en la computadora, lo que está causando el problema.
Paso 1: abra la aplicación ‘Configuración’ en una PC con Windows y vaya a ‘Privacidad> Cámara’
Paso 2: Active la opción de acceso a la cámara en el panel derecho para toda la PC o las aplicaciones específicas como Cámara, Skype u otras aplicaciones. Una vez hecho esto, vuelva a intentar acceder a la cámara en la aplicación Cámara, Skype u otras aplicaciones que estaban provocando el error y verifique si el problema se resolvió.
Conclusión
Estoy seguro de que esta publicación ayudó en Cómo reparar el error de la cámara 0xc00d36d5 en Windows 10/11 con varios pasos/métodos sencillos. Puede leer y seguir nuestras instrucciones para hacerlo. Eso es todo. Para cualquier sugerencia o consulta, escriba en el cuadro de comentarios a continuación.