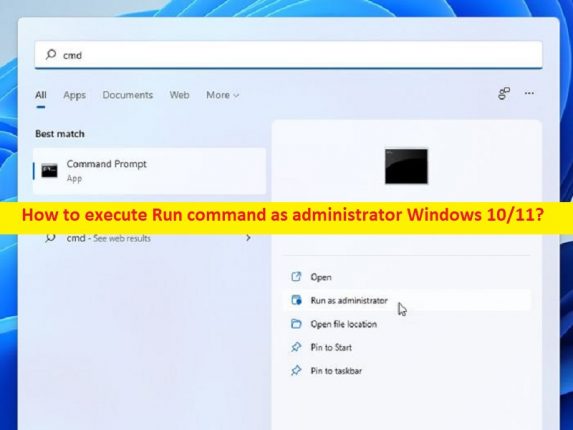
Consejos para ejecutar el comando EJECUTAR como administrador:
El comando ‘EJECUTAR’ es un cuadro de comando en la computadora basada en el sistema operativo Microsoft Windows que le ofrece abrir archivos, carpetas, programas/aplicaciones y ejecutar varios comandos en la computadora. Es un pequeño cuadro de diálogo o ventana en la que se le proporciona un cuadro de texto para ingresar el nombre de los archivos/carpetas/aplicaciones que desea abrir o ingresar comandos en el cuadro de texto que desea ejecutar. Es bastante simple abrir el cuadro de diálogo ‘Ejecutar’ en una computadora con Windows 10/11 simplemente presionando la combinación de teclas ‘Windows + R’ en el teclado.
Cuando abra el comando ‘Ejecutar’ o el cuadro de diálogo Ejecutar usando la combinación de teclas ‘Windows + R’ o mediante el cuadro de búsqueda de Windows o desde el menú Inicio, el cuadro de diálogo ‘Ejecutar’ utiliza los permisos de la cuenta de usuario en la que ha iniciado sesión, cada vez que abre esta ventana y ejecutar cualquier comando en la computadora con Windows. Sin embargo, eso no significa que deba cerrar sesión en su cuenta de usuario local e iniciar sesión en su cuenta de administrador para ejecutar los comandos ‘Ejecutar’ que requieren permiso de administrador.
En caso de que algún comando requiera permiso de administrador para ejecutarse en el cuadro de diálogo ‘Ejecutar’, se le proporcionará un mensaje que le pedirá que ingrese la contraseña de administrador para realizar esta operación. Además, puede ejecutar el comando ‘Ejecutar’ como administrador incluso si no ha iniciado sesión en su cuenta de administrador en la computadora con Windows. Si está buscando la misma solución en la web, entonces está en el lugar correcto para esto. Vamos por la solución.
Cómo ejecutar el comando Ejecutar como administrador de Windows 10/11?
Método 1: cómo ejecutar el comando Ejecutar como administrador usando una cuenta de usuario local
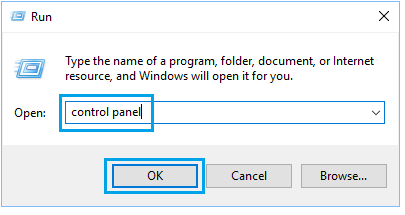
Si ha iniciado sesión en una cuenta de usuario local en una computadora con Windows, puede seguir los pasos a continuación para ejecutar el comando ‘Ejecutar’ como administrador.
Paso 1: escriba ‘ejecutar’ en el cuadro de búsqueda de Windows y ábralo o presione las teclas ‘Windows + R’ en el teclado
Paso 2: escriba el nombre del archivo/carpeta/programa o el comando como cmd, excel u otros en el cuadro de texto en el cuadro de diálogo ‘Ejecutar’
Paso 3: Ahora, presione las teclas ‘CTRL + SHIFT + ENTER’ en el teclado para ejecutar los comandos como administrador.
Paso 4: en la siguiente pantalla, ingrese la contraseña de su cuenta de administrador si se le solicita, y presione el botón ‘Aceptar’. El archivo/carpetas o el comando se ejecutará como administrador en la pantalla.
Solucionar problemas de PC con Windows con la ‘Herramienta de reparación de PC’:
‘PC Repair Tool’ es una forma fácil y rápida de encontrar y corregir errores BSOD, errores DLL, errores EXE, problemas con programas/aplicaciones, infecciones de malware o virus en la computadora, archivos del sistema o problemas de registro y otros problemas del sistema con solo unos pocos clics .
⇓ Obtenga la herramienta de reparación de PC
Conclusión
Espero que este artículo le haya ayudado sobre cómo ejecutar el comando Ejecutar como administrador de Windows 10/11 de forma sencilla. Puede leer y seguir nuestras instrucciones para hacerlo. Eso es todo. Para cualquier sugerencia o consulta, escriba en el cuadro de comentarios a continuación.