Windows ofrece tantas funciones a sus usuarios y, desde Windows XP hasta Windows 11, los fabricantes han hecho todo lo posible para agregar nuevas funciones para mejorar el software y, por supuesto, mejorar la experiencia del usuario. Y, sin duda, están haciendo un trabajo increíble.
Y aquí, en este artículo, discutiremos sobre una de las características más utilizadas llamadas teclas adhesivas, siendo un usuario de Windows que todos conocemos con el concepto de teclas adhesivas. Bueno, es una función de accesibilidad en Windows que permite a los usuarios ejecutar atajos de teclado sin tener que mantener presionadas varias teclas juntas. Y sin duda es extremadamente útil para situaciones específicas y especialmente para los usuarios con discapacidades físicas.
Aunque la función es bastante útil, a veces, después de habilitar esta función, sucede que el teclado comienza a comportarse mal y afecta las funciones de la PC. Y es por eso que muchas veces los usuarios prefieren mantenerlo deshabilitado.
Pero después de revisar tantas revisiones, llegamos a la conclusión de que varios usuarios se quejan de que no pueden desactivar Sticky Keys en Windows 11/10 y es una gran razón para preocuparse porque, como mencionamos anteriormente, Sticky Keys no siempre es útil. Si también está buscando una solución, siga desplazándose por el blog.
¡¡Ayuda!! No puedo desactivar Sticky Keys en Windows 11/10
Método 1: usar la configuración
Simplemente puede usar la aplicación Configuración para deshabilitar Sticky Keys. Para hacerlo, siga las pautas mencionadas a continuación:
Paso 1: presione las teclas Win + U para abrir la página de configuración de accesibilidad, luego desplácese hacia abajo y toque “Teclado”> luego desactive la opción “Teclas adhesivas” en la parte superior.
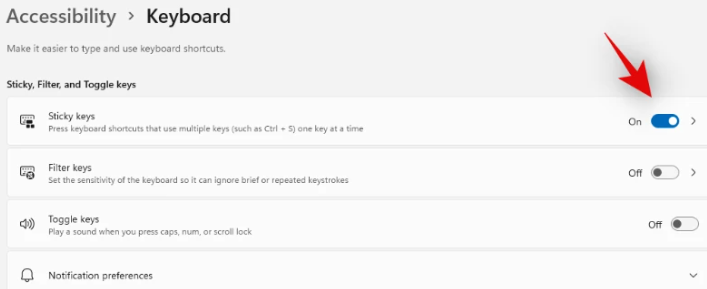
Método 2: presione Derecha -Shift 5 veces (atajo de teclado)
Una de las formas más fáciles de deshabilitar una tecla adhesiva es usar el atajo de teclado. Todo lo que necesita hacer es presionar la tecla de mayúsculas R en su teclado 5 veces para deshabilitar las teclas adhesivas en su teclado.
Tenga en cuenta que no habrá una confirmación visual de lo mismo, pero debería poder escuchar un timbre una vez que haya desactivado las teclas adhesivas.
En caso de que no obtenga una confirmación, simplemente presione la tecla Mayús R más de 5 veces hasta que aparezca un cuadro de diálogo que le pregunte si desea habilitar las teclas adhesivas. Debe hacer clic en No y las teclas adhesivas se desactivarán en su PC.
Método 3: Usar registro
Es probable que no pueda desactivar el problema de las teclas adhesivas si tiene problemas con la instalación de Windows. En tal escenario, puede editar el valor de registro específico para hacer lo mismo.
Para continuar con el método, siga las pautas mencionadas a continuación:
Paso 1: presione las teclas Windows + R juntas y escriba regedit en el cuadro que se le solicita y luego presione la tecla Intro
Paso 2: Vaya a la ruta dada usando la barra lateral izquierda y también puede copiar y pegar lo mismo en la barra de direcciones en la parte superior de su pantalla:
HKEY_CURRENT_USER\Panel de control\Accesibilidad\StickyKeys

Paso 3: Haga doble clic en las banderas a la derecha
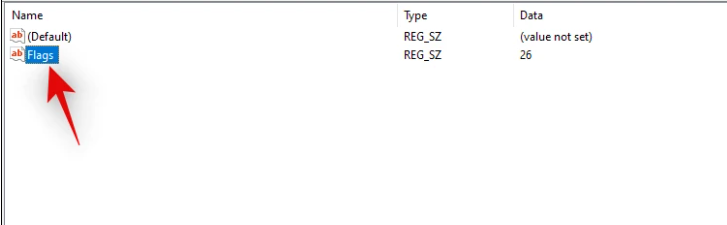
Paso 4: Ingrese 506 como su nuevo “Datos de valor”> una vez que haya terminado, haga clic en Aceptar
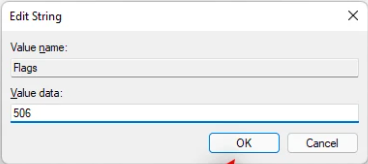
Por último, cierre el Editor del Registro y las teclas adhesivas deben estar deshabilitadas y no olvide reiniciar su PC
Método 4: usar el panel de control
También puede usar el Panel de control para desactivar las teclas adhesivas y, para hacerlo, siga los pasos que se mencionan a continuación:
Paso 1: abra el menú Inicio, busque el Panel de control e inicie el mismo desde los resultados de búsqueda> ahora haga clic en el menú desplegable en la esquina superior derecha de su pantalla y seleccione “Iconos grandes”
Paso 2: luego haga clic en “Centro de facilidad de acceso”
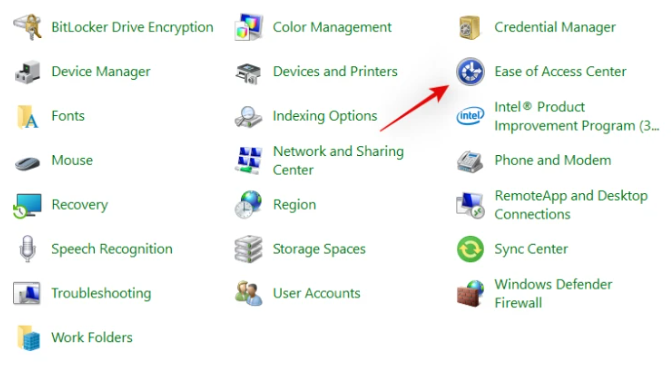
Paso 3: haga clic en “Hacer que el teclado sea más fácil de usar”> Ahora desmarque la opción “Activar teclas adhesivas”
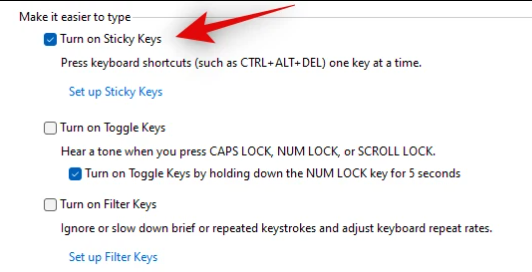
Paso 4: ahora haga clic en “Aplicar” en la parte inferior

Método 5: restablecer la configuración del teclado en su PC
Para continuar, siga los pasos mencionados a continuación:
Paso 1: en su teclado, presione las teclas Windows + I para abrir Configuración> seleccione Hora e idioma y luego haga clic en Región e idioma> Ahora vaya al Idioma preferido y haga clic en Agregar un idioma
Paso 2: seleccione cualquier idioma de su elección> una vez que haya agregado un idioma, tóquelo para ver las opciones debajo de él. Ahora haga clic en el menú de flecha hacia arriba que establecerá el idioma que agregó como su idioma principal
Paso 3: este proceso moverá el nuevo idioma arriba y tomará el anterior a continuación
Paso 4: Ahora haga clic en el idioma anterior y haga clic en el menú de flecha hacia arriba para configurarlo como el idioma preferido. Restablecerá la configuración de su teclado.
Método 6: desinstale y luego reinstale el controlador del teclado
Si ninguno de los métodos mencionados anteriormente funciona para usted, le sugerimos que desinstale y luego reinstale el controlador del teclado. Para hacerlo, siga las instrucciones mencionadas a continuación:
Paso 1: en primer lugar, haga clic con el botón derecho en el menú Inicio y seleccione Administrador de dispositivos> Vaya a los teclados y haga doble clic en él
Paso 2: ahora haga clic con el botón derecho en el controlador del teclado y toque Desinstalar dispositivo
Desinstalará el controlador del teclado y al reiniciar su PC se instalará un nuevo controlador.
¡Eso es todo amigos! Suponemos que te ha gustado el blog.