
Consejos para deshabilitar la función AutoRun en Windows 10:
En esta publicación, vamos a discutir cómo deshabilitar la función AutoRun en Windows 10. Se le guiará con formas fáciles de hacerlo. Comencemos la discusión.
‘Deshabilitar la función AutoRun en Windows 10’:
‘AutoRun Windows 10‘: AutoRun es una característica del sistema operativo Microsoft Windows. La función AutoRun Windows 10 permite que el Explorador de Windows inicie automáticamente programas desde unidades de almacenamiento insertadas y otros medios. Su comando está arraigado en las propias aplicaciones y los usuarios no pueden editarlo. Sin embargo, será su elección seguir adelante o no usar otra tecnología de Windows, AutoPlay.
El archivo de texto AutoRun.inf se utiliza tanto para las funciones de ejecución automática como de reproducción automática y se coloca en la carpeta raíz del volumen o la unidad de almacenamiento para iniciar aplicaciones específicas como archivos de instalación. Sin embargo, los ciberdelincuentes pueden usar esta tecnología para ingresar a su sistema usando malware de tipo gusano y colocar el malware AutoRun en su dispositivo sin su conocimiento. Puede infectar dispositivos USB, discos duros, unidades flash y unidades asignadas, y también es difícil de eliminar.
Varios usuarios informaron que no quieren que la función AutoRun esté habilitada o no quieren que las películas o los archivos de música se reproduzcan automáticamente en su computadora con Windows 10/11 cuando insertan CD o unidades flash USB. Entonces, en tal caso, puede deshabilitar la función AutoRun en la computadora con Windows 11/10 para solucionar el problema. Vamos por los pasos.
Cómo deshabilitar la función de ejecución automática en Windows 10?
Método 1: deshabilite la función AutoRun usando el Editor del Registro

Paso 1: abra la aplicación ‘Registry Editor’ en una PC con Windows a través del cuadro de búsqueda de Windows y navegue hasta la siguiente ruta en el panel izquierdo.
HKEY_CURRENT_USER\Software\Microsoft\Windows\CurrentVersion\Policies\Explorer
Paso 2: una vez que esté en la ruta correcta, haga clic con el botón derecho en el espacio vacío en el panel derecho y seleccione ‘Nuevo> Valor DWORD (32 bits)’ y nombre el valor como ‘NoDriveTypeAutorun’.
Paso 3: ahora, haga doble clic en el valor de registro recién creado para editar, establezca su valor en algunos de los siguientes, según lo que desee
- FF: para deshabilitar la ejecución automática en todas las unidades
- 20: para deshabilitar la ejecución automática en unidades de CD-ROM
- 4: para deshabilitar la ejecución automática en unidades extraíbles
- 8: para deshabilitar la ejecución automática en unidades fijas
- 10: para deshabilitar la ejecución automática en unidades de red
- 40: para deshabilitar la ejecución automática en discos RAM
- 1: para deshabilitar la ejecución automática en unidades desconocidas
Paso 4: Finalmente, haga clic en el botón ‘Aceptar’ para guardar los cambios y cerrar el Editor del Registro.
Método 2: deshabilite la función de ejecución automática mediante la directiva de grupo
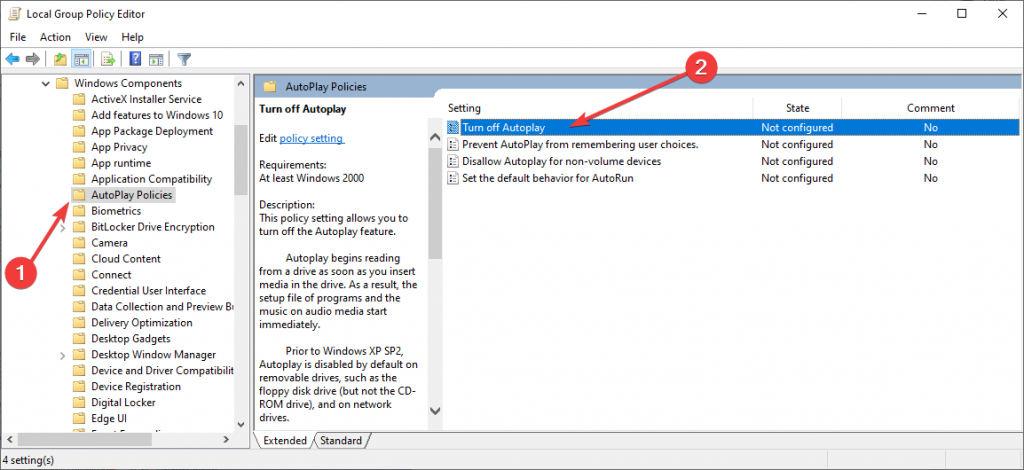
Paso 1: presione las teclas ‘Windows + R’ en el teclado, escriba ‘gpedit.msc’ en la ventana ‘Ejecutar’ y presione el botón ‘Aceptar’ para abrir la aplicación ‘Editor de políticas de grupo’
Paso 2: Ahora, vaya a ‘Configuración de la computadora> seleccione Plantillas administrativas> vaya a Componentes de Windows’
Paso 3: debe seleccionar ‘Políticas de reproducción automática’ e ir al panel ‘Detalles’. Haga doble clic en ‘Desactivar reproducción automática’ para desactivar la función.
Método 3: deshabilite la función AutoRun usando el menú Configuración
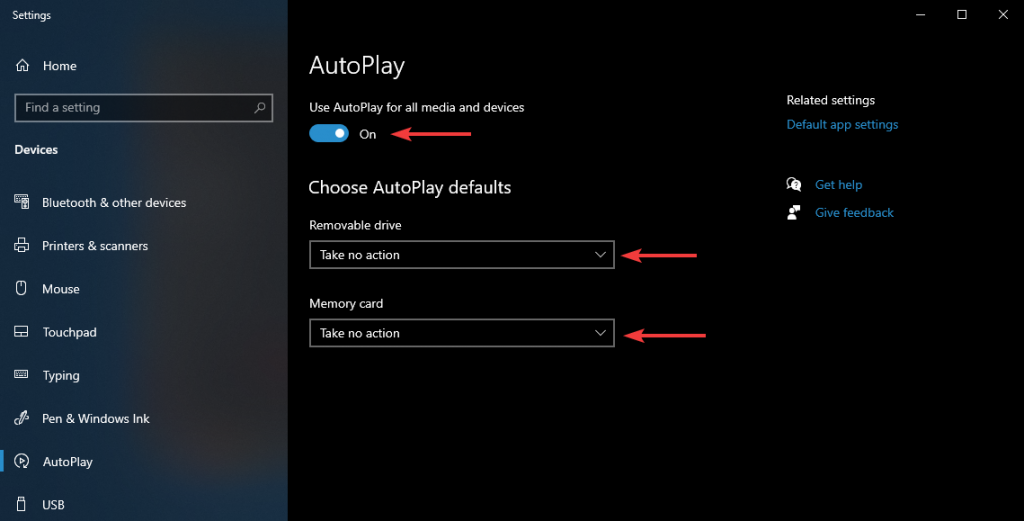
Paso 1: abra la aplicación ‘Configuración’ en una PC con Windows a través del cuadro de búsqueda de Windows y vaya a ‘Dispositivos> Reproducción automática’
Paso 2: En ‘Usar reproducción automática para todos los medios y dispositivos’, mueva el control deslizante a ‘APAGADO’
Paso 3: En ‘Valores predeterminados de reproducción automática’, tanto para ‘Unidad extraíble’ como para ‘Tarjeta de memoria’, seleccione ‘No hacer nada’.
Solucionar problemas de PC con Windows con la ‘Herramienta de reparación de PC’:
La ‘Herramienta de reparación de PC’ es una forma fácil y rápida de encontrar y reparar errores BSOD, errores DLL, errores EXE, problemas con programas/aplicaciones, problemas con malware o virus, archivos del sistema o problemas de registro y otros problemas del sistema con solo unos pocos clics.
⇓ Obtenga la herramienta de reparación de PC
Conclusión
Estoy seguro de que esta publicación lo ayudó en Cómo deshabilitar la función AutoRun en Windows 10 de varias maneras fáciles. Puede leer y seguir nuestras instrucciones para hacerlo. Eso es todo. Para cualquier sugerencia o consulta, escriba en el cuadro de comentarios a continuación.