Un firewall es una solución de seguridad integrada en el sistema operativo Windows. Esto ayuda a su sistema a protegerse de virus, malware, spyware o control de acceso no autorizado. Sin embargo, hay casos en los que el firewall de la computadora crea un obstáculo con las aplicaciones de terceros.
“Un firewall puede estar bloqueando Spotify. Actualice su firewall para permitir Spotify. Además, puede intentar cambiar la configuración de proxy utilizada actualmente (Código de error: Autenticación 3)” Este es el mensaje exacto que recibe cuando intenta iniciar sesión en Spotify.
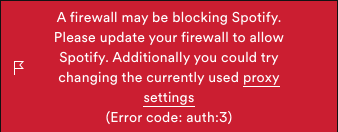
Solucione el problema de bloqueo del firewall en Spotify en Windows y Mac
Hay varios procedimientos diferentes que puede seguir para solucionar el problema del Firewall de Spotify en el sistema operativo Windows y Mac. Hemos mencionado todos esos métodos e instrucciones a continuación.
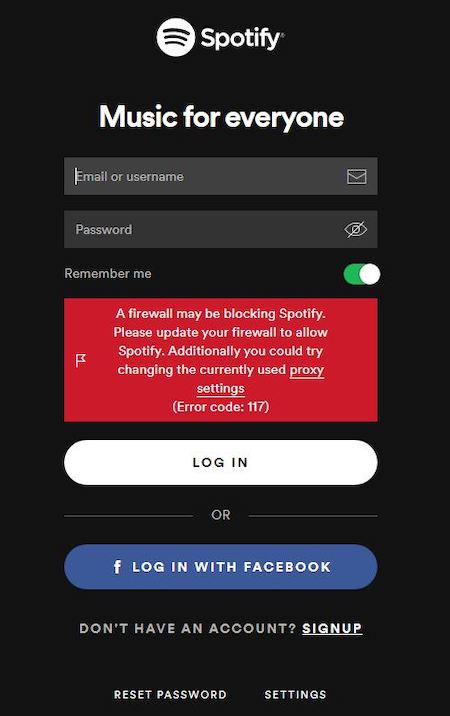
Cerrar VPN o servidor proxy
Paso 1: en su computadora, busque Configuración de red e Internet.
Paso 2: encuentre sus servicios VPN instalados y desactívelos temporalmente.
Abra Spotify y vea si funciona.
Paso 3: Regrese a Configuración de red e Internet para deshabilitar el proxy.
Paso 5: deshabilite el servidor proxy y reinicie su computadora.
Compruebe si esto soluciona el error o no.
Permitir la aplicación de Spotify a través del cortafuegos
Para ventanas
Paso 1: Haga clic en el icono de Inicio.
Paso 2: escriba Firewall en la barra de búsqueda de Windows.
Paso 3: busque Permitir una aplicación o función a través del Firewall de Windows y ábrala.
Paso 4: Haga clic en Cambiar configuración.
Paso 5: busque Spotify y marque la casilla junto a él y haga clic en Aceptar.
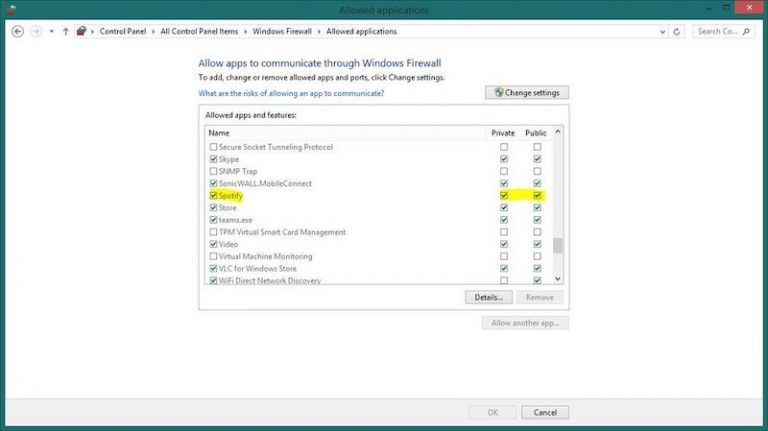
Para sistema operativo Mac
Paso 1: Inicie las preferencias del sistema
Paso 2: busque y abra Seguridad o Seguridad y privacidad.
Paso 3: navegue a Configuración de firewall.
Paso 4: Abra la opción Preferencias y haga clic en el botón de bloqueo.
Paso 5: Ingrese sus credenciales como nombre de usuario y contraseña.
Paso 6: seleccione la opción Firewall ahora.
Paso 7: busque el botón Agregar aplicaciones y haga clic en él.
Paso 8: busque la aplicación Spotify y haga clic en Agregar y luego en Aceptar.
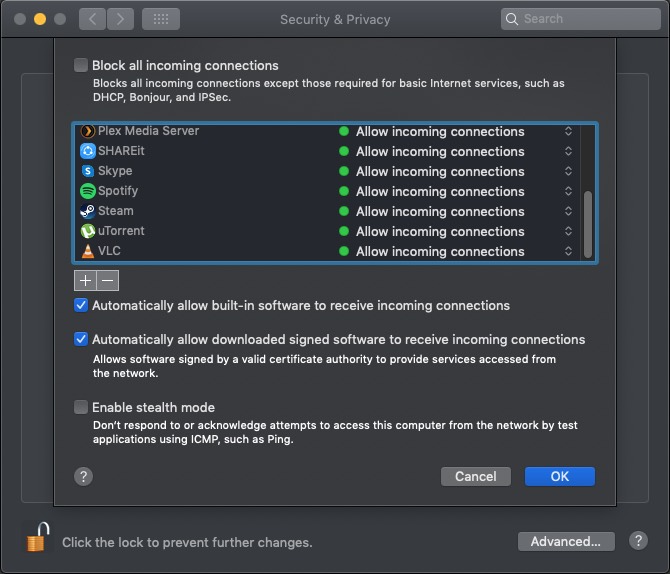
Intente abrir Spotify y ver si se resuelve el error.
Usando Microsoft Store o Mac App Store Reinstalar Spotify
Para ventanas
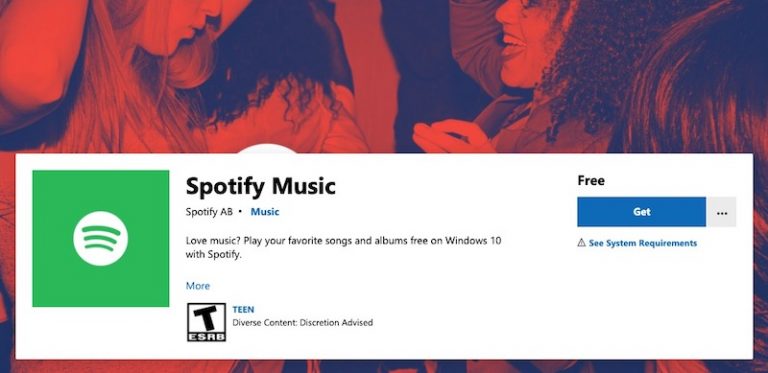
Paso 1: cierre sesión y salga de la aplicación Spotify.
Paso 2: Haga clic en el icono Inicio y abra Configuración.
Paso 3: Seleccione Sistema.
Paso 4: navega a Aplicaciones y características.
Paso 5: encuentra Spotify y desinstálalo.
Paso 6: Siga los pasos para completar el proceso.
Paso 7: abre Microsoft Store y busca Spotify.
Paso 8: Descarga e instala la aplicación.
Para sistema operativo Mac
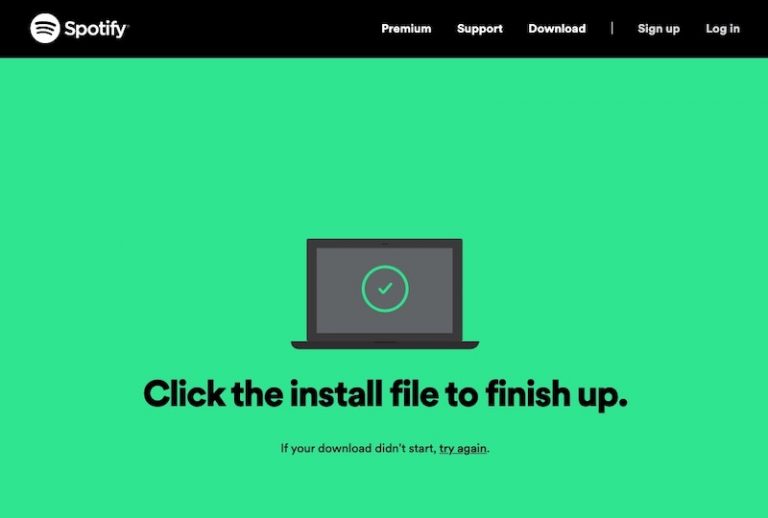
Paso 1: cierra sesión y sal de Spotify.
Paso 2: Abra el Buscador.
Paso 3: Haga clic en Ir en el menú.
Paso 4: busque la biblioteca.
Paso 5: haz clic en Cachés.
Paso 6: busque y elimine la carpeta com.spotify.Client.
Paso 7: Regrese y seleccione Soporte de aplicaciones.
Paso 8: Busque la carpeta de Spotify y elimínela.
Paso 9: Vaya a Finder y haga clic en el menú Aplicación.
Paso 10: busque la aplicación Spotify y muévala a la carpeta de basura.
Paso 11: navegue al sitio web de Spotify y descargue el instalador.
Paso 12: instálelo en su sistema operativo Mac
El código de error de Spotify auth 3 es un código de error bastante común y muchos usuarios lo informan. Hay códigos de error similares, como el código de error 30 o el código de error 117 con el mismo mensaje de que su aplicación está bloqueada detrás de un firewall. Por lo tanto, le proporcionamos todos los métodos y soluciones disponibles.