En este tutorial, lo guiaremos sobre cómo deshabilitar cualquier tecla en el teclado de Windows 10. Deshabilitar cualquier tecla en su teclado no es tan importante, pero hay algunos usuarios que eligen mantener deshabilitada la tecla no utilizada, lo cual está absolutamente bien porque presiona la tecla incorrecta. sobre las palabras clave puede arruinar su día o su estado de ánimo y especialmente cuando la acción es irreversible. Hay muchas aplicaciones que se utilizan para deshabilitar cualquier tecla en el teclado de Windows 10. Por lo tanto, si también desea deshabilitar alguna de las teclas inútiles de su teclado, puede confiar totalmente en este blog.
Como mencionamos anteriormente, hay muchas formas de deshabilitar las teclas de su teclado, pero una de las formas más fáciles de deshabilitar las teclas de su teclado es a través de la utilidad gratuita Power Toys de Microsoft con Power Toys. Esta aplicación no solo deshabilitará la tecla no deseada en su teclado, sino que también reasignará cualquier tecla para que tenga la función de otra tecla. Esto se denomina “Reasignación de una clave”. En tal caso, cambiamos la tecla no deseada a “Indefinido”, lo que claramente significa que no pasará nada cuando se presione la tecla.
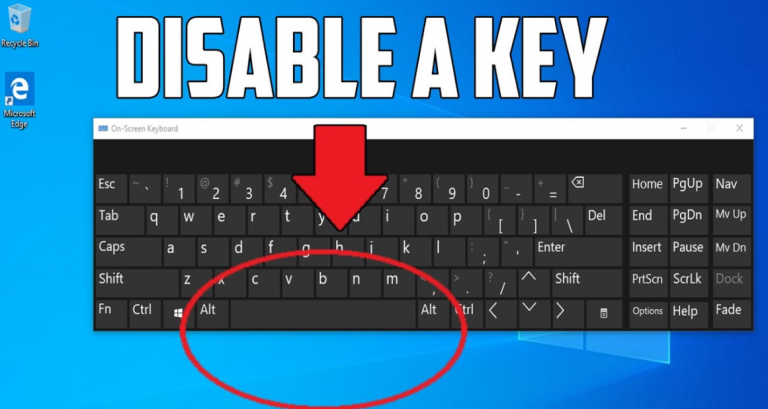
Sigue los pasos para deshabilitar cualquier tecla del teclado Windows 10
- En primer lugar, debe descargar Microsoft PowerToys >
- Luego inicie PowerToys> haga clic en “Administrador de teclado” en la barra lateral y toque “Reasignar una tecla”
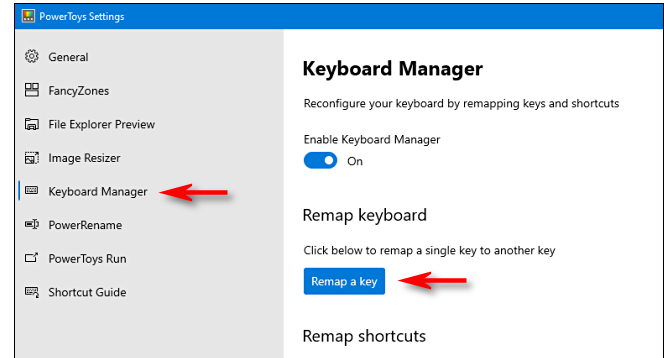
- En la ventana “Reasignar teclado”, toque el botón de signo más “+” para agregar una definición de asignación
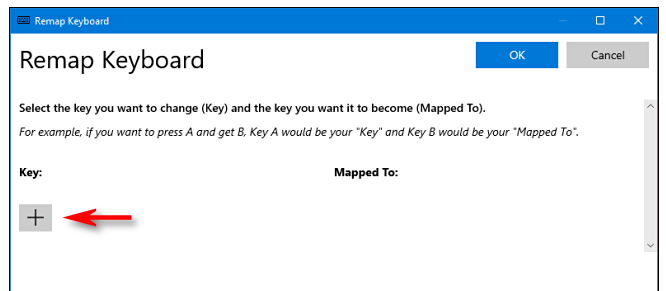
- Para cambiar cualquier asignación de teclas, debe elegir la tecla que desea cambiar en la columna de la izquierda, luego defina lo que desea que haga en la columna de la derecha.
- Luego, usando el menú desplegable debajo de “clave”: encabezado a la izquierda, elija cualquier tecla que desee deshabilitar, en la sección asignada a la derecha, toque el menú desplegable y seleccione “Indefinido”
Nota: aquí he elegido la tecla Win para la demostración, puede elegir cualquier tecla que desee según sus requisitos.
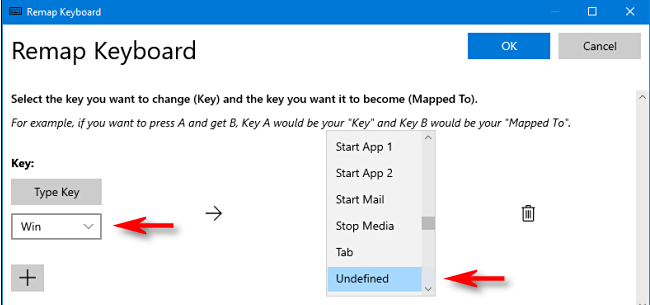
- Una vez hecho esto, toque “Aceptar”, después de presionar Aceptar, Windows le indicará un mensaje de advertencia> debe tocar “Continuar de todos modos”
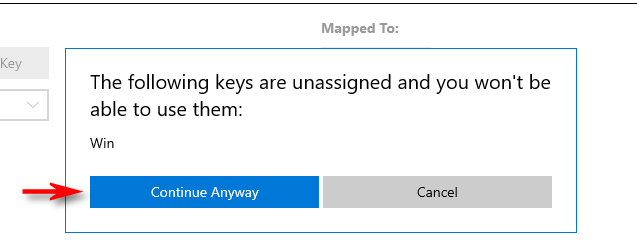
¡¡¡Felicidades!!! Ha deshabilitado con éxito la clave, todos sus cambios se han guardado y ahora puede cerrar PowerToys y usar su Windows normalmente.
Deshabilitar una clave es una tarea bastante fácil de hacer, pero también debe saber cómo volver a habilitar la clave deshabilitada. Volver a habilitar una clave es más fácil, todo lo que necesita es seguir los pasos mencionados a continuación para hacerlo:
- Inicie PowerToys> vaya a Keyboard Manager> Reasignar una tecla
- Ubique la tecla deshabilitada>Mapeo indefinido y toque el ícono de la papelera cercana para eliminarlo.
- Finalmente toque Aceptar y la tecla deshabilitada se volverá a habilitar.
Obtenga la mejor solución para problemas de PC
Si su PC / computadora portátil con Windows funciona lentamente o tiene varios errores, le recomendamos encarecidamente que escanee su computadora con la herramienta de reparación del sistema. Esta es una herramienta profesional que solucionará todos los problemas de su PC de una sola vez, como archivos corruptos del sistema, problemas de malware/virus y otras fallas comunes de la máquina. También tiene el potencial de corregir errores como errores DDL, entradas de registros, errores BSOD y muchos más. Por lo tanto, le sugerimos que pruebe esta herramienta una vez para despedirse de todos los problemas de su PC.
Obtenga la herramienta de reparación de PC desde aquí
¡¡¡Línea de fondo!!!
Se trata de Cómo deshabilitar cualquier tecla en el teclado de Windows 10. Realmente espero que el artículo seguramente lo ayude a deshabilitar cualquier tecla en el teclado de Windows 10. Si le gustó la publicación, no olvide seguir nuestra página de Facebook y seguir visitando esta página para obtener más tutoriales útiles. Gracias por leer.