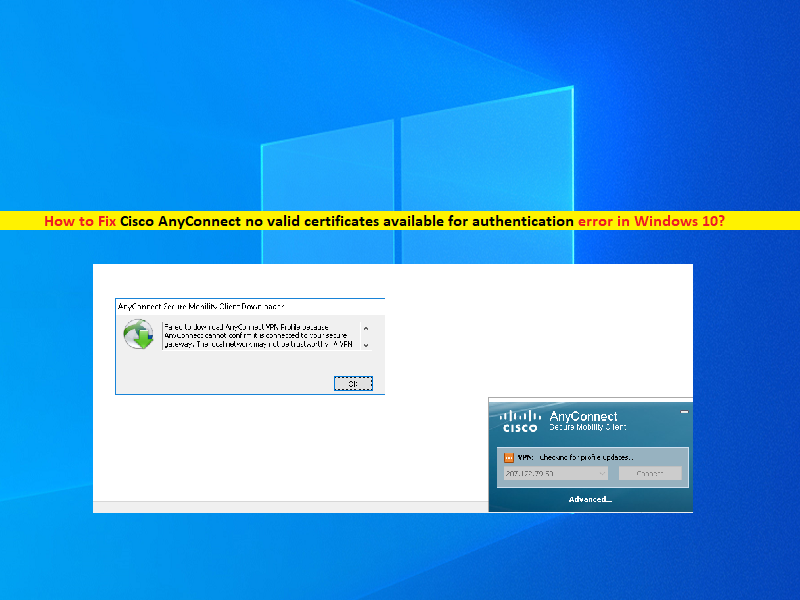
Qué es “Cisco AnyConnect sin certificados válidos disponibles para la autenticación” en Windows 10?
En este artículo, vamos a discutir sobre cómo reparar Cisco AnyConnect sin certificados válidos disponibles para la autenticación, la anulación del almacén de certificados de Cisco AnyConnect en Windows 10. Se le guiará con pasos/métodos sencillos para resolver el problema. Comencemos la discusión.
‘Cisco AnyConnect’: Cisco AnyConnect Secure Mobility Client es un producto de software multifacético para terminales. No solo proporciona acceso VPN a través de Secure Socket Layers (SSL), sino que también ofrece seguridad mejorada a través de varios módulos integrados. Estos incluyen Cisco Network Access Manager, Cisco AnyConnect ISE Agent y Cisco AnyConnect Web Security Client. Está disponible en un amplio conjunto de plataformas, incluidas Windows, MacOS, Linux, iOS, Android y más.
“Cisco AnyConnect no hay certificados válidos disponibles para la autenticación, error de anulación del almacén de certificados de AnyConnect”: es un error común asociado con Cisco AnyConnect que generalmente ocurre cuando Cisco AnyConnect no puede acceder al almacén de certificados de Cisco AnyConnect y, por lo tanto, no encuentra un certificado válido. Este problema indica que no puede acceder al almacén de certificados de Cisco AnyConnect en su computadora con Windows y cuando intenta acceder al almacén de certificados de Cisco AnyConnect, falla con el error de anulación del almacén de certificados de Cisco AnyConnect.
Puede haber varias razones detrás del error, incluida la aplicación corrupta del cliente Cisco AnyConnect, la interferencia del Firewall de Windows o el programa antivirus/firewall de terceros, el problema con el controlador del adaptador virtual y otros problemas de Windows. Es posible solucionar el problema con nuestras instrucciones. Vamos por la solución.
Cómo arreglar Cisco AnyConnect sin certificados válidos disponibles para la autenticación en Windows 10?
Método 1: Arreglar la anulación del almacén de certificados de Cisco AnyConnect con la ‘Herramienta de reparación de PC’
La ‘Herramienta de reparación de PC’ es una forma fácil y rápida de encontrar y reparar errores BSOD, errores DLL, errores EXE, problemas con programas/aplicaciones, problemas de malware o virus, archivos del sistema o problemas de registro y otros problemas del sistema con solo unos pocos clics.
⇓ Obtenga la herramienta de reparación de PC
Método 2: Reparación de la instalación del cliente Cisco AnyConnect
Paso 1: abra el ‘Panel de control’ en una PC con Windows a través del cuadro de búsqueda de Windows y vaya a ‘Desinstalar un programa> Programas y características’
Paso 2: busque y seleccione la aplicación ‘Cisco AnyConnect’ y seleccione ‘Cambiar> Reparar’ para repararla. Siga las instrucciones en pantalla para finalizar la reparación y, una vez hecho esto, reinicie su computadora y verifique si se resolvió el error.
Método 3: permitir Cisco AnyConnect VPN a través del Firewall de Windows
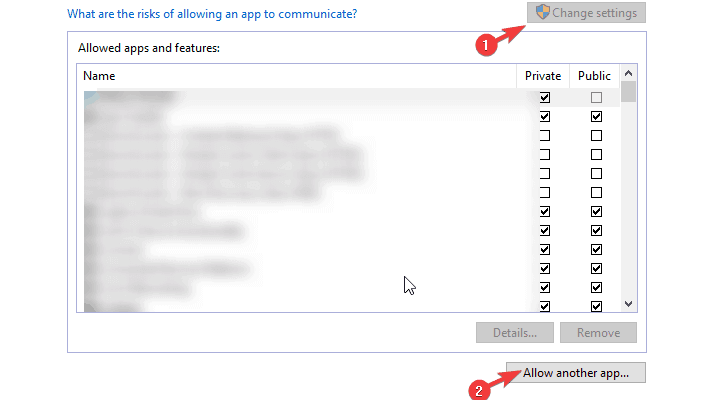
Paso 1: abra el ‘Panel de control’ en una PC con Windows y vaya a ‘Sistema y seguridad> Firewall de Windows Defender> Permitir la aplicación a través del Firewall de Windows Defender’
Paso 2: Haga clic en ‘Cambiar configuración’, asegúrese de que Cisco AnyConnect VPN esté en la lista; de lo contrario, haga clic en ‘Permitir otra aplicación’ y agregue la instalación de Cisco AnyConnect VPN.
Paso 3: marque la casilla de verificación ‘Privado’ y ‘Público’ junto a ‘Cisco AnyConnect’ y presione el botón ‘Aceptar’ para guardar los cambios y, una vez hecho esto, compruebe si el error se ha resuelto.
Método 4: verificar y actualizar el controlador del adaptador virtual
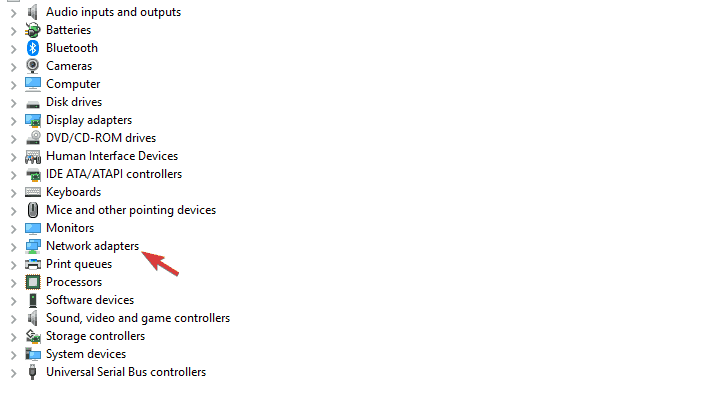
Paso 1: abra el ‘Administrador de dispositivos’ en una PC con Windows a través del cuadro de búsqueda de Windows y expanda ‘Adaptadores de red’
Paso 2: haga clic derecho en ‘Adaptador virtual’ y seleccione ‘Actualizar controlador’, siga las instrucciones en pantalla para finalizar la actualización y, una vez actualizada, reinicie su computadora y verifique si el problema está resuelto.
Descargue o reinstale la actualización del controlador virtual en Windows 10 [Automáticamente]
También puede intentar actualizar todos los controladores de Windows, incluido el controlador virtual, utilizando la herramienta de actualización automática de controladores. Puede obtener esta herramienta a través del botón/enlace a continuación.
⇓ Obtenga la herramienta de actualización automática del controlador
Método 5: cambie el registro y repare Cisco AnyConnect VPN
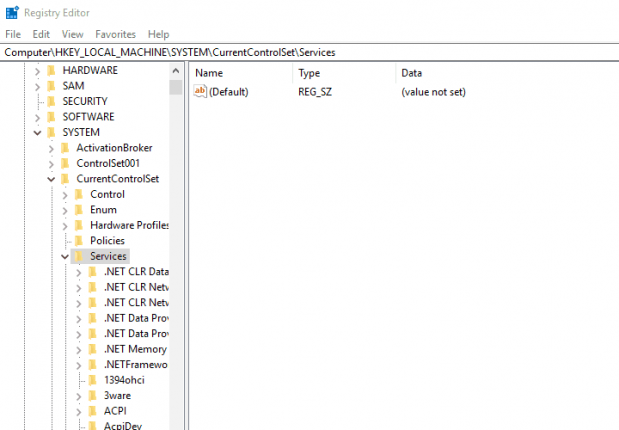
Paso 1: abra el ‘Editor de registro’ en una PC con Windows a través del cuadro de búsqueda de Windows y navegue hasta la siguiente ruta
HKEY_LOCAL_MACHINE/SYSTEM/Current/Control/SetServices/CVirtA
Paso 2: haga clic con el botón derecho en el registro ‘DisplayName’ y seleccione ‘Modificar’ para editar, asegúrese de que el único cuerpo de texto que se encuentra es el controlador del adaptador del sistema Cisco en ‘Valor de datos’ y presione ‘Aceptar’ para guardar los cambios. Una vez hecho esto, vuelva a intentar ejecutar Cisco AnyConnect y compruebe si se ha resuelto el problema.
Método 6: Actualice el cliente VPN de Cisco AnyConnect
Paso 1: vaya a ‘ASDM > Configuración > VPN de acceso remoto > Acceso a la red (cliente) > Software de cliente AnyConnect’
Paso 2: puede reemplazar la imagen existente o agregar una nueva. Una vez hecho esto, conéctese a ASA y verifique si el problema está resuelto.
Método 7: crear puntos de confianza para cada certificado que se instale
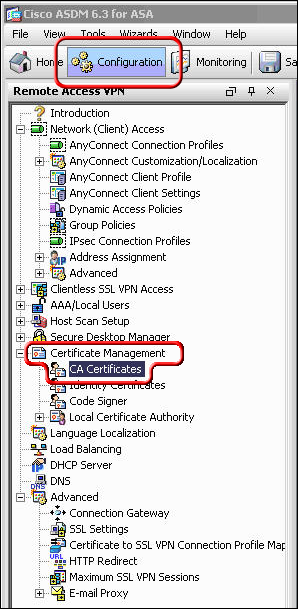
Paso 1: Abra ‘Cisco ASDM’ y en ‘VPN de acceso remoto’, haga clic en la pestaña ‘Configuración’, expanda ‘Administración de certificados’ y haga clic en ‘Certificados CA’ y haga clic en el botón ‘Agregar’
Paso 2: Asigne ‘Nombre de TrustPoint’ al certificado como ‘DigiCertCA2’ y seleccione el botón de radio ‘Instalar desde archivo’ y busque ‘DigiCertCA2.crt’, y luego haga clic en ‘Instalar certificado’. Repita este proceso de agregar un nuevo punto de confianza e instalar el archivo de certificado para ‘DigiCertCA.crt’
Paso 3: En ‘VPN de acceso remoto’, expanda ‘Gestión de certificados’ a ‘Identificar certificado’. Seleccione la identidad que creó para CSR con ‘Datos de caducidad’ y haga clic en ‘Instalar > Instalar certificado’
Paso 4: Haga clic en “Avanzado > Configuración de SSL > Editar > Certificado inscrito principal” y seleccione su certificado y luego presione el botón “Aceptar”. Una vez hecho esto, compruebe si el problema está resuelto.
Método 8: Desinstale y luego reinstale Cisco AnyConnect VPN Client
Paso 1: abra el ‘Panel de control’ en una PC con Windows y vaya a ‘Desinstalar un programa> Programas y características’
Paso 2: busque y haga clic derecho en ‘Cisco AnyConnect’ y seleccione ‘Desinstalar’ para desinstalarlo y luego reinicie su computadora
Paso 3: Después de reiniciar, descargue y vuelva a instalar la versión más reciente y compatible de Cisco AnyConnect VPN Client en su computadora. Una vez instalado, inicie Cisco AnyConnect VPN Client y compruebe si se ha resuelto el problema.
Conclusión
Estoy seguro de que esta publicación lo ayudó en Cómo reparar Cisco AnyConnect sin certificados válidos disponibles para la autenticación, la anulación del almacén de certificados de Cisco AnyConnect en Windows 10 con varios pasos/métodos sencillos. Puede leer y seguir nuestras instrucciones para hacerlo. Eso es todo. Para cualquier sugerencia o consulta, escriba en el cuadro de comentarios a continuación.