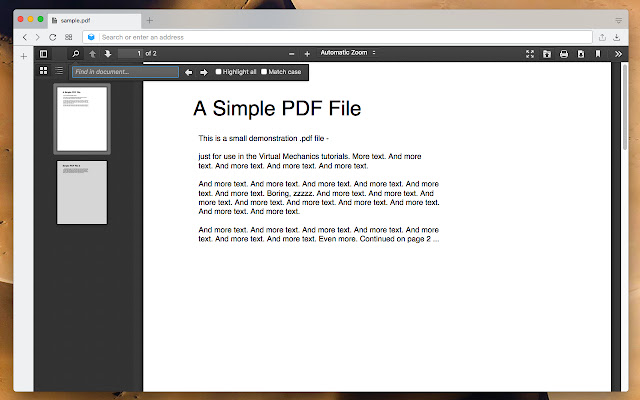
Google Chrome es un navegador web y millones de usuarios como tú y yo lo usamos todos los días para buscar contenido en Internet y, además de poder navegar en la World Wide Web, también puede acceder a documentos tipo archivo PDF.
Sin embargo, no a todos les gusta esta función y algunos quieren usar otra aplicación para ver sus documentos PDF. De forma predeterminada, el visor de PDF está habilitado en todos los navegadores Google Chrome y no hay una forma directa de deshabilitarlo de forma permanente, pero existen métodos que se pueden usar para deshabilitarlo.
Por lo tanto, si usted es uno de ellos que no quiere usar esta función y desea deshabilitarla permanentemente desde su navegador web Google Chrome, siga los métodos y soluciones proporcionados sobre cómo deshabilitar el visor de PDF de Chrome en el artículo a continuación.
Cómo evitar que Chrome abra archivos PDF
Existen múltiples métodos sobre cómo lograr el resultado deseado, por lo tanto, puede probarlos todos y ver cuál funciona mejor.
Método 1: deshabilitar desde la configuración de contenido
Si está utilizando Google Chrome con la versión 80 o superior, puede desactivar la configuración para abrir un documento PDF de forma predeterminada. Puede acceder a la configuración a través de la configuración de Contenido y estos son los pasos para hacerlo:
- Inicie Google Chrome en su dispositivo.
- En la esquina superior derecha, haga clic en el icono de tres puntos.
- Seleccione la opción Configuración de la lista.
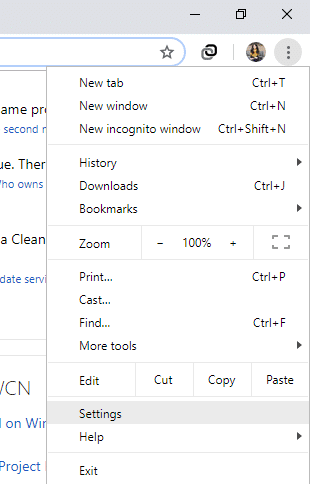
- A través del menú de la izquierda, elija Avanzado.
- Busque la sección Privacidad y seguridad.
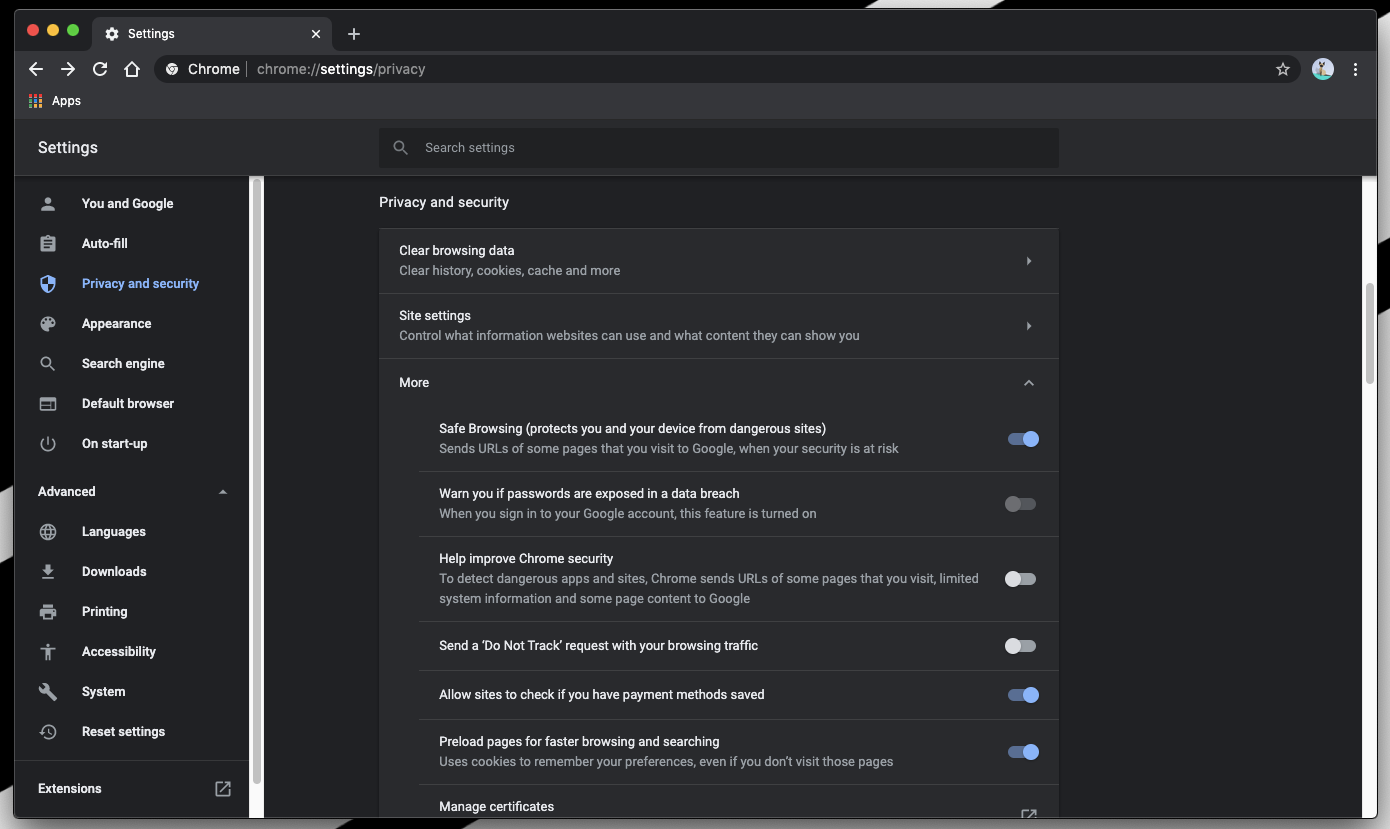
- Ahora haga clic en Configuración de contenido en la misma sección.
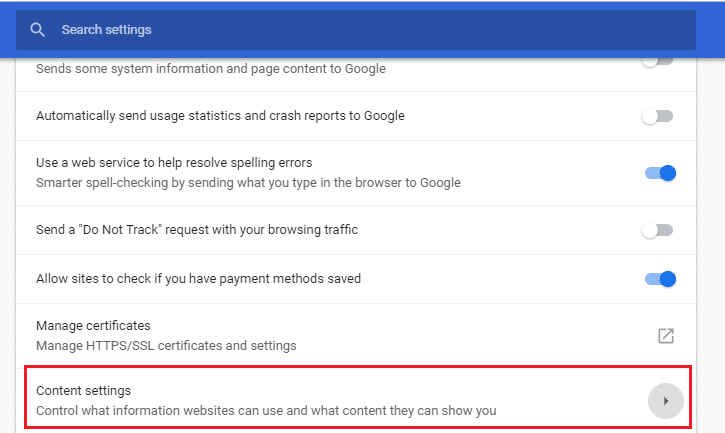
- Busque y abra documentos PDF.
- Compruebe si la opción para descargar archivos PDF en lugar de abrirlos automáticamente en Chrome está activada o desactivada.
- Si la opción está deshabilitada, haga clic en ella para Habilitar.
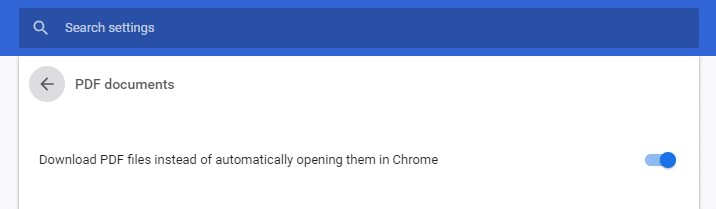
- Esto asegurará que cualquier documento PDF con el que esté interactuando no se abra automáticamente con Chrome.
Método 2: deshabilite el visor de PDF integrado de Chrome
Deshabilitar el visor de PDF incorporado en Google Chrome versión 57 a 59 tiene un método diferente, por lo tanto, si su aplicación se encuentra en ese rango, estos son los pasos necesarios:
- Abra Google Chrome.
- Haga clic en el icono de tres puntos y seleccione Configuración en el menú desplegable.
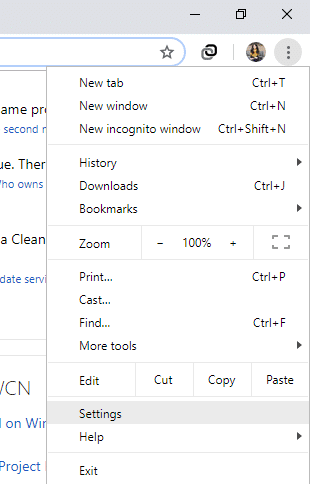
- En la siguiente ventana, busque la Opción avanzada y haga clic en ella.
- Vaya a la sección Privacidad y abra la opción Configuración de contenido.
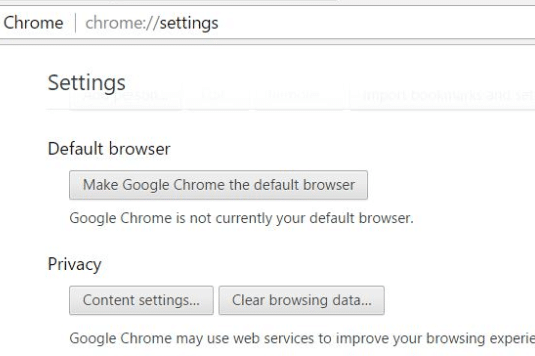
- En la pestaña Documentos PDF, marque la casilla junto a Abrir archivos PDF en las aplicaciones de visualización de PDF predeterminadas.
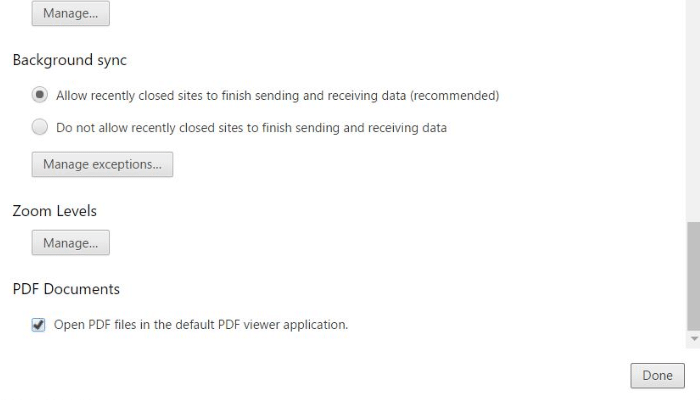
Método 3: Desactivar desde la página de complementos
Si la versión de Google Chrome que está utilizando es inferior a la versión 57, puede deshabilitar Chrome como el visor de PDF predeterminado desde la página Complementos. Siga estas instrucciones sobre cómo deshabilitar la opción:
- Abra el navegador web Chrome en su computadora.
- Haga clic en la barra de búsqueda de Google.
- Escriba acerca de: complementos y presione la tecla Intro para abrir la página Complementos.

- Busque la opción llamada Chrome PDF Viewer.
- Ahora haga clic en Deshabilitar debajo de la opción.
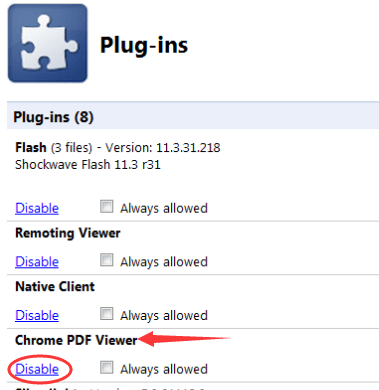
- Reinicie Google Chrome para aplicar los cambios realizados.
Método 4: cambiar el visor de PDF predeterminado
Con la última versión de Google Chrome, no hay opción para habilitar o deshabilitar la configuración del visor de PDF, por lo que deberá configurar la opción predeterminada del visor de PDF desde su sistema operativo. Estas son las instrucciones requeridas:
- Abra el Explorador de archivos en su sistema.
- Navegue hasta un archivo PDF descargado.
- Haga clic derecho sobre él y coloque el puntero del mouse sobre Abrir con opción en el menú desplegable.
- Haga clic en Elegir otra aplicación.
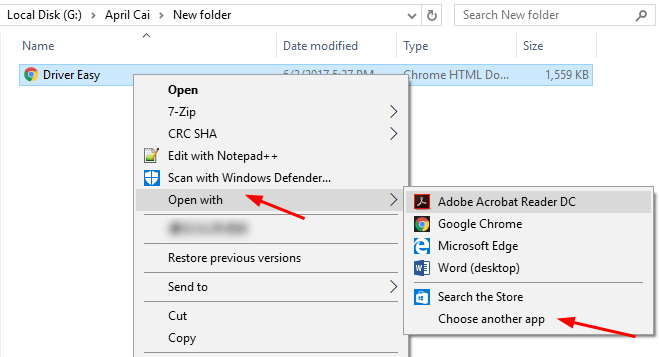
- En la ventana ¿Cómo desea abrir este archivo?, marque la casilla junto a Usar siempre esta aplicación para abrir archivos .pdf.
- Ahora seleccione la aplicación que desea usar como su visor de PDF predeterminado de la lista y haga clic en Aceptar.
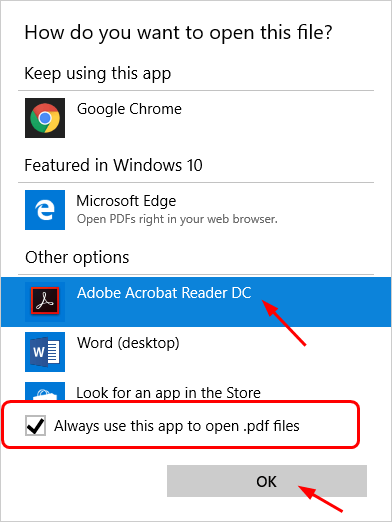
- Abra el mismo archivo PDF y ahora se abrirá con la aplicación seleccionada en lugar de Google Chrome.
Conclusión
Google Chrome tiene muchas características interesantes y útiles, pero no todas son requeridas por todos los usuarios y una de esas características es abrir archivos de documentos PDF a través de Google Chrome. Si desea saber cómo deshabilitar el visor de Chrome PDF, lea el artículo anterior, ya que hemos mencionado todos los métodos y sus instrucciones adecuadas sobre cómo hacerlo.