Varios usuarios han afirmado que cada vez que intentan guardar un archivo de Excel en la unidad de red, reciben el siguiente mensaje de error:
Sus cambios no se pudieron guardar debido a una infracción de uso compartido
Sus cambios no se pudieron guardar, pero se guardaron en un documento temporal. Cierre el documento existente, luego abra el documento temporal y guárdelo con un nuevo nombre.
Si usted también es uno de esos miles de usuarios que luchan duro para superar este molesto error, entonces ha llegado a la plataforma correcta. Aquí, en este tutorial, intentaremos compartir toda la información relacionada para resolver el error. Entonces, sin más demora, comencemos con la discusión.
Por qué no puedo guardar el archivo de Excel en una unidad de red
Hay una serie de razones que conducen al error mencionado anteriormente y hemos recopilado todas las posibles razones, puede consultar a continuación:
Motivo 1: Es muy posible que el archivo ya esté siendo utilizado por otra aplicación.
Razón 2: el espacio de su disco puede estar agotado, por eso no puede guardar
Motivo 3: el carácter de la ruta del archivo ha superado el límite máximo
Motivo 4: se pierde la conexión con la unidad de red
Razón 5: Interferencia del Antivirus instalado en tu PC
Motivo 6: existe un archivo de Excel con el mismo nombre que es de solo lectura
Motivo 7: el nombre del archivo o la ruta ya no existe y ya se modificó o eliminó
Motivo 8: si el archivo del libro de Excel se comparte entre diferentes usuarios y si otro usuario accede a él al mismo tiempo, es probable que se encuentre con el error mencionado anteriormente
Motivo 9: no tiene derechos de eliminación y modificación para la carpeta adecuada en la unidad de red
Pruebe estas correcciones para No se puede guardar el archivo de Excel en una unidad de red
Método 1: reinicie su computadora
En primer lugar, le recomendamos que reinicie su PC, reiniciar la PC eliminará fallas/errores de su computadora. Para hacerlo, siga las instrucciones mencionadas a continuación:
Paso 1: abra el menú Inicio presionando las teclas de Windows> luego haga clic en la pestaña Opciones de energía
Paso 2: Finalmente elige Reiniciar para reiniciar tu PC
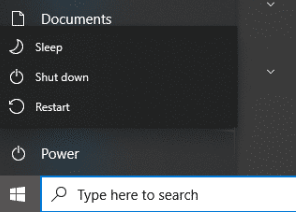
Método 2: desactivar Windows Defender
Como mencionamos anteriormente, es probable que el software antivirus cree problemas, por lo que es mejor deshabilitarlo temporalmente. Para hacer lo mismo, siga las siguientes pautas mencionadas:
Paso 1: en su teclado, presione las teclas Windows + I juntas para abrir Configuración de ventana> luego busque ‘Configuración de seguridad de Windows’ y acceda a ella
Paso 2: después de eso, vaya a Protección contra virus y amenazas> Administrar configuraciones
Paso 3: Finalmente deshabilite todas las funciones disponibles y reinicie su PC
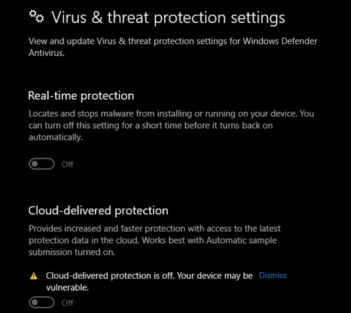
Método 3: actualizar Microsoft Excel
En este método, le sugerimos que actualice Microsoft Excel si no lo ha actualizado durante mucho tiempo. La actualización de Microsoft Excel actualizará la aplicación y también eliminará errores.
Siga los pasos mencionados a continuación para actualizar Microsoft Excel:
Paso 1: Abra Microsoft Excel y acceda a la pestaña Archivo>luego vaya a Cuentas
Paso 2: Finalmente, haga clic en Opciones de actualización y elija Actualizar ahora o Habilitar actualizaciones y vuelva a iniciar Excel.
Método 4: Guardar el libro de trabajo en el disco duro local
Varios usuarios han afirmado que les funcionó guardar el archivo en el disco duro local. Por lo tanto, también puede intentar guardar el libro de trabajo en el disco duro local. Y luego comparta el archivo a través de cualquier tipo de unidad USB o medio para compartir en línea. El usuario solo tiene que guardarlo en una carpeta que tenga suficientes permisos.
Método 5: Cambiar subclaves en el Editor del Registro
Aquí, en este método, le sugerimos que cambie las subclaves en el Editor del Registro. Para hacer lo mismo, siga las instrucciones mencionadas a continuación:
Paso 1: en la barra de búsqueda de Windows, escriba Ejecutar y presione la tecla Intro> En la ventana emergente, escriba regedit y toque Aceptar
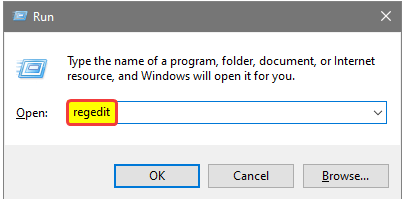
Paso 2: después de hacer clic en Aceptar, se abrirá la ventana de registro> en la ventana de dirección, ingrese la siguiente dirección:
Computadora\HKEY_CURRENT_USER\SOFTWARE\Microsoft\Office\16.0\Excel\Options
Una vez que escriba esta dirección, llevará al usuario a una nueva opción de nombre de carpeta
Paso 3: luego haga clic derecho en la carpeta Opciones y luego vaya a Nuevo y haga clic en Valor DWORD (32 bits)
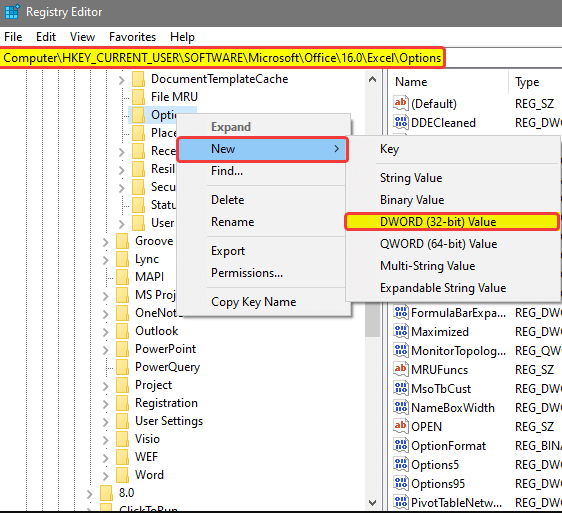
Después de hacer clic en Aceptar, aparecerá un nuevo valor junto a los anteriores.
Ahora cambie el nombre del valor simplemente haciendo clic con el botón derecho del mouse y luego haga doble clic para abrir una nueva ventana.
Paso 1: en esa ventana, ingrese 1 en el campo de datos válidos
Paso 2: toque Aceptar después de esto
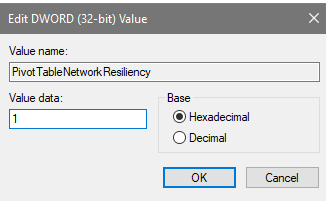
Una vez que haya establecido los valores, verifique si el problema se resolvió o no.
Método 6: reparar Microsoft Office
En este método, le sugerimos que repare Microsoft Office y que haga lo mismo, siga las pautas mencionadas a continuación:
Paso 1: navegue hasta el menú Inicio y vaya a Configuración> En la ventana Configuración, toque la opción Aplicaciones
Paso 2: en la ventana Aplicaciones y características, busque Office en la barra de búsqueda> luego haga clic en la versión de MS Office instalada en su PC y luego haga clic en Modificar
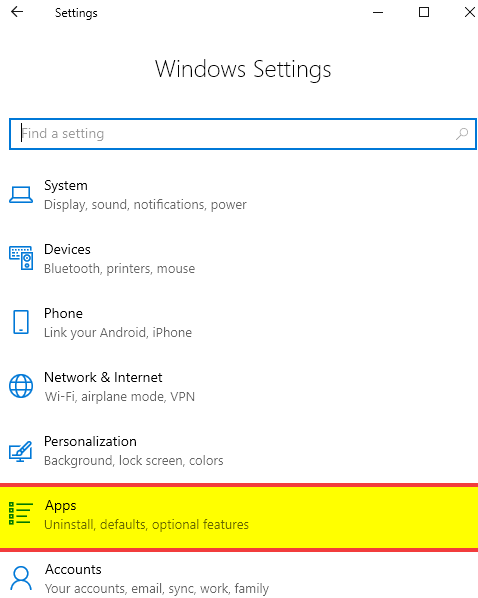
Paso 3: Ahora, en la ventana Aplicaciones y funciones, busque Office en la barra de búsqueda> y luego haga clic en la versión de MS Office instalada en su computadora y toque Modificar
Paso 4: después de tocar Modificar, se abrirá una nueva ventana llamada ¿Cómo le gustaría reparar sus programas de Office? Después de eso, elija Reparación rápida y luego toque Reparar.
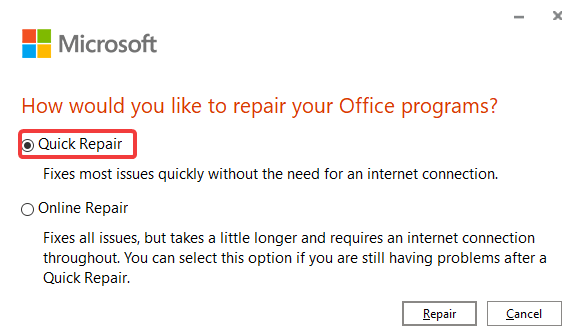
Paso 5: después de reparar la aplicación Excel a través de la configuración, verifique si el problema se resuelve o no.
Método 7: Póngase en contacto con el administrador de la red
Si todavía tiene problemas con No se puede guardar el archivo de Excel en una unidad de red, intente modificar el administrador de la red.
Solicite al administrador que asigne los derechos adecuados de eliminación y modificación a la carpeta presente en la unidad de red.
Método 8: abrir Excel en modo seguro
Varios usuarios afirmaron que abrir Excel en modo seguro resolvió su problema, por lo que le sugerimos que inicie Excel en modo seguro:
Paso 1: use las teclas Win + R para abrir el cuadro de diálogo Ejecutar> luego escriba excel/safe y presione Entrar
Microsoft Excel abrirá el modo seguro.
Método 9: reinstalar Microsoft Excel
Si ninguno de los métodos mencionados anteriormente funciona para usted, le sugerimos que reinstale Microsoft Excel y, para hacerlo, siga las instrucciones mencionadas a continuación:
Paso 1: en su sistema, navegue hasta el Panel de control y toque Desinstalar un programa> luego busque Microsoft Excel y luego haga clic con el botón derecho en él
Paso 2: Finalmente, seleccione Desinstalar y siga las indicaciones y luego reinstale la aplicación
Eso es todo acerca de No se puede guardar el archivo de Excel en una unidad de red. Realmente esperamos que te haya gustado el blog y que te haya sido útil.