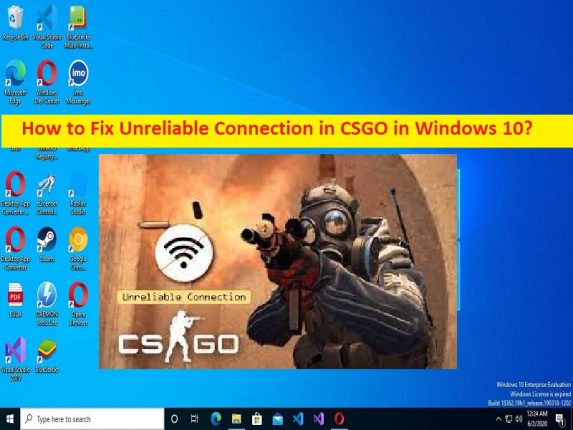
Qué es ‘Conexión no confiable en CSGO’ en Windows 10/11?
Si está experimentando un error de Conexión no confiable en CSGO mientras juega al juego CSGO (Counter-Strike: Global Offensive) en una computadora con Windows 10/11, y está buscando formas de solucionarlo, entonces está en el lugar correcto para encontrar la solución. Se le guiará aquí con pasos/métodos sencillos para resolver el problema. Comencemos la discusión.
‘Conexión no confiable en CSGO’:
‘CSGO’: CSGO o CS:GO o Counter-Strike: Global Offensive es un juego de disparos en primera persona multijugador diseñado y desarrollado por Valve y Hidden Path Entertainment. El juego está disponible para Microsoft Windows OS, macOS, Linux, PlayStation 3 y Xbox 360. En este juego, dos equipos opuestos, los terroristas y los antiterroristas, completan los modos de juego para completar repetidamente objetivos como asegurar un lugar para plantar. o desactivar una bomba y volver a asegurar o capturar rehenes.
Sin embargo, varios usuarios o jugadores de CSGO informaron que se enfrentaron a una conexión no confiable en CSGO en una computadora con Windows 10/11 cuando juegan al juego CSGO (Counter-Strike: Global Offensive). Este problema indica que no puede jugar al juego CSGO en una computadora con Windows cómodamente por algunas razones. Este problema puede ocurrir debido a que no se otorgó el permiso requerido al juego CSGO, archivos de juego corruptos relacionados con el juego CSGO, juego CSGO corrupto en sí mismo y otros problemas.
Otra posible razón detrás del problema puede ser la configuración de red incorrecta o mal configurada, la configuración de IP, la configuración del servidor DNS y otras configuraciones, la interferencia del programa antivirus/cortafuegos y otros problemas. Puede solucionar el problema escaneando y reparando los archivos del juego relacionados con el juego CSGO en la computadora y también con otras soluciones posibles. Es posible solucionar el problema con nuestras instrucciones. Vamos por la solución.
Cómo arreglar la conexión no confiable en CSGO en Windows 10/11?
Método 1: repare la conexión no confiable en CSGO con la ‘Herramienta de reparación de PC’
‘PC Repair Tool’ es una forma fácil y rápida de encontrar y reparar errores BSOD, errores DLL, errores EXE, problemas con programas/aplicaciones, infecciones de malware o virus en la computadora, archivos del sistema o problemas de registro y otros problemas del sistema con solo unos pocos clics .
⇓ Obtenga la herramienta de reparación de PC
Método 2: comprobar el estado del servidor CSGO
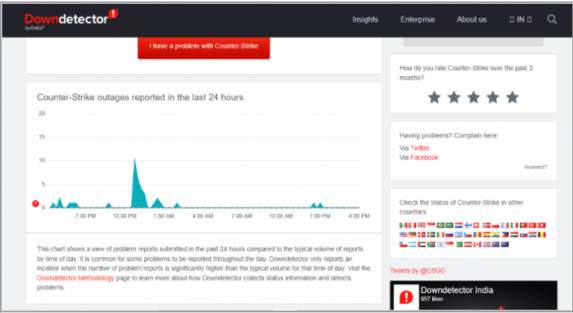
Este problema puede ocurrir debido a algún problema con el propio servidor de juegos CSGO. Puede verificar el estado del servidor CSGO a través del sitio DownDetector.com en el navegador y si investiga si hay algún problema con el servidor de juegos CSGO, deberá esperar hasta que se resuelva el problema del servidor.
Método 3: Ejecute CSGO como administrador
Puede proporcionar permiso de administrador para el juego CSGO en la computadora para solucionar el problema.
Paso 1: busque y haga clic con el botón derecho en el ícono del juego ‘CSGO’ y seleccione ‘Propiedades’
Paso 2: haga clic en la pestaña ‘Compatibilidad’, marque la casilla de verificación ‘Ejecutar este programa como administrador’ y presione el botón ‘Aplicar> Aceptar’ para guardar los cambios. Una vez hecho esto, reinicie su computadora y verifique si el problema está resuelto.
Método 4: Ejecute el solucionador de problemas de red
Puede ejecutar el solucionador de problemas de red integrado de Windows para solucionar el problema.
Paso 1: abra la aplicación ‘Configuración’ en una PC con Windows a través del cuadro de búsqueda de Windows y vaya a ‘Actualización y seguridad> Solucionar problemas’
Paso 2: Busque y seleccione el solucionador de problemas del “Adaptador de red”, y haga clic en “Ejecutar el solucionador de problemas” y siga las instrucciones en pantalla para finalizar la solución de problemas. Una vez terminado, compruebe si el problema está resuelto.
Método 5: actualizar el controlador del adaptador de red
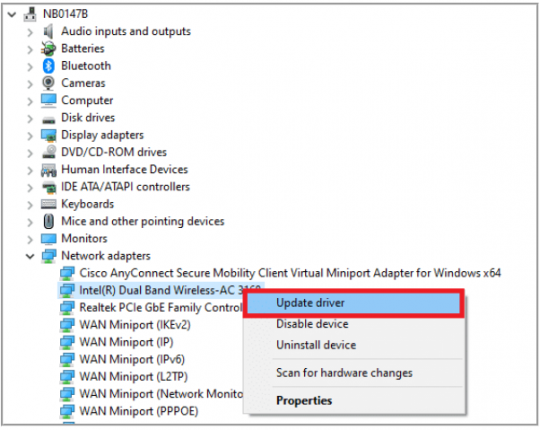
Paso 1: abra el ‘Administrador de dispositivos’ en una PC con Windows a través del cuadro de búsqueda de Windows y expanda la categoría ‘Adaptadores de red’
Paso 2: haga clic con el botón derecho en el controlador de su adaptador de red, seleccione “Actualizar controlador” y siga las instrucciones en pantalla para finalizar la actualización. Una vez actualizado, reinicie su computadora y verifique si el problema está resuelto.
Descargue o reinstale la actualización del controlador del adaptador de red en una PC con Windows [Automáticamente]
También puede intentar actualizar todos los controladores de Windows, incluido el controlador del adaptador de red, utilizando la Herramienta de actualización automática de controladores. Puede obtener esta herramienta a través del botón/enlace a continuación.
⇓ Obtenga la herramienta de actualización automática del controlador
Método 6: verificar la integridad de los archivos del juego del juego CSGO
Puede reparar la corrupción en el juego CSGO para solucionar el problema.
Paso 1: Abra Steam Client en una PC con Windows y vaya a ‘Biblioteca’, busque y haga clic con el botón derecho en ‘CSGO’ y seleccione ‘Propiedades’
Paso 2: Haga clic en la pestaña ‘Archivos locales’ y haga clic en el botón ‘Verificar la integridad de los archivos del juego’ y siga las instrucciones en pantalla para terminar de escanear y reparar, y una vez que haya terminado, inicie el juego CSGO y verifique si el problema está resuelto.
Método 7: reparar las carpetas de la biblioteca de Steam
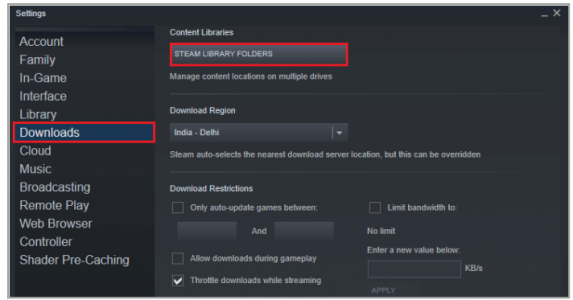
Paso 1: abra el cliente ‘Steam’ en una PC con Windows y haga clic en el menú ‘Steam’ y haga clic en ‘Configuración’
Paso 2: Haga clic en ‘Descargas’ y seleccione ‘Carpetas de la biblioteca de Steam’, haga clic con el botón derecho en la carpeta y seleccione ‘Reparar archivos de la biblioteca’. Una vez hecho esto, compruebe si el problema está resuelto.
Método 8: use diferentes cuentas de Steam
También puede intentar solucionar el problema cerrando sesión en su cuenta de Steam y luego iniciando sesión en Steam con una cuenta de Steam diferente, y luego verifique si funciona para usted.
Método 9: Ejecute SteamService.exe
También puede intentar solucionar el problema ejecutando SteamService.exe en la computadora.
Paso 1: Abra el ‘Explorador de archivos’ en una PC con Windows y vaya a la carpeta de instalación de ‘Steam’
Paso 2: Abra la carpeta ‘Bin’ y localice el archivo ‘SteamService.exe’, haga clic derecho y seleccione ‘Abrir o Ejecutar’ para ejecutar el archivo, y una vez hecho esto, inicie Steam y luego vuelva a iniciar el juego CSGO y compruebe si el el problema está resuelto.
Método 10: use el DNS de Google
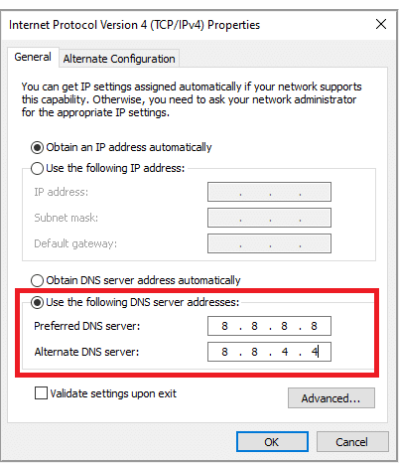
Paso 1: abra la aplicación de configuración “Red e Internet” a través del cuadro de búsqueda de Windows y vaya a “Cambiar configuración del adaptador”
Paso 2: busque y haga clic derecho en su conexión de red y seleccione ‘Propiedades’. Seleccione ‘Protocolo de Internet versión 4 (TCP/IPv4)’ y haga clic en ‘Propiedades’
Paso 3: Marque la opción de radio ‘Usar las siguientes direcciones de servidor DNS’, escriba ‘8.8.8.8’ y ‘8.8.4.4’ en el campo de dirección de servidor DNS preferido y alternativo, y luego presione el botón ‘Aceptar > Aplicar > Aceptar’ para guardar el cambios. Una vez hecho esto, reinicie su computadora y verifique si el problema está resuelto.
Método 11: restablecer la configuración de red
También puede intentar solucionar el problema restableciendo la configuración de red en la computadora.
Paso 1: abra la aplicación ‘Configuración’ en una PC con Windows y vaya a ‘Red e Internet> Centro de uso compartido de red’
Paso 2: busque y toque la opción ‘Restablecer configuración de red’ y confírmela. Una vez hecho esto, reinicie su computadora y verifique si el problema está resuelto.
Método 12: deshabilite su antivirus/firewall
La interferencia del programa antivirus/cortafuegos podría ser el motivo del problema. Puede deshabilitar su programa antivirus/cortafuegos para solucionar el problema y comprobar si se ha resuelto.
Conclusión
Estoy seguro de que esta publicación lo ayudó en Cómo reparar una conexión no confiable en CSGO en Windows 10/11 de manera fácil. Puede leer y seguir nuestras instrucciones para hacerlo. Eso es todo. Para cualquier sugerencia o consulta, escriba en el cuadro de comentarios a continuación.