¿Qué es el ‘Error de conexión SSL’ de Chrome en Windows 10/11?
En este artículo, vamos a discutir cómo corregir el error de conexión SSL de Chrome, corregir el error de conexión SSL de Chrome en Windows 10/11. Se le guiará con pasos/métodos sencillos para resolver el problema. Comencemos la discusión.
‘Conexión SSL’: SSL significa Secure Socket Layer y es una tecnología estándar para mantener segura una conexión a Internet y proteger los datos confidenciales que se envían entre dos sistemas, evitando que los delincuentes lean y modifiquen cualquier información transferida, incluidos los posibles datos personales. Los dos sistemas pueden ser un servidor y un cliente o servidor a servidor. SSL Connection hace esto asegurándose de que los datos transferidos entre usuarios y sitios, o entre dos sistemas, sigan siendo imposibles de leer.
Varios usuarios informaron que enfrentaron un error de conexión SSL Chrome o un error de conexión SSL en su Google Chrome mientras navegaban por Internet o intentaban acceder/visitar ciertos sitios web. Este problema indica que no puede navegar por el sitio web o acceder/visitar un sitio web en su navegador Google Chrome en una computadora con Windows 10/8/7 debido a un error de conexión SSL. En cierto modo, el error de conexión SSL le impide navegar por un sitio web de forma segura a través de HTTPS (Protocolo de transferencia de hipertexto seguro).
Su navegador puede permitirle continuar con la conexión, pero en la mayoría de los casos, le dirá que lo está haciendo bajo su propio riesgo. Sin un certificado SSL válido, los atacantes maliciosos pueden interceptar cualquier dato que intercambies con el sitio web que intentas ver. Este error indica que el sitio web o la fuente a la que intenta acceder en su navegador no se puede mostrar en su navegador, posiblemente debido a un certificado SSL no válido del sitio o la fuente.
Algunos errores comunes de conexión SSL:
- RED:ERR_CERT_AUTHORITY_INVALID
- RED::ER_CERT_COMMON_NAME_INVALID
- Protocolo de enlace SSL fallido
- ERR_SSL_OBSOLETE_VERSION
- ERR_SLL_PROTOCOL_ERROR
Los códigos de error anteriores apuntan a una causa diferente. Cuando se encuentre con un problema de este tipo, su navegador mostrará un mensaje de error específico que le dará información sobre cuándo lo ve. Las posibles razones detrás del problema pueden ser el problema con el certificado SSL de los sitios web, el problema con la configuración del servidor, el navegador Google Chrome desactualizado, el caché corrupto u obsoleto de Google Chrome, la fecha y hora incorrectas del sistema y otros problemas de Windows. Vamos por la solución.
¿Cómo corregir el error de conexión SSL de Chrome en Windows 10/11?
Método 1: Solucione el error de conexión SSL de Chrome con la ‘Herramienta de reparación de PC’
La ‘Herramienta de reparación de PC’ es una forma fácil y rápida de encontrar y reparar errores BSOD, errores DLL, errores EXE, problemas con programas/aplicaciones, problemas con malware o virus, archivos del sistema o problemas de registro y otros problemas del sistema con solo unos pocos clics.
⇓ Obtenga la herramienta de reparación de PC
Método 2: verifique la fecha y hora de su sistema
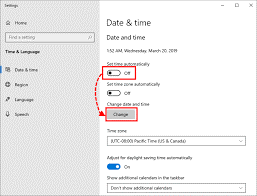
Puede verificar y corregir la fecha y hora del sistema en la computadora para solucionarlo.
Paso 1: abra la aplicación ‘Configuración’ en una PC con Windows y vaya a ‘Hora e idioma’
Paso 2: Asegúrese de que las opciones ‘Establecer la hora automáticamente’ y ‘Establecer la zona horaria automáticamente’ estén habilitadas.
Paso 3: también puede seleccionar su zona horaria manualmente y habilitar la opción ‘Establecer la fecha y la hora manualmente’ y, una vez hecho esto, verifique si el problema está resuelto.
Método 3: Borrar caché y cookies de Chrome
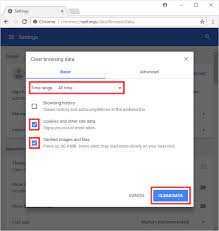
Puede borrar la memoria caché y las cookies del navegador Google Chrome para solucionar el problema.
Paso 1: Abra el navegador ‘Google Chrome’ y presione las teclas ‘CTRL + SHIFT + DELETE’ en el teclado para abrir la pestaña/página ‘Borrar datos de navegación’
Paso 2: Seleccione ‘Todas las veces’ del menú desplegable ‘Rango de tiempo’, seleccione ‘Cookies y otros datos de sitios’ e ‘Imágenes y archivos en caché’ y luego presione el botón ‘Borrar datos’
Paso 3: una vez que haya terminado, verifique si el problema está resuelto.
Método 4: borrar la pizarra SSL en las propiedades de Internet
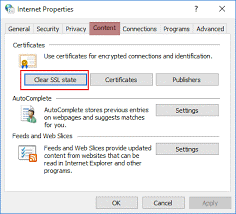
Puede borrar SSL Slate en su computadora con Windows para solucionar el problema.
Paso 1: abra la ventana “Opciones de Internet” o “Propiedades de Internet” a través del cuadro de búsqueda de Windows
Paso 2: Vaya a la pestaña ‘Contenido’ y haga clic en ‘Borrar pizarra SSL’. Eliminará todos sus certificados almacenados localmente en su computadora. Una vez hecho esto, vuelva a intentar acceder a un sitio o navegar por la web y verifique si el problema está resuelto.
Método 5: deshabilite el antivirus/cortafuegos de terceros
Este problema puede ocurrir debido a la interferencia de su programa antivirus/firewall de terceros instalado en su computadora. Puede deshabilitar el programa antivirus/firewall de terceros en la computadora para solucionar el problema y, después de deshabilitar el antivirus/firewall, verifique si el problema se resolvió.
Método 6: deshabilite el protocolo QUIC en Google Chrome
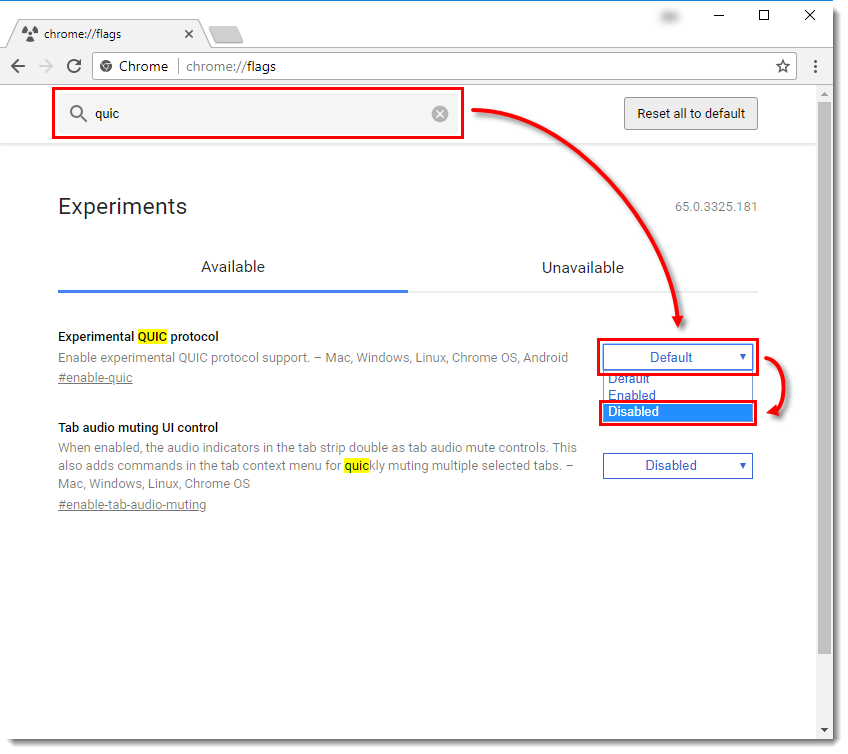
Deshabilitar el protocolo QUIC eliminará este error de forma permanente de Chrome.
Paso 1: Abra el navegador ‘Google Chrome’, escriba ‘chrome://flags/#enable-quic’ en la barra de URL y presione la tecla ‘Enter’ para abrir
Paso 2: el protocolo QUIC experimental probablemente se habría configurado como “predeterminado”. Cámbielo a ‘Deshabilitado’
Paso 3: Ahora, vaya a la parte inferior de la página y haga clic en ‘Reiniciar ahora’ y verifique si el problema está resuelto.
Método 7: deshabilite o elimine las extensiones problemáticas
Este problema puede ser ocurrió debido a algunas extensiones problemáticas instaladas en su navegador. Puede deshabilitar o eliminar las extensiones problemáticas del navegador para solucionarlo.
Paso 1: abra el navegador ‘Google Chrome’ y haga clic en el ícono ‘Tres puntos’ en la esquina superior derecha, y seleccione ‘Más herramientas> Extensiones’
Paso 2: elimine o deshabilite las extensiones desde allí y, una vez hecho esto, reinicie su navegador y verifique si el problema está resuelto.
Método 8: eliminar el archivo de hosts
Paso 1: abra el ‘Explorador de archivos’ en Windows y vaya a la ruta ‘C:\Windows\System32\drivers\etc’
Paso 2: busque y elimine el archivo ‘Hosts’ desde allí. Una vez hecho esto, reinicie su navegador Chrome y verifique si el problema está resuelto.
Conclusión
Estoy seguro de que esta publicación lo ayudó en Cómo corregir el error de conexión SSL de Chrome, corregir el error de conexión SSL de Chrome en Windows 10/11 con varios pasos/métodos sencillos. Puede leer y seguir nuestras instrucciones para hacerlo. Eso es todo. Para cualquier sugerencia o consulta, escriba en el cuadro de comentarios a continuación.