¿Qué es “La impresora no imprime en negro” en Windows 10?
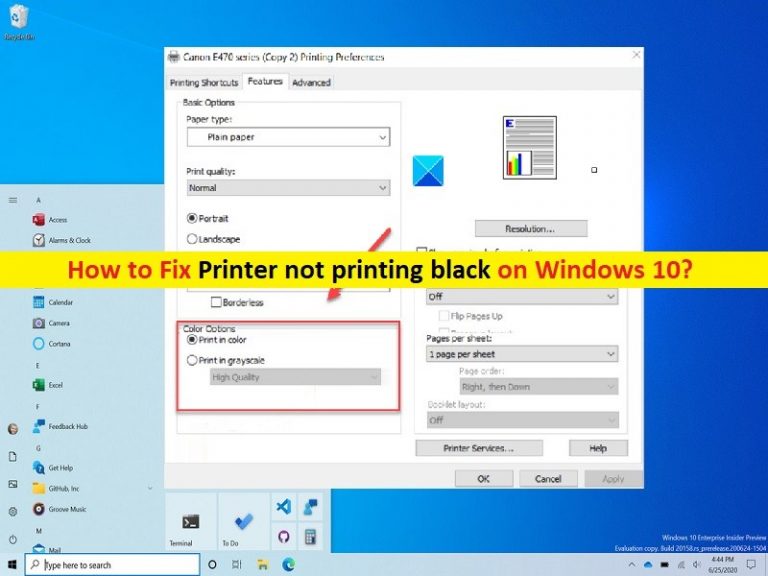
En esta publicación, vamos a discutir cómo arreglar la impresora que no imprime en negro en Windows 10. Se le guiará con pasos/métodos sencillos para resolver el problema. Comencemos la discusión.
Problema ‘La impresora no imprime en negro’: es un problema común considerado como Problema de la impresora. Este problema indica que su impresora no imprime en negro en su computadora con Windows 10 con la impresora conectada. Cuando conecta su impresora como la impresora HP conectada a su Windows 10 para imprimir, es posible que experimente un problema de impresora que no imprime en negro por algunas razones. Puede haber varias razones detrás del problema, incluido el problema con el cabezal de impresión, el problema con los cartuchos incorrectos, los problemas con los controladores de la impresora, el problema con la configuración del papel y el nivel de tinta.
Debe asegurarse de que el controlador de la impresora esté correctamente instalado en su computadora con Windows 10/11 y que esté actualizado y tenga la versión más reciente y compatible si no desea ningún problema relacionado con el trabajo de impresión en su computadora. Este problema puede ocurrir debido a problemas con el hardware de su impresora y su configuración, como problemas con cartuchos de tinta incorrectos, nivel de tinta, problemas con el cabezal de impresión y otros problemas.
También debe asegurarse de que el dispositivo de la impresora esté correctamente conectado a su computadora con Windows 10 y que su impresora se detecte dentro de la página de configuración de Dispositivos e impresoras de su computadora. Si investiga el hardware de la impresora y su conexión funciona bien pero aún enfrenta el problema, entonces está en el lugar correcto para encontrar la solución. Vamos por la solución.
¿Cómo arreglar la impresora que no imprime en negro en Windows 10?
Método 1: repare la ‘Impresora que no imprime en negro’ con la ‘Herramienta de reparación de PC’
La ‘Herramienta de reparación de PC’ es una forma fácil y rápida de encontrar y reparar errores BSOD, errores DLL, errores EXE, problemas con programas/aplicaciones, problemas con malware o virus, archivos del sistema o problemas de registro y otros problemas del sistema con solo unos pocos clics.
⇓ Obtenga la herramienta de reparación de PC
Método 2: Actualizar el controlador de la impresora
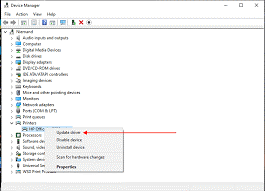
Actualizar el controlador de la impresora a la versión más reciente y compatible puede resolver el problema. Intentemos.
Paso 1: abra el ‘Administrador de dispositivos’ en una PC con Windows a través del cuadro de búsqueda de Windows y expanda la categoría ‘Impresoras’ o ‘Colas de impresión’
Paso 2: Haga clic derecho en el controlador de su impresora y seleccione ‘Actualizar controlador’, y siga las instrucciones en pantalla para finalizar la actualización y, una vez actualizada, reinicie su computadora y verifique si el problema se resolvió.
Descargue o reinstale la Actualización del controlador de la impresora en PC con Windows [Automáticamente]
También puede intentar actualizar todos los controladores de Windows a la versión más reciente y compatible, incluido el controlador de la impresora, utilizando la Herramienta de actualización automática del controlador. Puede obtener esta herramienta a través del botón/enlace a continuación.
⇓ Obtenga la herramienta de actualización automática del controlador
Método 3: comprobar el nivel de tinta

Paso 1: Abra la caja de su impresora y reemplace los cartuchos de tinta que están bajos o vacíos
Paso 2: Ahora, debe asegurarse de que los cartuchos de tinta se rompan en un lugar y estén correctamente instalados en su ranura correspondiente
Paso 3: si ha instalado un cartucho de tinta nuevo, debe asegurarse de haber quitado la cinta que cubre la ventilación.
Paso 4: Una vez hecho esto, verifique si la ventilación de los cartuchos de tinta está obstruida y, si no lo está, puede solucionarlo usando un alfiler para limpiar la obstrucción.
Paso 5: Ahora, puede intentar usar cartuchos de tinta diferentes para determinar si su Pinter puede reconocer los cartuchos.
Método 4: borre los cartuchos de tinta
Paso 1: Al principio, debe cargar la bandeja de entrada con papel normal o blanco
Paso 2: en el panel de control de la impresora, deslice la pantalla hacia la izquierda y luego toque la configuración
Paso 3: Ahora, toca ‘Herramientas > Limpiar cartuchos’
Paso 4: Ahora, la impresora imprime un informe de diagnóstico y, si la calidad de impresión es aceptable, puede hacer clic en “No” y comenzar a solucionar el problema. Si la calidad de impresión es inaceptable, haga clic en “sí” cuando se le solicite realizar otro nivel de limpieza.
Método 5: Ejecute solucionadores de problemas de impresoras
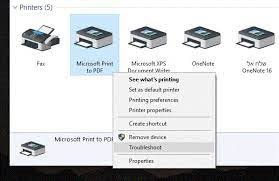
Los solucionadores de problemas de impresoras integrados de Windows pueden resolver el problema.
Paso 1: abra el ‘Panel de control’ en una PC con Windows a través del cuadro de búsqueda de Windows y vaya a ‘Dispositivos e impresoras’
Paso 2: Busque y haga doble clic en su impresora para abrir sus Propiedades. Debe mirar la columna de estado para ver si ha fallado.
Paso 3: haga clic con el botón derecho en el trabajo de impresión fallido y seleccione el menú emergente del formulario “Cancelar todos los documentos”
Paso 4: haga clic en ‘Sí’ cuando se le pida que confirme y luego verifique si el problema se resolvió.
Método 6: Limpiar el cabezal de impresión
Una forma posible de solucionar el problema es limpiar el cabezal de impresión de su impresora.
Paso 1: desconecte su impresora de la fuente de alimentación y abra la tapa de su impresora
Paso 2: Retire los cartuchos de tinta y luego límpielos a fondo.
Paso 3: Inserte el cartucho de impresión y conecte la impresora a la fuente de alimentación. Ahora, ejecute la secuencia de inicio automatizada y verifique si el problema está resuelto.
Método 7: alinee el cabezal de impresión
Otra forma posible de solucionar el problema es alinear el cabezal de impresión de su impresora.
Paso 1: Al principio, debe cargar la bandeja de entrada con papel normal y blanco. En el Panel de control de la impresora, debe deslizar la pantalla hacia la izquierda y tocar el botón ‘Configurar’
Paso 2: toque ‘Herramientas’ o ‘Mantenimiento de la impresora’
Paso 3: Deslice hacia arriba en la pantalla y toque “Alinear cabezal de impresión” y espere a que la página de alineación se expulse por completo de la impresora.
Paso 4: Levante la tapa del escáner y coloque la página de alineación con el lado de impresión y luego colóquela de acuerdo con las guías grabadas alrededor del cristal.
Paso 5: cierre la tapa del escáner y toque el botón “Aceptar”. Aquí la impresora alinea los cartuchos de tinta
Paso 6: Intente imprimir alinea los cartuchos de tinta y luego intente imprimir y verifique si el problema está resuelto.
Método 8: utilice la herramienta automatizada para limpiar el cabezal de impresión
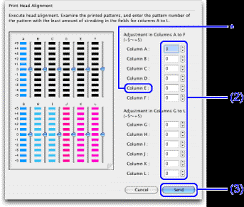
También puede intentar limpiar el cabezal de impresión con la herramienta automatizada para solucionar el problema.
Paso 1: Para la impresora HP, abra el ‘Centro de soluciones HP’ y haga clic en ‘Configuración’ y haga clic en ‘Caja de herramientas de la impresora’
Paso 2: Ahora, haga clic en la pestaña ‘Servicios del dispositivo’ y haga clic en ‘Limpiar cabezales de impresión’. Ahora, haga clic en Limpiar para iniciar el proceso de limpieza y luego siga las instrucciones en pantalla para completar el proceso.
Paso 3: pruebe las impresiones de la página una vez que se complete el proceso de limpieza, y luego recicle o deseche la página de prueba y verifique si funciona para usted.
Conclusión
Estoy seguro de que esta publicación lo ayudó en Cómo arreglar la impresora que no imprime en negro en Windows 10 con varios pasos/métodos sencillos. Puede leer y seguir nuestras instrucciones para hacerlo. Eso es todo. Para cualquier sugerencia o consulta, escriba en el cuadro de comentarios a continuación.