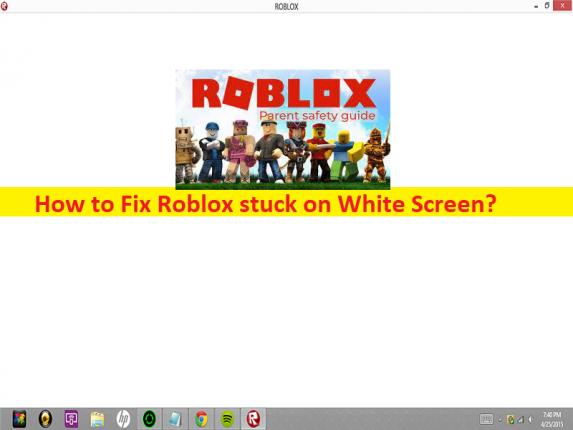
Qué es el problema ‘Roblox atascado en la pantalla blanca’ en Windows 10/11?
En esta publicación, vamos a discutir cómo arreglar Roblox atascado en la pantalla blanca en Windows 10/11. Aquí se le proporcionan pasos/métodos sencillos para resolver el problema. Comencemos la discusión.
Problema ‘Roblox atascado en la pantalla blanca’:
Roblox es una de las plataformas de juegos en línea más populares y un sistema de creación de juegos diseñado y desarrollado por Roblox Corporation. Le permite crear juegos y jugar juegos creados por otros usuarios. Está disponible para el sistema operativo Microsoft Windows, iOS, Android y Xbox One. Hasta agosto de 2020, Roblox había ganado más de 164 millones de usuarios activos mensuales. Proporciona inmensas opciones para jugar juegos de forma creativa según la mentalidad de los usuarios.
Sin embargo, varios usuarios o usuarios de Roblox informaron que se encontraron con Roblox atascado en el problema de la pantalla blanca en su computadora con Windows 10/11 cuando intentaron jugar juegos en Roblox. Este problema indica que está experimentando un problema de pantalla blanca al intentar jugar los juegos de Roblox en su computadora con Windows 10/11. Puede haber varias razones detrás del problema, incluidos los complementos problemáticos en Roblox, el permiso requerido no otorgado a Roblox en la computadora, el sistema operativo Windows desactualizado, la aplicación Roblox corrupta / desactualizada, el problema en el navegador y su configuración o extensiones (si está usando Roblox en el navegador) y otros asuntos.
Debe asegurarse de que el sistema operativo Windows esté actualizado a la última versión en la computadora si no desea enfrentar este tipo de problema en la computadora con Windows, y también asegúrese de que la aplicación Roblox esté actualizada a la versión más reciente y compatible. A veces, este tipo de problema se produce debido a algunos problemas temporales en su computadora con Windows. Puede intentar solucionar el problema simplemente reiniciando su computadora con Windows para corregir este error. Es posible resolver el problema con nuestras instrucciones. Vamos por la solución.
Cómo arreglar Roblox atascado en la pantalla blanca en Windows 10/11?
Método 1: Solucione el problema de Roblox atascado en la pantalla blanca con la ‘Herramienta de reparación de PC’
‘PC Repair Tool’ es una forma fácil y rápida de encontrar y corregir errores BSOD, errores DLL, errores EXE, problemas con programas/aplicaciones, infecciones de malware o virus en la computadora, archivos del sistema o problemas de registro y otros problemas del sistema con solo unos pocos clics .
⇓ Obtenga la herramienta de reparación de PC
Método 2: permite Roblox en tu navegador
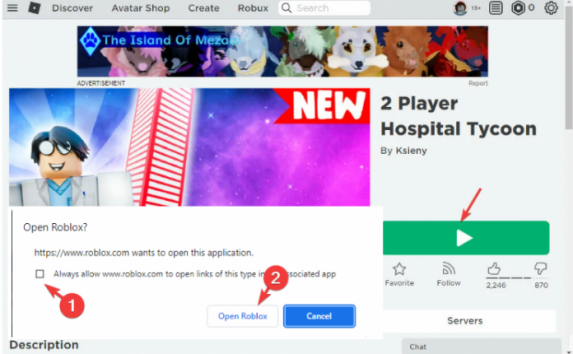
Una forma posible de solucionar el problema es permitir enlaces de Roblox en aplicaciones asociadas en su navegador como Google Chrome.
Paso 1: Visite el sitio oficial de ‘Roblox’ en su navegador y haga clic en el botón ‘Jugar’ al lado del juego que desea jugar
Paso 2: Ahora, haga clic en ‘Descargar e instalar Roblox’ en la ventana emergente que aparece y, una vez instalado, inicie Roblox y verá abrir el aviso de Roblox en su navegador. Marque la casilla de verificación ‘Permitir siempre que www.Roblox.com abra enlaces de este tipo en la aplicación asociada’, y luego presione ‘Abrir Roblox’, y luego verifique si el problema está resuelto.
Método 3: deshabilitar extensiones en el navegador
Este problema puede ocurrir debido a la interfaz de extensiones problemáticas instaladas en su navegador. Puede deshabilitar las extensiones problemáticas o todas las extensiones en el navegador para solucionarlo.
Paso 1: Abra Google Chrome y haga clic en el icono de ‘Tres puntos’ en la esquina superior derecha y seleccione ‘Más herramientas> Extensiones’
Paso 2: encuentre y deshabilite las extensiones problemáticas o todas las extensiones, y luego reinicie su navegador y verifique si el problema se resolvió. Una vez resuelto, puede volver a habilitar las extensiones una por una en el navegador para verificar qué extensiones son problemáticas.
Método 4: desinstalar complementos en Roblox
Este problema puede ocurrir debido a los complementos instalados en Roblox. Puede desinstalar complementos en Roblox y luego reiniciar el juego para solucionar el problema.
Paso 1: abra la aplicación ‘Roblox’ y haga clic en ‘Inventario’ en la página de inicio
Paso 2: haga clic en ‘Complementos’ y elimine los complementos allí. Puede agregarlos nuevamente después de solucionar el problema según lo necesite.
Método 5: Ejecute la aplicación Roblox en modo de compatibilidad
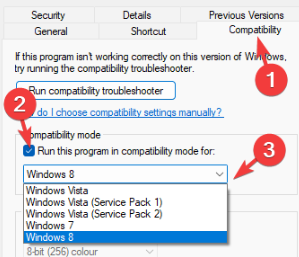
Puede ejecutar la aplicación Roblox en modo de compatibilidad en su computadora para solucionar el problema.
Paso 1: Abra el “Explorador de archivos” en una PC con Windows y vaya a la carpeta del juego, haga clic con el botón derecho en la configuración y seleccione “Propiedades”.
Paso 2: haga clic en la pestaña ‘Compatibilidad’, marque la casilla de verificación ‘Ejecutar este programa en modo de compatibilidad para’ y seleccione la versión de su sistema operativo Windows o la versión anterior del menú desplegable, y luego presione el botón ‘Aplicar> Aceptar’ para guardar los cambios. Una vez hecho esto, compruebe si el problema está resuelto.
Método 6: actualizar el sistema operativo Windows
Actualizar el sistema operativo Windows a la última versión puede resolver el problema.
Paso 1: abra la aplicación ‘Configuración’ en una PC con Windows a través del cuadro de búsqueda de Windows y vaya a ‘Actualización y seguridad> Actualización de Windows’ y haga clic en el botón ‘Buscar actualizaciones’
Paso 2: descargue e instale todas las actualizaciones disponibles en la computadora y, una vez actualizadas, reinicie su computadora y verifique si el problema está resuelto.
Método 7: reinstalar Roblox
Si el problema persiste, puede intentar solucionarlo desinstalando y luego reinstalando la aplicación Roblox en la computadora para solucionarlo.
Paso 1: abra la aplicación ‘Panel de control’ en una PC con Windows a través del cuadro de búsqueda de Windows y vaya a ‘Desinstalar un programa> Programas y características’
Paso 2: busque y haga clic derecho en la aplicación ‘Roblox’, y seleccione ‘Desinstalar’ para desinstalarla y luego, reinicie su computadora y verifique si el problema está resuelto.
Conclusión
Espero que esta publicación te haya ayudado en Cómo arreglar Roblox atascado en el problema de la pantalla blanca en Windows 10/11 de manera sencilla. Puede leer y seguir nuestras instrucciones para hacerlo. Eso es todo. Para cualquier sugerencia o consulta, escriba en el cuadro de comentarios a continuación.