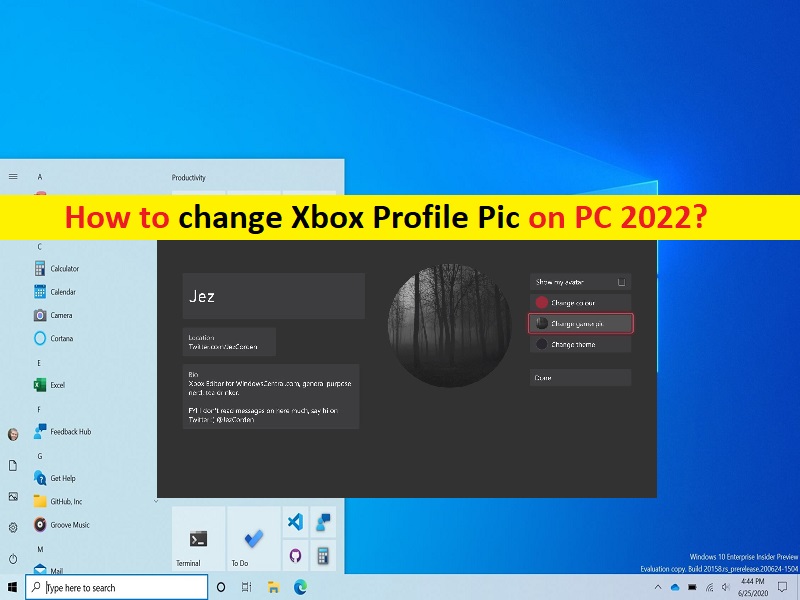
Consejos para cambiar la imagen de perfil de Xbox personalizada/cambiar la imagen de perfil de Xbox en PC 2022:
En este artículo, vamos a discutir cómo cambiar la imagen de perfil de Xbox personalizada, cómo cambiar la imagen de perfil de Xbox en PC 2022. Se le guiará con pasos/métodos sencillos para hacerlo. Comencemos la discusión.
‘Cambiar imagen de perfil de Xbox personalizada/cambiar imagen de perfil de Xbox en PC 2022’:
Es bastante simple y fácil para cualquier persona tomar cualquier foto y pegarla en su perfil de Xbox Live para que todos la vean. Puede realizar esto en teléfonos inteligentes, consolas Xbox One y Xbox Series X / S, y también en PC con Windows. En el pasado, los usuarios de Xbox Live solo podían expresarse sin poses de avatar personalizadas o imágenes preestablecidas. Ahora, Microsoft finalmente agregó la capacidad de agregar su propio avatar en toda la red Xbox Live.
Si está buscando formas de configurar su propia imagen de juego de Xbox o cambiar la imagen de perfil de Xbox en consolas, dispositivos móviles y PC con Windows 10/11, entonces está en el lugar correcto para esto. Aquí, se le proporcionan formas fáciles de realizar esto. Vamos por los pasos.
Cómo crear o cambiar la imagen de perfil de Xbox personalizada en la consola Xbox?
Para realizar esto en la consola, necesitará una memoria USB u otro dispositivo de almacenamiento externo USB para configurar la imagen en su consola. Debe insertar una memoria USB en la consola con su imagen guardada en algún lugar de la memoria. Asegúrese de que el formato de la imagen tenga unas dimensiones de 1080X1080.
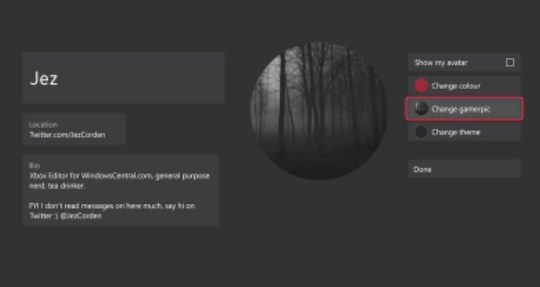
Paso 1: presione el botón ‘Xbox’ en su controlador Xbox para abrir el menú ‘Guía’
Paso 2: Mueva el joystick hacia la derecha a la sección ‘Perfil y sistema’, use el botón ‘A’ para seleccionar su perfil y una vez más presione ‘Mi perfil’ en la siguiente ventana emergente
Paso 3: use el joystick y el botón ‘A’ para seleccionar ‘Personalizar perfil’
Paso 4: Seleccione ‘Cambiar GamerPic’, seleccione ‘Cargar una imagen personalizada’, aterrizará en la aplicación Xbox File Picker
Paso 5: Vaya al ícono de memoria USB usando el ícono ‘Hamburguesa’ en la parte superior izquierda y vaya a ‘Imagen’ que le gustaría usar con el botón ‘A’ y el joystick.
Paso 6: cuando haya terminado, seleccione ‘Cargar’. Microsoft verificará la imagen y en unos dos minutos.
Cómo cambiar la imagen de perfil de Xbox en PC 2022 [Windows 10/11]
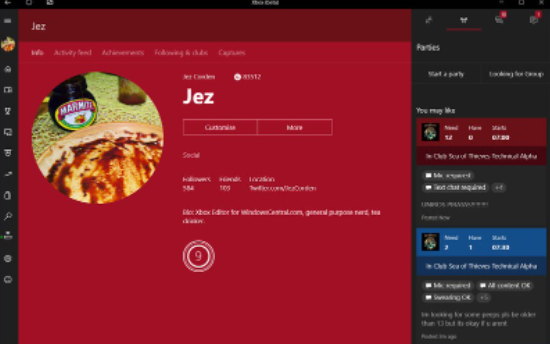
Paso 1: abra la aplicación ‘Xbox Console Companion’ en una PC con Windows y seleccione su perfil en la esquina superior izquierda, y haga clic en su imagen de jugador para editarla/cambiarla
Paso 2: Seleccione ‘Elegir una imagen personalizada’, seleccione ‘Cargar una imagen personalizada’, haga clic en ‘Examinar’ para su archivo y selecciónelo
Paso 3: Recorta la imagen en el círculo usando el mouse y luego presiona ‘Cargar’. Una vez que Microsoft haya verificado la imagen, aparecerá en su perfil en Windows y Xbox.
Cómo cambiar la imagen de perfil de Xbox personalizada en el teléfono móvil?
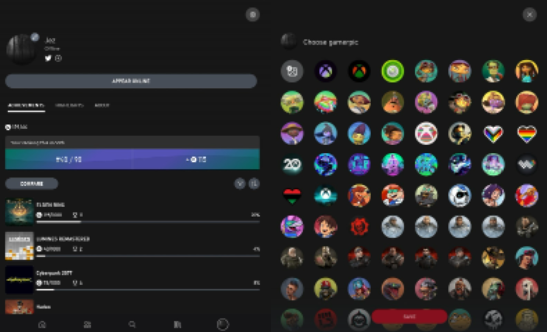
Paso 1: descargue la aplicación Xbox en su teléfono móvil desde Apple App Store o Google Play Store
Paso 2: inicie sesión en su cuenta de Xbox con la cuenta de Microsoft adjunta a su Xbox, seleccione el ícono de su foto de perfil en la esquina inferior derecha
Paso 3: toque su imagen predeterminada actual y seleccione el icono de imagen personalizada en la parte superior izquierda
Paso 4: debería poder navegar fácilmente desde aquí y seleccionar una imagen adecuada. Recuerda que tiene que ser 512X512.
Cómo cambiar el tamaño de cualquier imagen para tu perfil de Xbox?
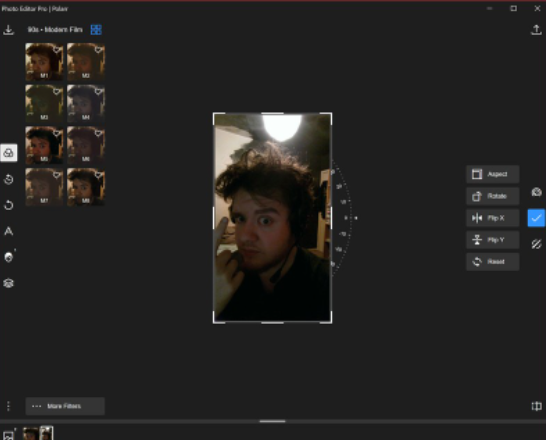
Paso 1: para hacerlo, puede probar Polarr y puede obtener esta herramienta a través de Microsoft Store en su PC con Windows. O búsquelo en App Store o Play Store en sus dispositivos móviles.
Paso 2: Abra ‘Polarr’ y seleccione ‘Abrir fotos’, busque y abra la foto que desea usar, haga clic en ‘Herramienta de recorte’ en el lado derecho en el medio y seleccione ‘Aspecto’ para que pueda recortarla en forma cuadrada
Paso 3: seleccione 1:1 y luego arrastre el cuadrado a la parte de la imagen que desea usar como avatar de Xbox
Paso 4: Seleccione Blue Tick a la derecha cuando haya terminado y seleccione el icono ‘Guardar’ en la parte superior derecha para guardar los cambios.
Paso 5: Seleccione ‘Presets’ y elija Publicación de Instagram, seleccione ‘Guardar una copia’, luego asigne un nombre a su nueva imagen, guárdela donde pueda encontrarla fácilmente.
Paso 6: sube tu imagen a Xbox usando uno de los métodos anteriores.
Conclusión
Estoy seguro de que esta publicación lo ayudó en Cómo cambiar la imagen de perfil de Xbox personalizada, Cómo cambiar la imagen de perfil de Xbox en PC 2022 con pasos/métodos sencillos. Puede leer y seguir nuestras instrucciones para hacerlo. Eso es todo. Para cualquier sugerencia o consulta, escriba en el cuadro de comentarios a continuación.