Mientras juegas a ciertos juegos, es posible que hayas notado que tu experiencia de juego se arruina y no se puede jugar debido a problemas con la pantalla. Esto se debe a los retrasos y tartamudeos que hacen que la velocidad de fotogramas de tu juego fluctúe de forma muy drástica, lo que hace que el juego parezca muy entrecortado e imposible de jugar. Hay varios factores detrás de estas situaciones y un factor común en todos ellos es el mal funcionamiento de la “Frecuencia de actualización variable”.
VRR o Frecuencia de actualización variable permite que la consola o los televisores ajusten la frecuencia de actualización de su pantalla dinámicamente según el contenido que se muestra. Esto hace que el retraso, los tartamudeos o las caídas de cuadros dentro del juego aparezcan muy suavemente, lo que brinda al usuario una experiencia muy agradable mientras disfruta de sus juegos favoritos.
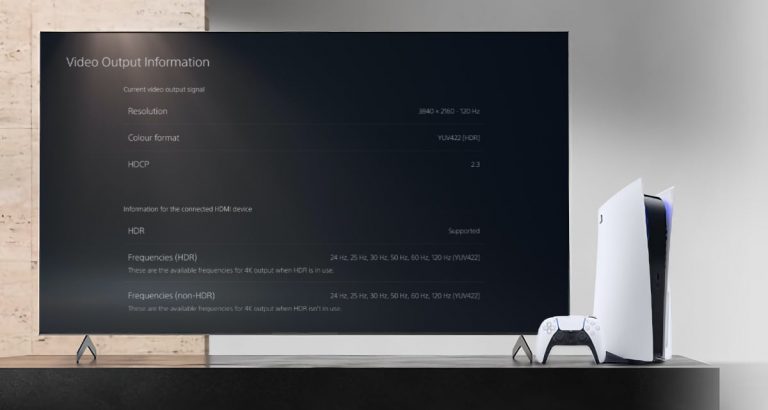
Aunque viene con algunos inconvenientes y limitaciones innegables, como que solo unos pocos fabricantes de televisores ofrecen esta tecnología y solo ciertos juegos admiten esta función, principalmente disponible en las últimas consolas.
Para que esta función funcione, los juegos admitidos en la pantalla compatible deben ejecutarse al menos desde 60 fps (fotogramas por segundo) hasta 120 fps. Si el juego que está jugando solo se ejecuta a 30 fps, no podrá utilizar esta función. Más desarrolladores de juegos están trabajando para hacer que esta tecnología sea más accesible.
Ahora la pregunta es cómo activar vrr en ps5 para que podamos jugar nuestros juegos sin problemas sin tener que comprometer nuestra experiencia de juego.
Cómo activar la frecuencia de actualización variable en PS5
Antes de activar esta función, debemos asegurarnos de que ciertas cosas estén verificadas.
Esta función solo está disponible con cables HDMI 2.0 y televisores compatibles con HDMI 2.0. Incluso si una de estas cosas no está disponible, no podrá habilitar la frecuencia de actualización variable y aparecerá una ventana emergente con el siguiente mensaje si lo habilita desde PS5. Afortunadamente, no hay una actualización del sistema que seguir para habilitar esta tecnología de video.
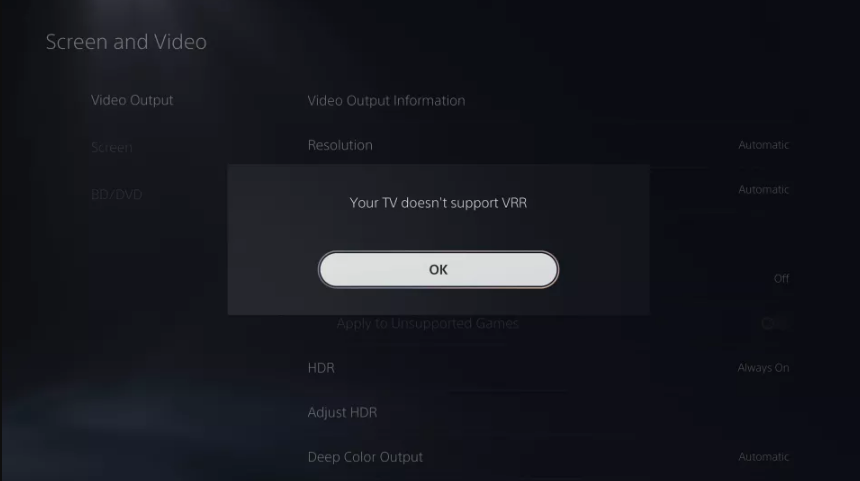
Si tiene todas las cosas revisadas, continuaremos con los pasos.
Paso 1: en la pantalla de inicio de tu PS5, abre Configuración.
Paso 2: busque la subconfiguración de pantalla y video.
Paso 3: Abra Salida de video y seleccione VRR.
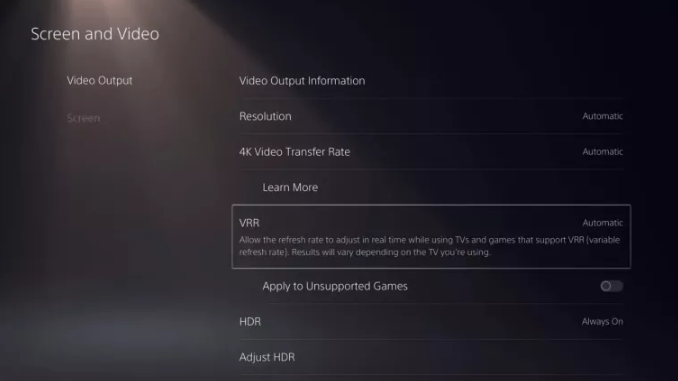
Paso 4: La configuración predeterminada será APAGADO, así que cámbielo a Automático.
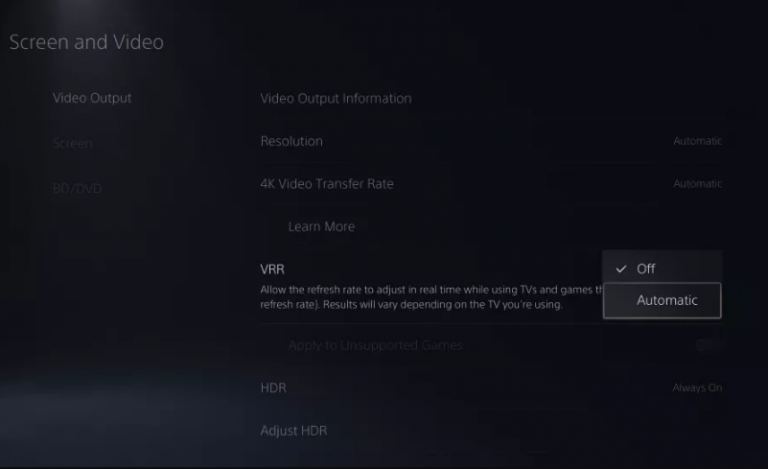
Ahora ha habilitado la frecuencia de actualización variable en su PS5.
Otras limitaciones que se han notado es que no admite la comparación con versiones anteriores, lo que significa que no podrá disfrutar de esta función en sus títulos de juegos anteriores de PS4. Y la gente ha notado algunas anomalías extrañas con efectos visuales en ciertos juegos. Entonces, si encuentra alguno de estos errores visuales, puede deshabilitar vrr o enviar un informe a ese determinado desarrollador de juegos sobre su encuentro.
Algunos de los títulos de juegos que han sido confirmados por Sony se enumeran a continuación y podrá disfrutar de esos títulos con frecuencia de actualización variable. Más títulos están en camino con el soporte de esta función.
- Llamada del deber: Vanguardia
- Bucle mortal
- Destino 2
- SUCIEDAD 5
- Spider-Man de Marvel: Miles Morales
- Resident Evil Village
- Rainbow Six Siege de Tom Clancy
- Tribus de Midgard
Ahora sabe cómo activar vrr en ps5 con los pasos proporcionados anteriormente para que pueda disfrutar de los juegos con una mejor experiencia sin preocuparse por el retraso, los tartamudeos y las caídas de cuadros. Además, si todavía enfrenta problemas de tartamudeo o retraso de la pantalla mientras juega a sus juegos favoritos, existe una alta probabilidad de que el problema resida en el controlador de pantalla. Si su PS5 está conectada con la PC con Windows, asegúrese de que haya una pantalla de controlador compatible instalada en la estación de trabajo. Puede intentar usar una herramienta de controlador automático para obtener el controlador de pantalla adecuado