En este blog en particular, discutiremos sobre ¿Cómo cambiar la cuenta de administrador en Windows 11? Se sabe que cuando creamos una cuenta nueva en Windows 11, por defecto es de tipo “Estándar” y una cuenta estándar proporciona a sus usuarios privilegios restringidos, pero puede cambiar el tipo de cuenta según sus requisitos. Un usuario de cuenta de tipo estándar también puede ejecutar aplicaciones accesibles (pero debe instalarse para todos los usuarios), cambiar la configuración del sistema, pero solo en relación con su cuenta y realizar tareas básicas, mientras que una cuenta de administrador tiene acceso ilimitado a la computadora como esta cuenta puede acceder al sistema archivos, eliminar usuarios, crear nuevos usuarios, instalar software nuevo y cambiar contraseñas de cuentas.
Entonces, a partir de la explicación anterior, es posible que haya entendido las ventajas de la cuenta de administrador y si está buscando una guía para modificar su tipo de cuenta de estándar a Administrador, entonces está en el lugar correcto.
Discutiremos algunas formas de cambiar el tipo de cuenta, pero antes de eso nos gustaría discutir algunos beneficios más del tipo de cuenta de administrador que debe conocer antes de cambiar el tipo de cuenta.
Puntos clave relacionados con el cambio de tipo de cuenta en Windows 11:
Como hemos discutido anteriormente, las cuentas de administrador tienen muchos beneficios y otra cosa notable es que solo la cuenta administrativa tiene derechos para cambiar el tipo de cuenta de otros usuarios. Entonces, si está dispuesto a elevar una cuenta estándar a administrador o viceversa, primero debe iniciar sesión desde una cuenta de administrador.
Formas sugeridas para cambiar la cuenta de administrador en Windows 11
Nota: Las formas enumeradas para cambiar el tipo de cuenta funcionarán tanto para las cuentas de usuario local como para Microsoft.
Método 1: cambiar la cuenta de administrador a través del panel de control
También puede cambiar la cuenta de usuario estándar a Administrador desde el panel de control y, para hacerlo, siga las pautas mencionadas a continuación:
- En el primer paso, abra el panel de control desde la barra de búsqueda
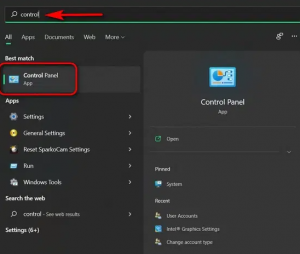
- En el panel de control, toque Cuentas de usuario independientemente de si está utilizando la vista de “Iconos” (pequeño/grande) o la vista de categoría.
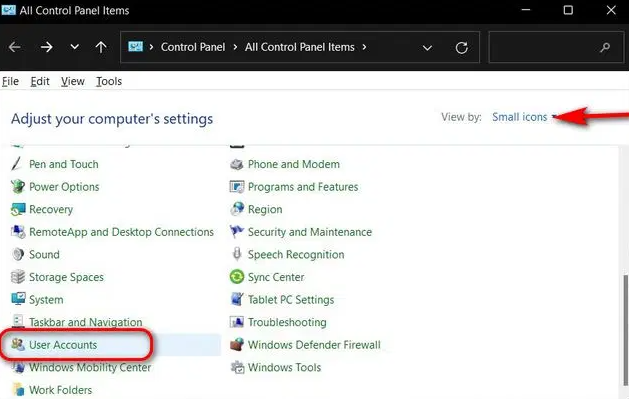
Nota: Los usuarios que usan la vista “Categoría” en el Panel de control ahora deben tocar “Cuenta de usuario” una vez más en la página siguiente, pero debe pasar directamente al siguiente paso si está usando la vista “Iconos” (pequeño o grande).
- Pulse en “Administrar otra cuenta”
- En el siguiente paso, elija la cuenta de destino
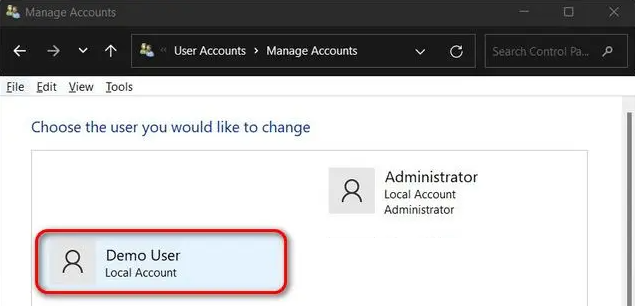
- Pulse en “cambiar el tipo de cuenta”
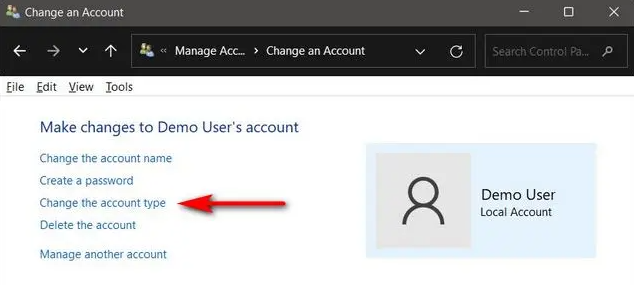
- Después de eso, cambie el tipo de cuenta de Estándar a Administrador y luego haga clic en el botón “Cambiar tipo de cuenta” en la parte inferior
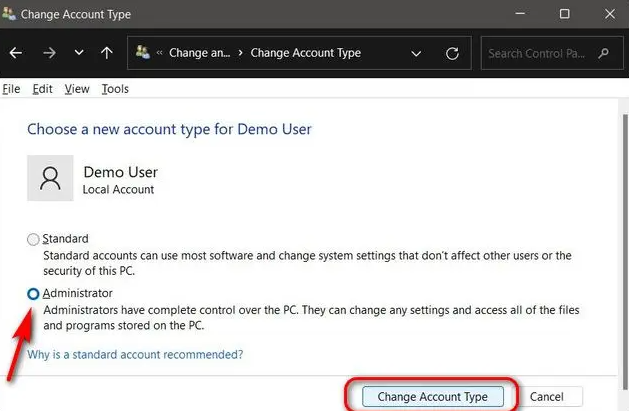
- Ahora llegará automáticamente a la pantalla anterior, y allí podrá verificar si su cuenta tiene privilegios de administrador o no.
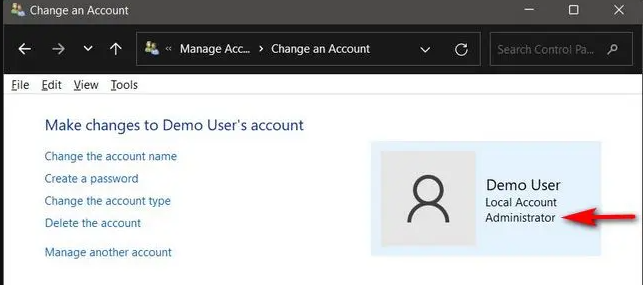
Método 2: cambiar el tipo de cuenta a través de la configuración
Este método es uno de los más fáciles de cambiar el tipo de cuenta y, para hacerlo, puede seguir las pautas mencionadas a continuación:
- Presione las teclas Win + I en el teclado para abrir Windows 11
- Vaya a la sección Cuentas>toque Familia y otros usuarios
- En la sección de otros usuarios, verá todas las cuentas de usuario en Windows 11>toque la cuenta que necesita cambiar a cuenta de administrador y luego haga clic en Cambiar tipo de cuenta
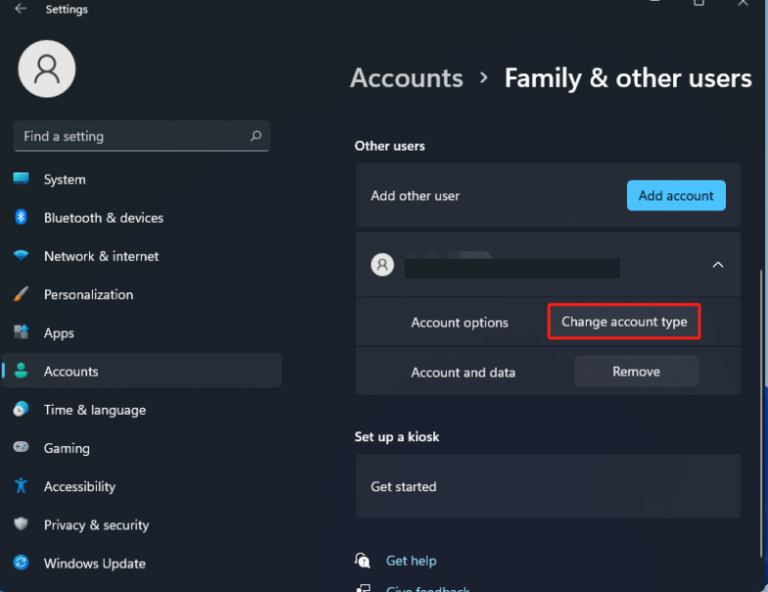
- Elija Administrador y toque Aceptar para confirmar su elección
Método 3: cambiar de administrador en Windows a través del símbolo del sistema
Otra forma de cambiar la cuenta estándar a administrador es a través del símbolo del sistema y puede seguir las pautas mencionadas a continuación para hacerlo:
- Abra el símbolo del sistema escribiendo cmd en la barra de búsqueda y luego seleccione “Ejecutar como administrador”
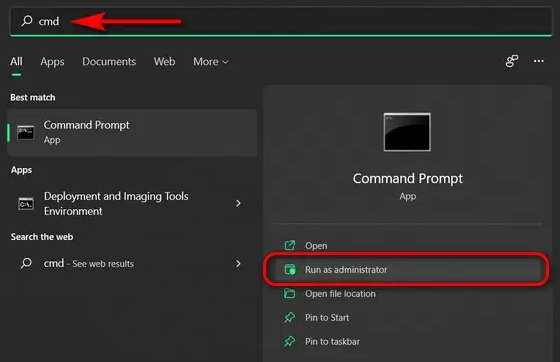
- En la ventana CMD, escriba usuario de red>presione la tecla Intro para enumerar todas las cuentas de usuario locales en su PC.
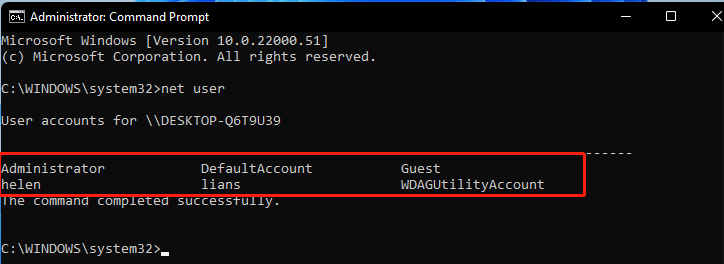
- Use el comando: administradores de grupo local de red “nombre” / agregar. Tenga en cuenta que debe cambiar “nombre” con el nombre de su cuenta.
- Para cambiar la cuenta, debe volver a escribir a Estándar y luego usar el comando net localgroup Administrators “name” /delete
Método 4: cambie la cuenta estándar a la cuenta de administrador a través de Powershell
- Para hacerlo, escriba Powershell en el cuadro de búsqueda y haga clic con el botón derecho en Windows Powershell para ejecutarlo como administrador.
- Luego escriba Get-LocalUser y presione Enter
- Después de eso, use el comando: add-LocalGroupMember -Group “Administrators” -Miembro “Nombre de cuenta” y luego reemplace “Nombre de cuenta” con el nombre de cuenta correcto. y si desea viceversa, use: remove-LocalGroupMember -Group “Administrators” -Miembro “Nombre de cuenta”
Método 5: cambiar la cuenta de administrador de Windows 11 a través de cuentas de usuario
Para hacerlo, siga las pautas mencionadas a continuación:
- En su teclado, presione las teclas Win + R para abrir el cuadro de diálogo Ejecutar> escriba netplwiz en el cuadro de texto> toque Aceptar
- Obtendrá todas las cuentas de usuario en su sistema> en Usuarios, toque la cuenta de destino y seleccione Propiedades
- Navegue a la pestaña Membresía de grupo>seleccione Administrador y luego guarde los cambios tocando Aplicar y Aceptar
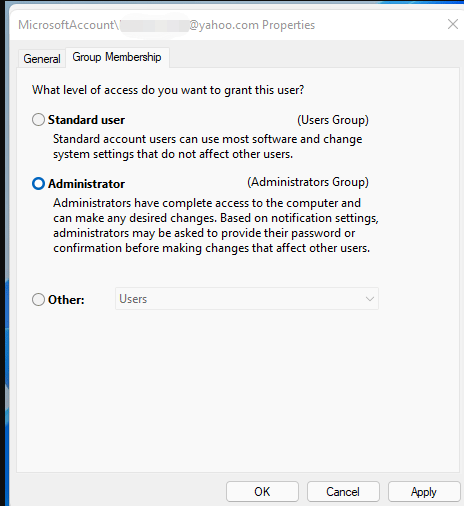
Se trata de Cómo cambiar la cuenta de administrador en Windows 11. Y he proporcionado amplia información para cambiar el tipo de cuenta, por lo que puede optar por cualquiera de los métodos mencionados anteriormente para hacer lo mismo.
Aparte de esto, escríbanos en nuestra página de Facebook y Twitter, si tiene alguna consulta o inquietud al respecto.