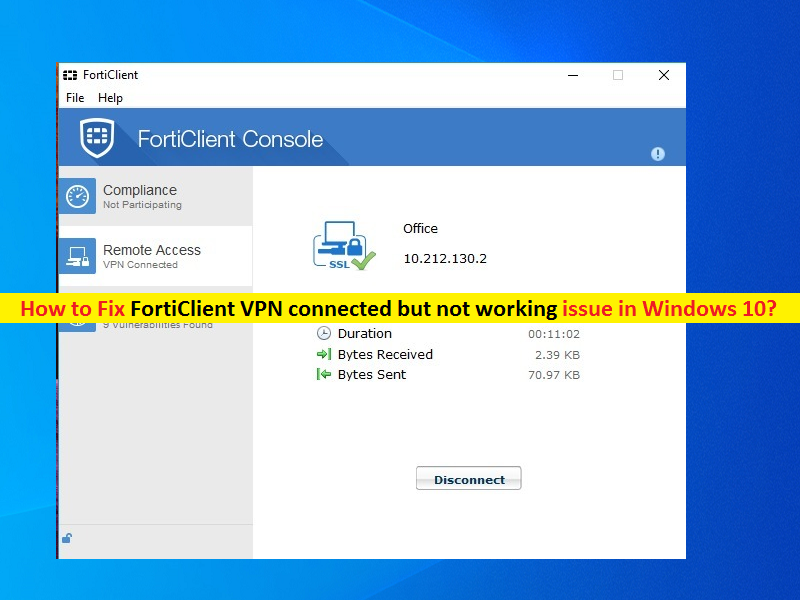
¿Qué es el problema ‘FortiClient VPN conectado pero no funciona’ en Windows 10?
Si experimenta el problema “FortiClient VPN conectado pero no funciona” al intentar establecer una conexión FortiClient VPN en Windows 10, entonces está en el lugar correcto para encontrar la solución. Aquí, se le guiará con pasos/métodos sencillos para resolver el problema. Comencemos la discusión.
‘FortiClient VPN’: FortiClient proporciona SSL, IPSec VPN, firewall de aplicaciones, escaneo antivirus/antispyware, filtrado web, escaneo de vulnerabilidades, optimización de WAN y más. FortiClient es más que una solución avanzada de seguridad de punto final con un cliente VPN integrado. Conecta el punto final con Security Fabric y ofrece seguridad integrada para el punto final y la red.
Problema ‘FortiClient VPN conectado pero no funciona’: es un problema común asociado con el problema de conexión VPN en la computadora con Windows 10. Varios usuarios informaron que enfrentaron el problema “FortiClient VPN conectado pero no funciona” y explicaron que la conexión VPN se realizó correctamente pero que no pueden acceder a los recursos compartidos de la red o a Internet. También explicaron que funciona bien con la red WiFI en su PC, pero que no pueden acceder a Internet a través de la conexión VPN de FortiClient por algunas razones.
Una posible razón detrás de este problema puede ser la interferencia del Firewall de Windows. Es posible que su Windows Defender Firewall en una computadora con Windows esté bloqueando el acceso a Internet de FortiClient VPN por algunas razones de seguridad. Puede deshabilitar su Firewall temporalmente para solucionar el problema. Además, también puede deshabilitar su software antivirus de terceros instalado en la computadora para resolver el problema.
Otra posible razón detrás de este problema puede ser que la configuración de red de Windows 10 esté mal configurada o que la configuración de red esté configurada como pública. Puede aplicar ciertos cambios en la configuración de su red o restablecer la configuración de red en la computadora para solucionar el problema. Además, este problema puede ocurrir debido a problemas en la propia aplicación FortiClient VPN. Puede desinstalar y luego reinstalar la última versión para solucionar el problema. Vamos por la solución.
¿Cómo solucionar el problema de FortiClient VPN conectado pero que no funciona en Windows 10?
Método 1: corrija ‘FortiClient VPN conectado pero no funciona’ con ‘Herramienta de reparación de PC’
Si este problema se produjo debido a algunos problemas en su computadora con Windows, entonces puede solucionar el problema con la ‘Herramienta de reparación de PC’. Este software le ofrece encontrar y reparar errores BSOD, errores DLL, errores EXE, problemas con programas, problemas de malware o virus, archivos del sistema o problemas de registro y otros problemas del sistema. Puede obtener esta herramienta a través del botón/enlace a continuación.
⇓ Obtenga la herramienta de reparación de PC
Método 2: Solucione el problema ‘FortiClient VPN conectado pero no funciona’ usando ‘Símbolo del sistema’

Paso 1: presione las teclas ‘Windows + X’ en el teclado y seleccione ‘Símbolo del sistema como administrador’
Paso 2: En ‘Símbolo del sistema’, escriba los siguientes comandos uno por uno y presione la tecla ‘Enter’ después de cada uno para ejecutar.
ipconfig /liberar
ipconfig/renovar
Paso 3: Una vez ejecutado, intente establecer una conexión FortiClient VPN e intente acceder a Internet, verifique si el problema está resuelto.
Método 3: verificar y restablecer la configuración de DNS
Este problema puede ocurrir debido a una configuración de DNS incorrecta. Puede verificar y restablecer la configuración de DNS para solucionar el problema.

Paso 1: abra el “Símbolo del sistema como administrador” usando el método anterior
Paso 2: escriba el comando ‘ping 8.8.8.8’ y presione la tecla ‘Enter’ para ejecutar. Puede reemplazarlo con la dirección a la que desea hacer ping.
Paso 3: si recibe respuestas de ping, indica que tiene un problema con la configuración de DNS. Puede restablecer la configuración de DNS para solucionar el problema.
Paso 4: ahora, presione las teclas ‘Windows + X’ en el teclado y seleccione ‘Conexiones de red’
Paso 5: en la ventana abierta, busque y haga clic con el botón derecho en la conexión de red que está utilizando y seleccione ‘Propiedades’
Paso 6: en la ventana “Propiedades”, haga clic en “Protocolo de Internet versión 4 (TCP/IPv4)” y presione el botón “Propiedades”
Paso 7: En la ventana “Propiedades” de TCP/IPv4, seleccione la opción “Obtener la dirección IP automáticamente” y “Obtener el servidor DNS automáticamente”, y luego presione “Aceptar” para guardar los cambios. Una vez hecho esto, compruebe si el problema está resuelto.
Método 4: verificar y cambiar la configuración de la opción del adaptador Ethernet

Paso 1: en Windows 10, presione las teclas ‘Windows + X’ en el teclado y seleccione la opción ‘Conexiones de red’
Paso 2: en la ventana abierta, haga clic en la opción ‘Ethernet’ en el panel izquierdo
Paso 3: ahora, haga clic en ‘Cambiar opciones de adaptador’ en el panel derecho
Paso 4: Haga clic derecho en su conexión de red y seleccione ‘Propiedades’
Paso 5: en la ventana “Propiedades”, busque y seleccione “Protocolo de Internet versión 4 (TCP/IPv4)” y haga clic en el botón “Propiedades”
Paso 6: En la ventana ‘Propiedades’ de ‘TCP/IPv4’, seleccione el botón de opción ‘Usar las siguientes direcciones de servidor DNS’, escriba las direcciones OpenDNS (208.67.222.222 y 208.67.220.220) en los campos de servidor DNS preferido y DNS alternativo.
Paso 7: finalmente, haga clic en ‘Aplicar’ y ‘Aceptar’ para guardar los cambios y verificar si se resuelve el error.
Método 5: vaciar la caché de DNS

Paso 1: en Windows 10, presione las teclas ‘Windows + X’ en el teclado y seleccione ‘Símbolo del sistema como administrador’
Paso 2: escriba el comando ‘ipconfig /flushdns’ y presione la tecla ‘Enter’ para ejecutar
Paso 3: una vez ejecutado, verifique si se resolvió el error.
Método 6: Comprueba tu conexión a Internet

Desconecte la conexión VPN y verifique si puede conectarse a Internet a través de su red WiFi o red de datos móviles. Si no hay ningún problema con la conexión a Internet utilizando otro equipo de red o fuente como la conexión WiFi, y sigue causando un error al intentar conectar su VPN para acceder a Internet, entonces puede probar el siguiente método para resolver los problemas de conexión VPN.
Si hay algunos problemas con su conexión a Internet, entonces debe solucionar el problema de su conexión a Internet. Si está utilizando una conexión inalámbrica, puede cambiar a una conexión por cable (Ethernet) para solucionar el problema de velocidad y conexión a Internet. También puede intentar reiniciar su computadora y equipo de red como enrutador/módem, WiFi para reparar fallas temporales en su dispositivo y enrutador/equipos de red.
Método 7: Conecte FortiClient VPN a una ubicación de servidor diferente

Es posible que haya algunos problemas técnicos como un área geo-restringida u otros problemas en los que desee conectar su cliente VPN. Puede conectar su Internet a una ubicación de servidor diferente para acceder a Internet usando un cliente VPN.
Método 8: cambiar el protocolo VPN
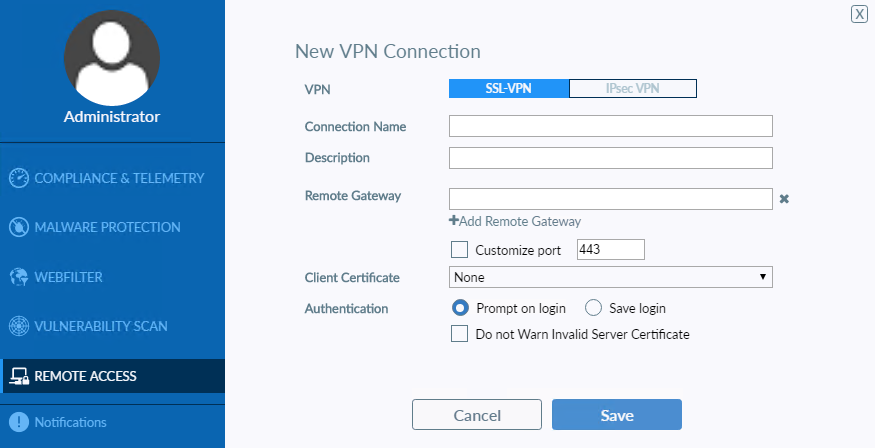
Es posible que su FortiClient VPN utilice un protocolo VPN que puede estar bloqueado en su país o región, por eso se enfrenta a este problema. Puede probar el protocolo VPN ‘OpenVPN TCP’, ‘L2TP’ o ‘PPTP’ para solucionar el problema. Para hacerlo, abra la opción/configuración de su VPN y seleccione cualquier protocolo de la lista excepto el protocolo bloqueado en su país o región.
Método 9: modificar la configuración del servidor DNS en Windows 10

Paso 1: presione las teclas ‘Windows + X’ en el teclado y seleccione ‘Conexiones de red’
Paso 2: busque y haga clic derecho en su conexión de red y seleccione ‘Propiedades’
Paso 3: en la ventana “Propiedades”, busque y seleccione “Protocolo de Internet versión 4 (TCP/IPv4)” y haga clic en “Propiedades”
Paso 4: seleccione el botón de radio ‘Usar las siguientes direcciones de servidor DNS’, ingrese ‘8.8.8.8’ y ‘8.8.4.4’ en el campo de servidor DNS preferido y alternativo, para usar el servidor DNS de Google.
Paso 5: finalmente, guarde los cambios y verifique si el problema está resuelto.
Método 10: ajuste la configuración de su proxy en Windows 10
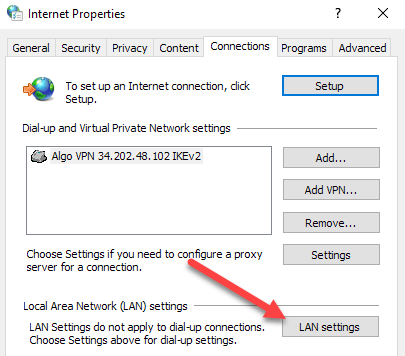
Paso 1: escriba ‘Opciones de Internet’ en el ‘Cuadro de búsqueda de Windows’ y ábralo desde que aparecen los resultados
Paso 2: en la ventana “Opciones de Internet” abierta, haga clic en la pestaña “Conexiones”, haga clic en “Configuración de LAN”
Paso 3: Anule la selección de todas las casillas de verificación disponibles, excepto ‘Detectar configuraciones automáticamente’, y luego presione ‘Aplicar’ y ‘Aceptar’ y ‘Aceptar’ para guardar los cambios. Una vez hecho esto, compruebe si se ha resuelto el problema.
Método 11: Póngase en contacto con el soporte de FortiClient VPN o cambie su VPN
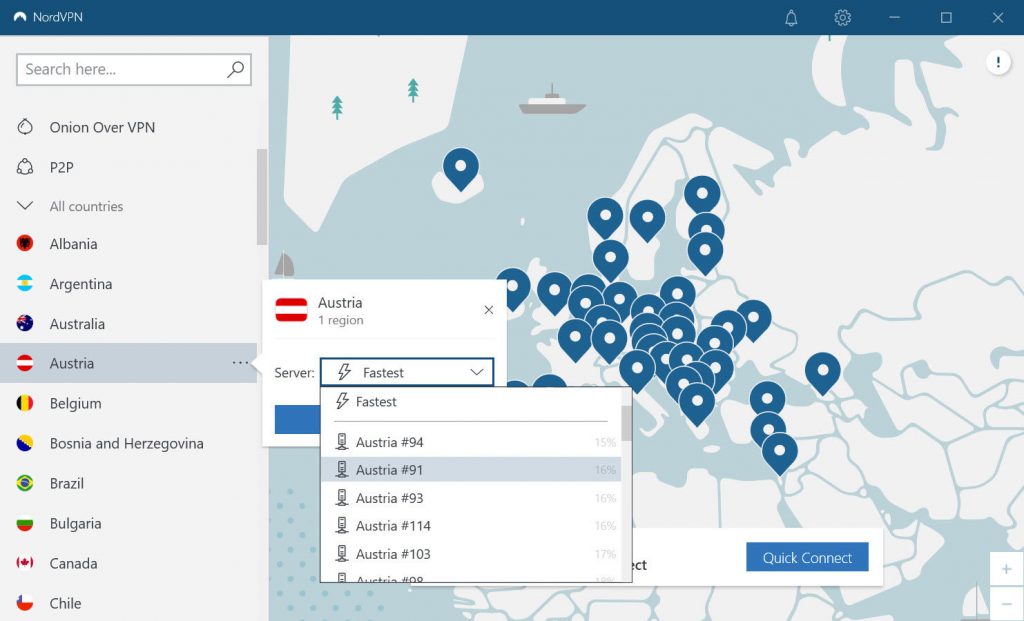
Si el problema persiste, puede comunicarse con los equipos/expertos de FortiClient VPN para resolver el problema. Puede contactarlos a través de su sitio oficial o su cuenta de redes sociales (si está disponible). Además, puede usar la conexión VPN cambiando su VPN reemplazando FortiClient VPN. Puede probar NordVPN u otros clientes VPN confiables para acceder a Internet sin ningún problema.
Conclusión
Estoy seguro de que esta publicación lo ayudó a solucionar el problema de FortiClient VPN conectado pero que no funciona en Windows 10 con varios pasos/métodos sencillos para resolver el problema. Puede leer y seguir nuestras instrucciones para hacerlo. Eso es todo. Para cualquier sugerencia o consulta, escriba en el cuadro de comentarios a continuación.
La gente también pidió:
P: ¿Por qué mi FortiClient VPN no funciona cuando me conecto a Internet?
R: Las posibles razones por las que FortiClient VPN no funciona cuando se conecta a un problema de Internet pueden ser problemas con la configuración de IP y DNS en su computadora con Windows. La configuración incorrecta o incorrecta del servidor DNS en su computadora con Windows le impide conectarse a Internet una vez que está conectado al servidor VPN. En tal caso, puede solucionar el problema cambiando la configuración del servidor DNS en la computadora con Windows. Puede cambiar el servidor DNS al servidor DNS público de Google para solucionarlo.
P: ¿Cómo configurar FortiClient VPN conectado en Windows 10?
R: El problema ‘FortiClient VPN conectado pero no funciona’ también puede ocurrir en su computadora si FortiClient VPN no está configurado correctamente. Puede configurar FortiClient VPN en Windows 10 correctamente para solucionarlo. Para configurar la conexión SSL VPN, debe En la pestaña Acceso remoto, haga clic en Configurar VPN. Seleccione SSL-VPN, luego configure los siguientes ajustes: Nombre de conexión. Introduzca un nombre para la conexión. Descripción. (Opcional) Introduzca una descripción para la conexión. Puerta de enlace remota y haga clic en “Guardar” para guardar la conexión VPN.
P: ¿Qué es un error en FortiClient VPN?
R: Este error ocurre generalmente cuando hay ajustes de configuración incorrectos en la aplicación FortiClient Desktop o un dispositivo de red como enrutador/módem o ISP que bloquea la configuración.
P: ¿Cómo ENCENDER FortiClient VPN?
R: Es bastante simple ENCENDER FortiClient VPN en su computadora con Windows y si se enfrenta al problema de “FortiClient VPN conectado pero no funciona”, debe asegurarse de que está utilizando la forma correcta de ENCENDER o conectarse a FortiClient VPN. Para conectarse a FortiClient VPN, debe hacer clic en Acceso remoto en el lado izquierdo de Forticlient. Seleccione CAIU en el menú desplegable Nombre de VPN. Ingrese su nombre de usuario y contraseña de IU y haga clic en Conectar. Ahora está conectado a VPN.