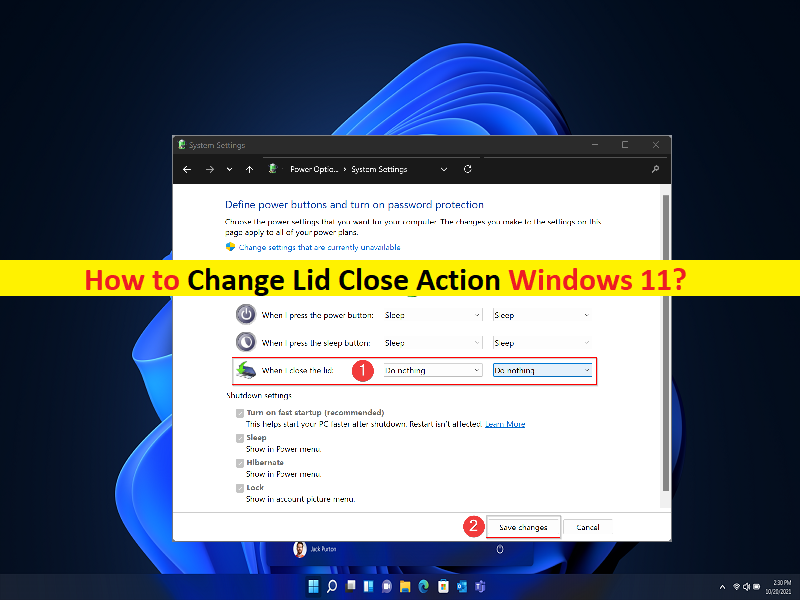
Consejos para cambiar la acción de cierre de la tapa de Windows 11:
En este artículo, vamos a discutir cómo cambiar la acción de cierre de la tapa de Windows 11. Se le guiará con pasos/métodos sencillos para hacerlo. Comencemos la discusión.
‘Cambiar la acción de cierre de la tapa’ en Windows 11:
“Acción de cierre de la tapa”: la configuración de la acción de cierre de la tapa es una opción de energía especial que permite especificar la acción predeterminada que se debe realizar cuando se cierra la tapa de la computadora portátil. Ofrece que puede configurarlo para cualquier acción desde suspensión, hibernación, apagado o simplemente no hacer nada. Windows 11 está configurado para suspenderse automáticamente cuando se cierra la tapa de la computadora portátil con Windows para ahorrar energía.
Esta función siempre ha sido parte de la plataforma de Windows, pero es bastante fácil de desactivar para que cuando cierre la pantalla o la tapa de la computadora portátil, no se duerma. Cuando la acción de cierre de la tapa está configurada para no hacer nada, simplemente puede cerrar la tapa sin poner la computadora portátil en modo de suspensión mientras aún se está trabajando. Si está buscando formas de cambiar la acción de cerrar la tapa en una computadora con Windows 11, entonces está en el lugar correcto para esto.
Cambiar la acción de cierre de la tapa de la computadora portátil con Windows 11 no ha cambiado mucho. Es posible hacerlo con las opciones de administración de energía en una computadora con Windows 11. Aquí, se le proporcionan varias formas de realizar esta tarea. Vamos por los pasos.
Cómo cambiar la acción de cierre de la tapa de Windows 11?
Método 1: cambiar la acción de cierre de la tapa usando el panel de control
Paso 1: abra el ‘Panel de control’ en una PC con Windows a través del cuadro de búsqueda de Windows y haga clic en el menú desplegable ‘Ver por’ en la esquina superior derecha y seleccione ‘Iconos grandes’
Paso 2: seleccione ‘Opciones de energía’ y vaya a ‘Elegir lo que hace cerrar la tapa’ en el panel izquierdo
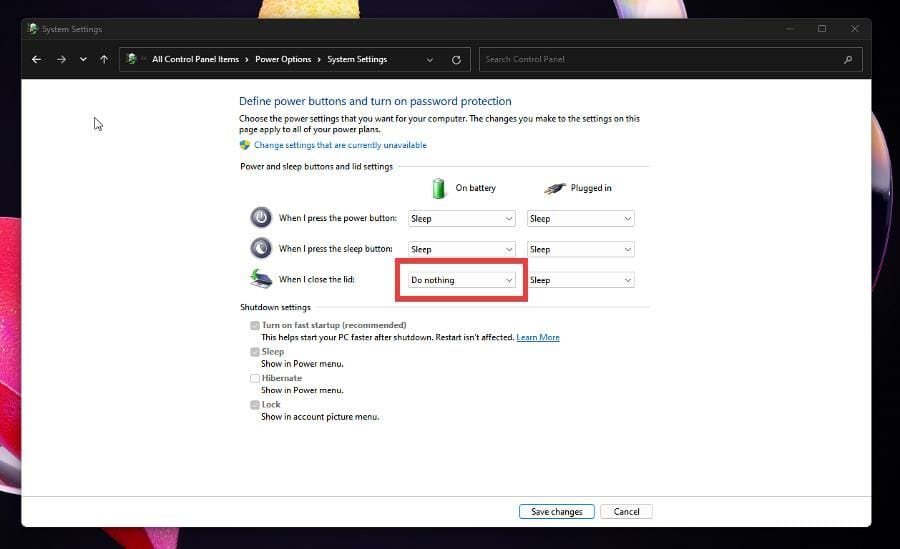
Paso 3: busque la opción ‘Cuando cierro la tapa’ en la ventana, haga clic en el menú desplegable para ‘Con batería’ y seleccione la opción ‘No hacer nada’, haga lo mismo para la opción ‘Conectado’
Paso 4: Haga clic en el botón “Guardar cambios” en la parte inferior. Puede permanecer en la categoría en Ver por y seleccionar ‘Hardware y sonido’, hacer clic en ‘Opciones de energía’ en la siguiente ventana y hacer clic en la opción ‘Elegir lo que hace la tapa de cierre’ y seguir el proceso como se indica arriba.
Método 2: cambiar la configuración del plan
Paso 1: abra la ventana ‘Opciones de energía’ usando el método anterior
Paso 2: seleccione ‘Cambiar configuración del plan’ junto a ‘Equilibrado (recomendado)’ y haga clic en ‘Cambiar configuración avanzada de energía’ para abrir una nueva ventana pequeña
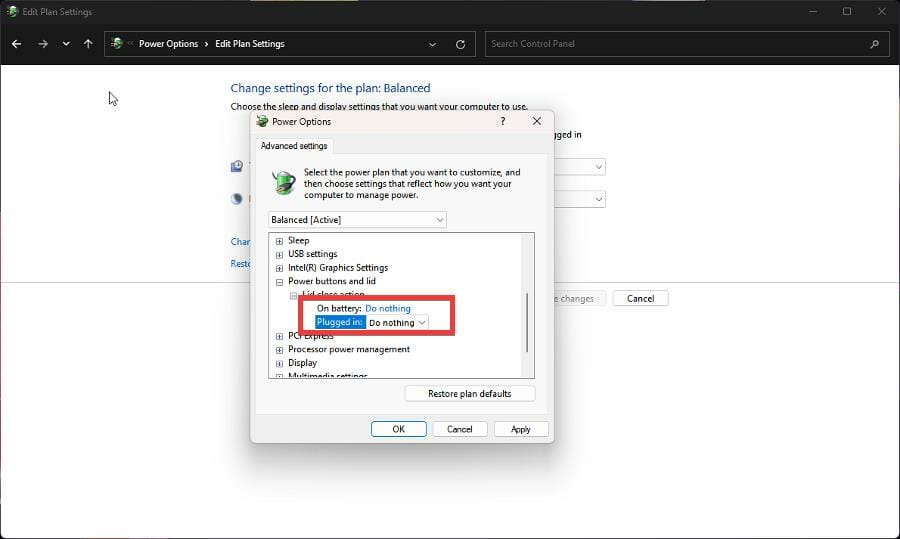
Paso 3: Haga clic en la opción ‘Botones de encendido y tapa’ en la nueva ventana de Opciones de energía y luego haga clic en ‘Acción de cierre de la tapa’
Paso 4: haga clic en “Con batería” y “Conectado”, y seleccione “No hacer nada” para ambas entradas, y luego presione el botón “Aplicar> Aceptar” para guardar los cambios.
Método 3: habilite la acción de cerrar la tapa en las opciones de energía a través del símbolo del sistema
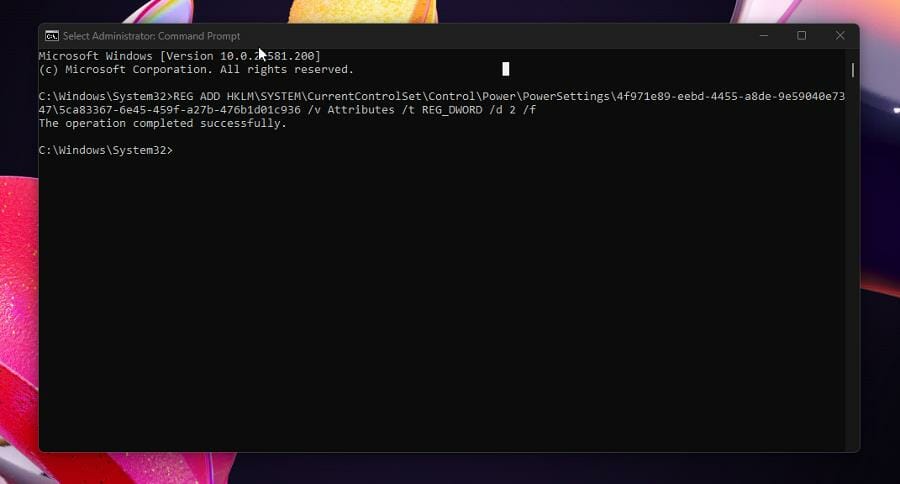
Paso 1: escriba ‘cmd’ en el cuadro de búsqueda de Windows y presione las teclas ‘MAYÚS + ENTRAR’ en el teclado para abrir ‘Símbolo del sistema como administrador’
Paso 2: escriba el siguiente comando y presione la tecla ‘Enter’ para ejecutar.
REG ADD HKLM\SYSTEM\CurrentControlSet\Control\Power\PowerSettings\4f971e89-eebd-4455-a8de-9e59040e7347\5ca83367-6e45-459f-a27b-476b1d01c936 /v Attributes /t REG_DWORD /d 2 /f
Paso 3: Una vez ejecutado, restaurará la acción de cerrar la tapa en las opciones de energía del panel de control. Reinicie su computadora para finalizar el proceso.
Paso 4: si por alguna razón desea eliminar la acción de cerrar la tapa en las opciones de energía, ejecute el siguiente comando en el símbolo del sistema como administrador abierto.
powercfg -attributes SUB_BUTTONS 5ca83367-6e45-459f-a27b-476b1d01c936 +ATTRIB_HIDE
Paso 5: Una vez ejecutado, reinicie su computadora y verifique si la Acción de cerrar la tapa se eliminó de las Opciones de energía.
Método 4: habilite la acción de cerrar la tapa con el Editor del registro
Paso 1: abra la aplicación ‘Registry Editor’ en una PC con Windows a través del cuadro de búsqueda de Windows y navegue hasta la siguiente ruta
KEY_LOCAL_MACHINE > SYSTEM > CurrentControlSet > Control > Power > PowerSettings
Paso 2: Haga clic en resaltado en la siguiente imagen. Esto abre otro menú desplegable
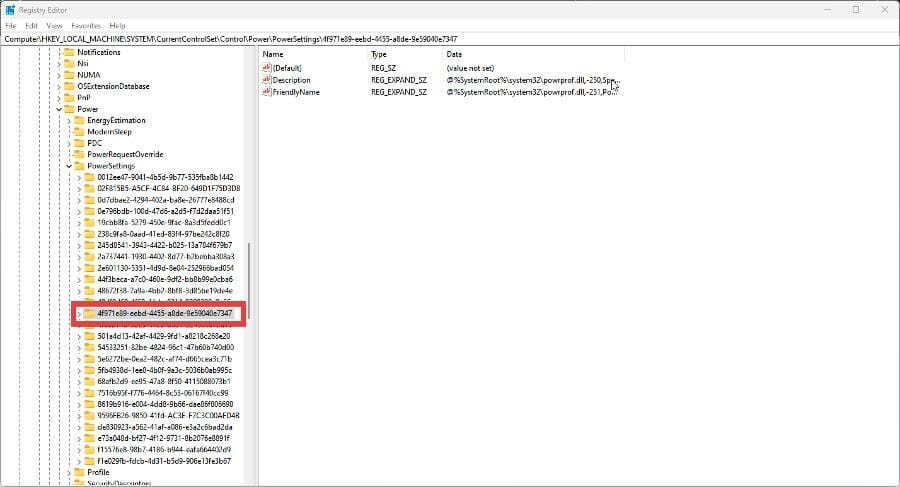
Paso 3: Haga clic en la carpeta resaltada en la siguiente imagen. Esta es la carpeta que se modificará para esta guía.
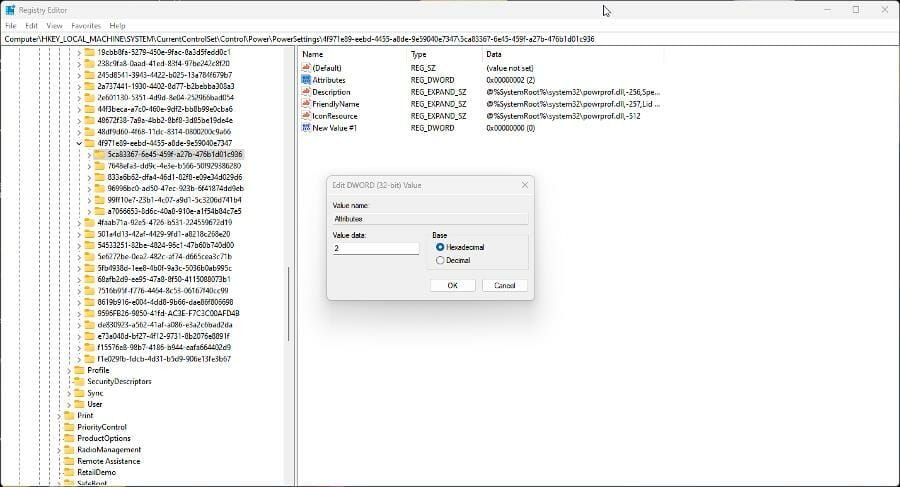
Paso 4: Haga clic derecho en el espacio vacío en el panel derecho y seleccione ‘Valor DWORD (32/64 bits)’ y nombre el valor del registro como ‘Atributos’
Paso 5: haga doble clic en él para poder editar el valor
Paso 6: establezca los datos de valor en ‘2’ y haga clic en el botón ‘Aceptar’ para guardar los cambios. La acción de cerrar la tapa debería aparecer en el menú Opciones de energía que se encuentra en el Panel de control.
Solucionar problemas de PC con Windows con la ‘Herramienta de reparación de PC’:
‘PC Repair Tool’ es una forma fácil y rápida de encontrar y reparar errores BSOD, errores DLL, errores EXE, problemas con programas/aplicaciones, infecciones de malware o virus en la computadora, archivos del sistema o problemas de registro y otros problemas del sistema con solo unos pocos clics .
⇓ Obtenga la herramienta de reparación de PC
Conclusión
Estoy seguro de que esta publicación lo ayudó en Cómo cambiar la acción de cierre de la tapa de Windows 11 de manera fácil. Puede leer y seguir nuestras instrucciones para hacerlo. Eso es todo. Para cualquier sugerencia o consulta, escriba en el cuadro de comentarios a continuación.