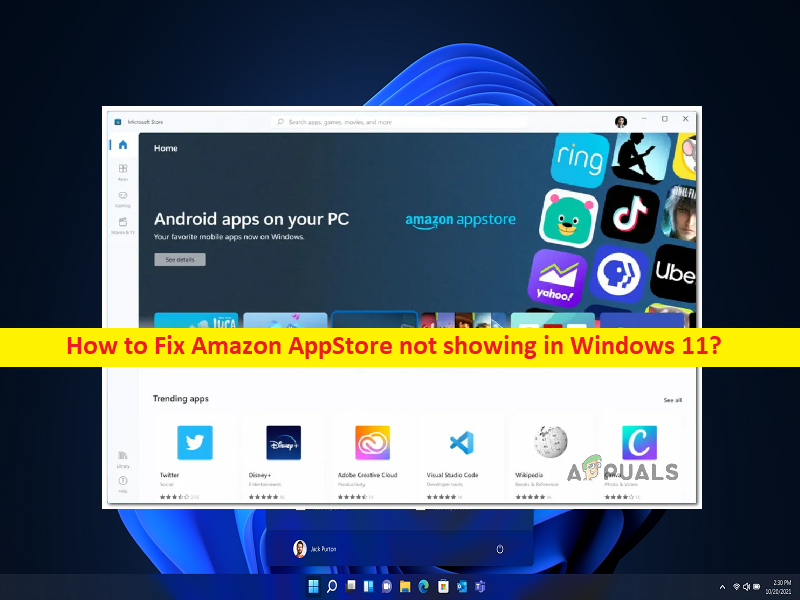
Consejos para arreglar Amazon AppStore que no se muestra en Windows 11:
En esta publicación, vamos a discutir cómo arreglar Amazon AppStore que no se muestra en Windows 11. Se le guiará con pasos/métodos sencillos para resolver el problema. Comencemos la discusión.
Problema ‘Amazon AppStore no muestra’ en Windows 11:
‘Amazon AppStore’: Amazon AppStore o Amazon Android AppStore es la tienda de aplicaciones para el sistema operativo Android operada por Amazon.com. Amazon Android AppStore es una tienda de paquetes de aplicaciones para el sistema operativo Fire OS de Amazon, que se utiliza en todas las tabletas Fire. Amazon Android AppStore proporciona aplicaciones oficiales para tabletas Fire, en lugar de la tienda de aplicaciones Google Play utilizada en otros dispositivos Android. Está disponible para dispositivos basados en FireOS, Android y Windows 11 OS. Cuenta con 487,083 aplicaciones para descargar a partir de octubre de 2019.
Sin embargo, varios usuarios informaron que se encontraron con que Amazon AppStore no se mostraba en Windows 11 o que Amazon AppStore de Android no mostraba problemas en su computadora con Windows 11. Este problema indica que no puede encontrar ni acceder a la aplicación Amazon AppStore en Windows 11 por algún motivo. Puede haber varias razones detrás del problema, incluida la falta de Windows SubSystem para Android, Amazon AppStore no está disponible en su país.
Este problema puede ocurrir si falta el subsistema para Android en su computadora con Windows. En este caso, puede solucionar el problema instalando el subsistema de Windows para la aplicación de Android o descargándolo. Otra posible razón puede ser la restricción geográfica. Si Amazon AppStore no está disponible para su país o región, no podrá usar esta función sin omitir los requisitos. Es posible resolver el problema con nuestras instrucciones. Vamos por la solución.
Cómo arreglar Amazon AppStore que no se muestra en Windows 11?
Método 1: Cargar el subsistema de Windows para Android
Microsoft oficialmente con respecto al subsistema de Windows esperado desde hace mucho tiempo para Android afirma que la función solo está disponible para el canal DEV y que la región de la PC debe configurarse en EE. UU.
Esta es probablemente la razón por la que no puede ejecutar Amazon AppStorre en una computadora con Windows 11. Si no forma parte del programa Windows Insider, estas restricciones impuestas por Microsoft se pueden eludir fácilmente. Para hacerlo, debe descargar el subsistema de Windows para Android en la computadora.
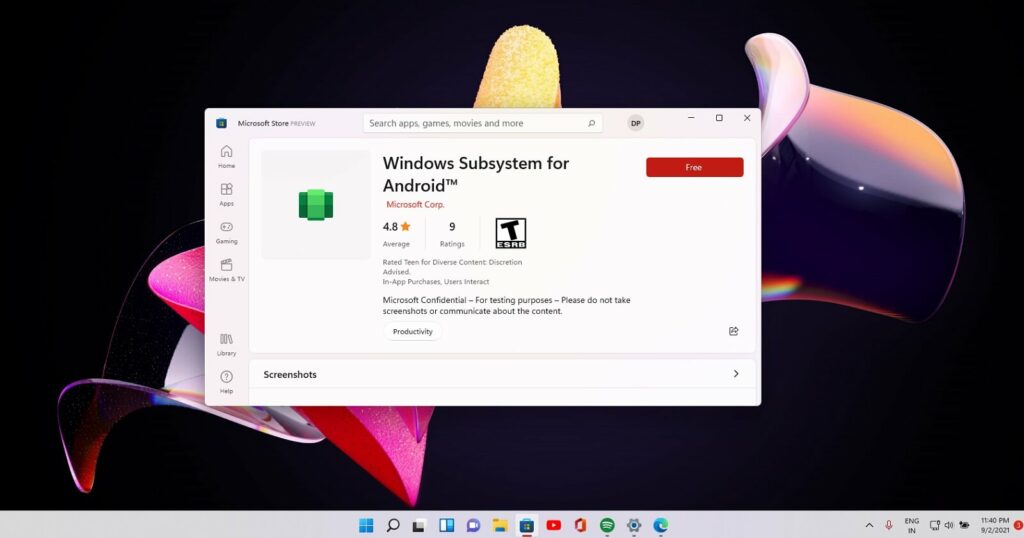
Paso 1: abra la página ‘https://store.rg-adguard.net/’ en su navegador para abrir el enlace de descarga del paquete de instalación de Windows Subsystem para Android.
Paso 2: una vez que esté dentro del generador de enlaces en línea para la herramienta Microsoft Store, use el primer menú desplegable para seleccionar ‘ProductID’, escriba ‘9P3395VX91NR’ dentro del cuadro antes de hacer clic en el ícono ‘Ok’ para iniciar la búsqueda
Paso 3: Alternativamente, puede seleccionar la URL del menú desplegable y pegar el siguiente enlace en el cuadro
https://www.microsoft.com/en-us/p/windows-subsystem-para-android/9p3395vx91nr
Paso 4: de la lista de devoluciones que obtuvo, busque el archivo más grande de la lista, como el archivo MSIX que termina con .extension .msibundle
Paso 5: Una vez que lo encuentre, haga clic en el nombre del archivo para descargar el archivo localmente. Una vez descargado, haga clic derecho y seleccione ‘Abrir ubicación de archivo’ y tome nota de la ubicación
Paso 6: espere hasta que se complete la descarga, luego presione las teclas ‘Windows + R’ en el teclado, escriba ‘wr’ en la ventana ‘Ejecutar’ y presione las teclas ‘CTRL + SHIFT + ENTER’ en el teclado para abrir ‘Terminal de Windows’, haga clic en ‘Sí’ si aparece la ventana UAC (Control de cuentas de usuario).
Paso 7: Una vez que esté dentro de la aplicación de terminal de Windows, escriba el siguiente comando y presione la tecla ‘Enter’ para ejecutar e implementar el paquete que descargó anteriormente. Tenga en cuenta que ‘<path_to_msixbundle_file> es simplemente un marcador de posición. Reemplázalo con la ruta que obtuviste en el paso 3
Paso 8: Ahora, escriba ‘Subsistema de Windows’ en el cuadro de búsqueda de Windows y seleccione ‘Windows SusbSystem para Android’ para iniciar Amazon Android AppStore y verifique si funciona para usted.
Método 2: omitir el bloqueo de región de Amazon Android AppStore
Para usar Amazon Android AppStore en Windows 11, deberá ser parte del programa Windows Insider (canal de desarrollador). Aún más, su sistema operativo debe estar basado en los EE. UU. y también necesita una cuenta de Amazon en los EE. UU. Hay una forma de eludir el bloqueo de región de Amazon Android AppStore para el subsistema de Windows para Android. Esto le permite acceder a Amazon Android AppStore independientemente de su ubicación al omitir esta restricción suave.
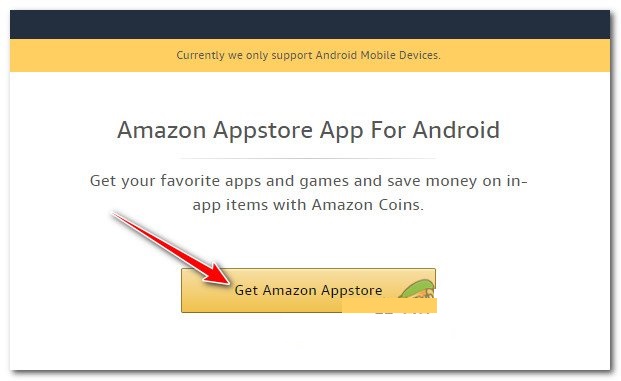
Paso 1: asegúrese de que el Subsistema de Windows para Android esté instalado y ejecutándose activamente en su computadora con Windows 11
Paso 2: Ahora, asegúrese de tener un ecosistema para admitir la carga lateral de aplicaciones a través de ADB.
Paso 3: Ahora, debe descargar la última versión de la aplicación Amazon Android AppStore. Puede obtener esto desde la página ‘https://www.amazon.com/gp/mas/get/amazonapp?tag=xdadev04-20’.
Paso 4: Una vez que se complete la descarga, presione las teclas ‘Windows + R’ en el teclado, escriba ‘wt’ en la ventana ‘Ejecutar’ y presione las teclas ‘CTRL + SHIFT + ENTER’ en el teclado para abrir ‘Terminal de Windows’
Paso 5: escriba el siguiente comando y presione la tecla ‘Enter’ para ejecutar. <ruta_completa_al_archivo_APK> es solo un marcador de posición. Debe reemplazarlo con la ruta real donde descargó el APK.
adb install -r <full_path_to_the_APK_file>
Paso 6: Una vez ejecutado, abra Amazon Android AppStore y verifique si funciona para usted.
Solucionar problemas de PC con Windows con la ‘Herramienta de reparación de PC’:
‘PC Repair Tool’ es una forma fácil y rápida de encontrar y reparar errores BSOD, errores DLL, errores EXE, problemas con programas/aplicaciones, infecciones de malware o virus en la computadora, archivos del sistema o problemas de registro y otros problemas del sistema con solo unos pocos clics .
⇓ Obtenga la herramienta de reparación de PC
Conclusión
Espero que esta publicación te haya ayudado sobre cómo arreglar Amazon AppStore que no se muestra en Windows 11 de manera sencilla. Puede leer y seguir nuestras instrucciones para hacerlo. Eso es todo. Para cualquier sugerencia o consulta, escriba en el cuadro de comentarios a continuación.