
El sistema operativo Windows ha introducido muchas funciones que no estaban disponibles en sus versiones anteriores y una de ellas es la posibilidad de configurar el modo oscuro en todo el sistema. Sin embargo, muchos usuarios informaron que su Windows se atascó en el modo oscuro y no pueden volver a la configuración predeterminada o del modo claro.
Este problema puede desencadenarse por varios factores y algunos de ellos incluyen errores o fallas en el sistema operativo, modo oscuro problemático en la configuración de configuración, problemas con la configuración de políticas de grupo, entradas de registro que no coinciden o problemas relacionados con el Explorador de Windows. Afortunadamente, los factores desencadenantes se pueden resolver fácilmente.
Si enfrenta el mismo problema con su sistema operativo Windows, siga los métodos y soluciones que se mencionan en el artículo a continuación para resolver el problema con facilidad.
Resolver el problema del modo oscuro en Windows
Hay múltiples factores que pueden desencadenar el problema, por lo que deberá probar todos los métodos uno por uno y verificar cuál es el más adecuado en su caso.
Método 1: reiniciar el Explorador de Windows
El Explorador de Windows se usa para mostrar varios elementos de la interfaz de usuario y el problema puede deberse a un problema relacionado con el Explorador de Windows. Si el problema es temporal, se puede resolver con un simple reinicio del proceso y estos son los pasos para hacerlo:
- Abra el Administrador de tareas presionando las teclas Ctrl + Shift + Esc al mismo tiempo.
- Vaya a la pestaña Proceso.
- Localice el Explorador de Windows en la lista de procesos.
- Ahora haga clic derecho sobre él y seleccione Reiniciar en el menú desplegable.
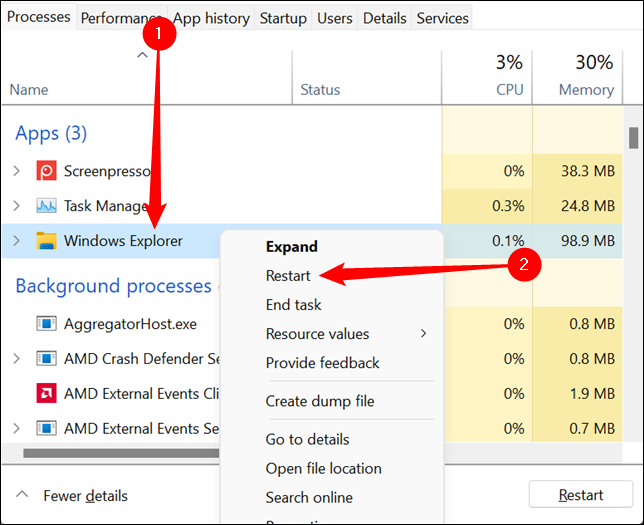
- Una vez que se reinicie el Explorador de Windows, verifique el problema.
Método 2: reiniciar el sistema informático
Otra razón para enfrentar este problema podrían ser errores o fallas en el sistema operativo Windows. En su mayor parte, estos errores no afectan el rendimiento ni la facilidad de uso de las funciones y reiniciar el sistema informático puede eliminarlos.

Un par de cosas de las que debe asegurarse antes de reiniciar es que no hay ninguna aplicación en ejecución en el momento del reinicio y que las aplicaciones de terceros están deshabilitadas en la pestaña Inicio del Administrador de tareas. Estas aplicaciones de terceros pueden crear discrepancias que también podrían desencadenar este problema.
Método 3: comprobar los ajustes de configuración del tema
En la ventana 10 y superior, hay una configuración separada para acceder al modo oscuro y se denomina “Tema de contraste” y también puede desactivar el modo oscuro o el tema aquí. Siga estas instrucciones mencionadas:
- Haga clic en el menú Inicio y abra la aplicación Configuración.
- Vaya a la pestaña Accesibilidad y luego a la sección Temas de contraste.
- Ahora haga clic en el menú desplegable.
- Seleccione Ninguno de la lista.
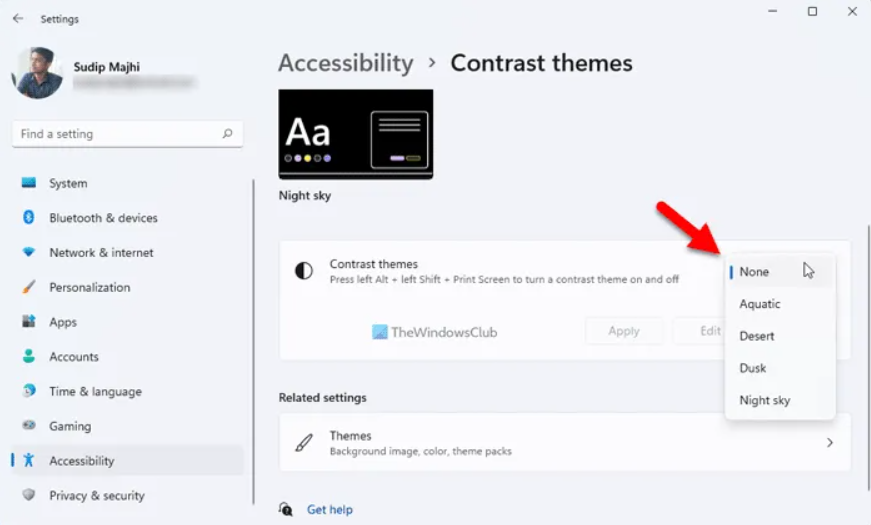
- Cierre el menú de configuración y vea si el problema persiste.
Método 4: realizar cambios en las entradas del registro
El Editor del Registro de Windows se puede usar para habilitar o deshabilitar muchas funciones incluidas en el sistema operativo Windows y puede realizar cambios en la configuración del Modo oscuro para resolver el problema de Windows atascado en el modo oscuro. Estos son los pasos necesarios:
- Inicie el indicador EJECUTAR presionando las teclas Win + R simultáneamente.
- Escriba regedit y presione Entrar.

- Si se le solicita Control de cuentas de usuario, haga clic en SÍ.
- En la ventana del Editor del Registro, muévase al siguiente directorio.
- HKEY_CURRENT_USER\Software\Microsoft\Windows\CurrentVersion\Themes\Personalizar
- Desde el lado derecho, verifique todos los tipos de REZ_DWORD con Valor de 1.

- Haga doble clic en todos ellos uno por uno y cambie los datos del valor a 0.
- Asegúrese de que Base esté configurado como hexadecimal.
- Haga clic en Aceptar para guardar los cambios realizados.
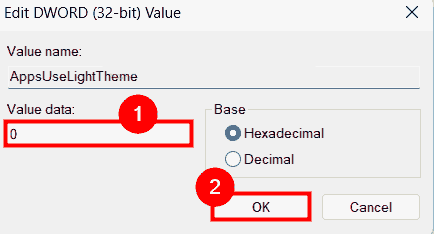
- Ahora reinicie su dispositivo para aplicar estos cambios.
Método 5: verificar y modificar la configuración de la política de grupo
Luego de una mayor investigación, los usuarios en los sitios del foro como Reddit declararon que el problema se debió a que la configuración de la política de grupo no coincide. Esta podría ser la causa de su problema también, por lo tanto, puede seguir estos pasos y resolver el problema:
- Abra el cuadro de diálogo EJECUTAR.
- Escriba gpedit.msc y presione Aceptar.

- Vaya a Configuración de usuario y luego a Plantilla administrativa.
- Ahora busque y vaya al Panel de control y luego a Personalización.
- En la ventana del lado derecho, busque Evitar cambiar el tema y haga doble clic en él.
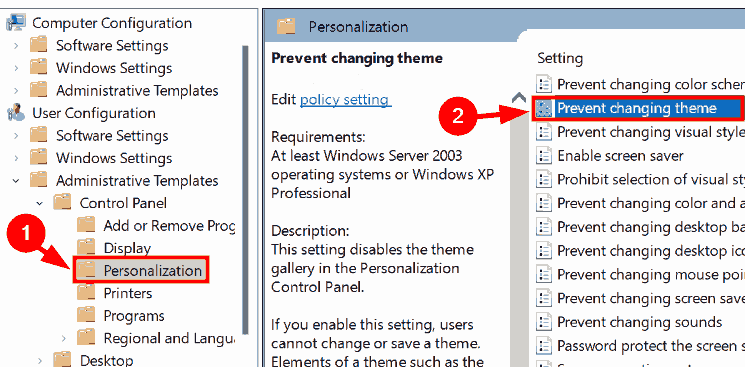
- Compruebe si está configurado como No configurado.
- Si no, cámbielo a No configurado.
- Haga clic en Aplicar y luego en Aceptar.
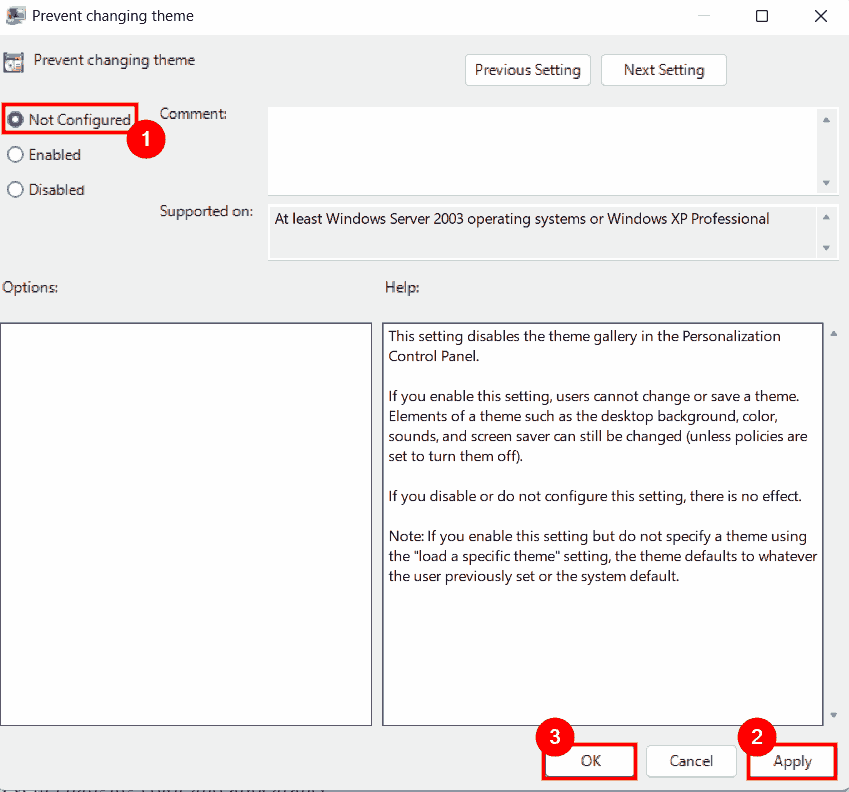
- Ahora repita lo mismo para lo siguiente.
- Evite cambiar el esquema de color.
- Localiza un tema específico.
- Evite el cambio de color y apariencia.
- Forzar un archivo de estilo visual específico o forzar Windows Classic
- Después de realizar cambios en todas las entradas enumeradas, cierre el Editor de directivas de grupo.
- Reinicie su sistema informático y compruebe si el problema persiste.
Conclusión
El modo oscuro es una función que utilizan muchos, pero a veces no es necesaria, sin embargo, muchos usuarios se enfrentan al problema de Windows atascado en el modo oscuro. Si se enfrenta a lo mismo, no se preocupe, hemos enumerado todos los métodos posibles y sus pasos en el artículo anterior para resolver el problema sin problemas.