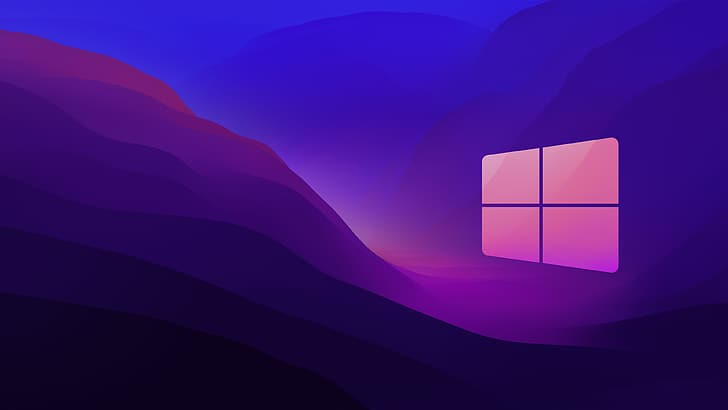
El sistema operativo Windows le ofrece la opción de cambiar el fondo de pantalla en el fondo de su dispositivo, pero estos fondos de pantalla son estáticos, lo que significa que no se mueven. El papel tapiz estático es algo con lo que la mayoría de los usuarios se aburre muy rápidamente y tampoco le da ese aspecto personalizado. Sin embargo, puede deshacerse de sus viejos fondos de pantalla estáticos y reemplazarlos con un fondo de pantalla de video.
El fondo de pantalla de video le dará un aspecto más redefinido y personalizado a su fondo de escritorio. Desafortunadamente, no existe una forma nativa de aplicar video como fondo de pantalla en Windows 11; sin embargo, puede usar una aplicación de terceros para usar archivos de video y GIF como fondo de escritorio. Hay varias aplicaciones diferentes que usa, por lo tanto, hemos seleccionado algunas de las mejores aplicaciones para que no tenga que pasar por la molestia.
En el siguiente artículo, hemos mencionado las mejores aplicaciones, así como los métodos necesarios para aplicar fondos de pantalla de video en su sistema Windows 11.
Fondo de pantalla animado
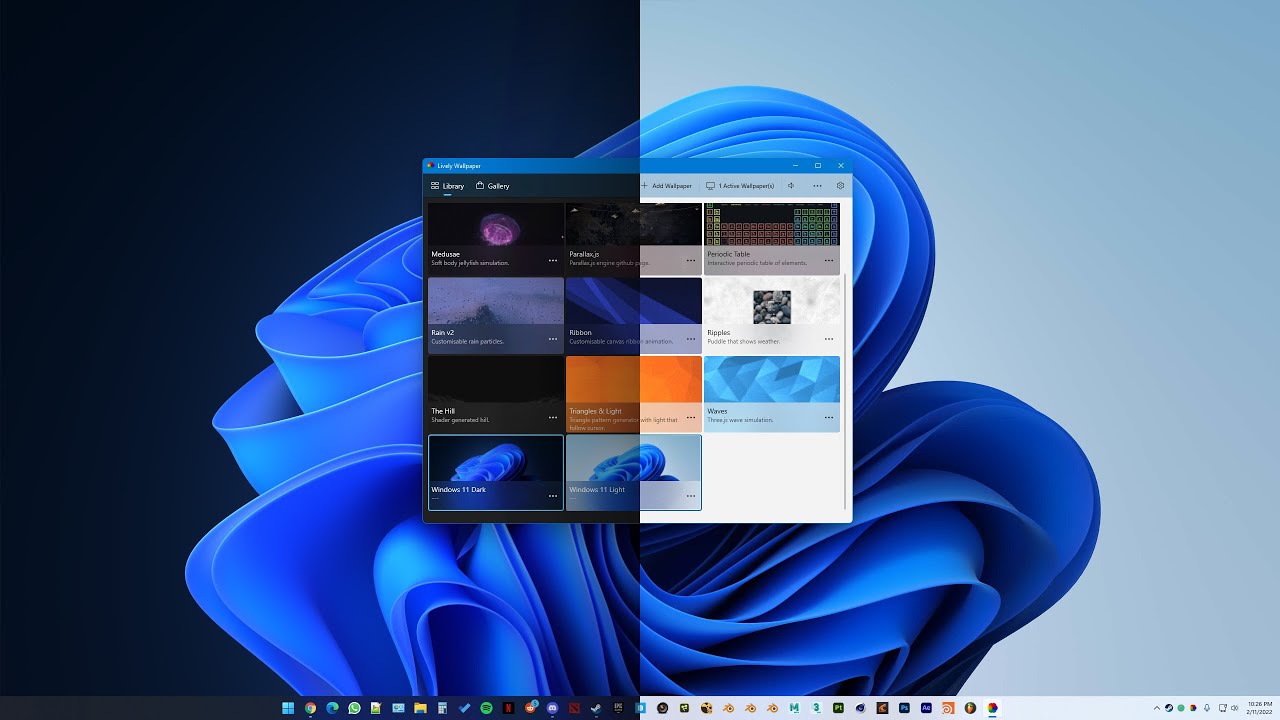
Lively wallpaper es una aplicación de código abierto y de uso gratuito que puede descargar desde Microsoft Store. Proporciona una interfaz fácil de usar y la opción de configurar sus archivos de video o GIF personalizados, así como videos de fuentes y sitios web en línea. También redujo la resolución del video si el archivo proporcionado tiene una resolución más alta para reducir los tartamudeos y los retrasos. Estos son los pasos para descargar y usar Lively Wallpaper:
- Abra Microsoft Store desde el menú Inicio.
- Haga clic en el icono Buscar en la parte superior derecha.
- Escriba Lively Wallpaper y seleccione la aplicación para la lista.
- Descarga la aplicación haciendo clic en el botón OBTENER.
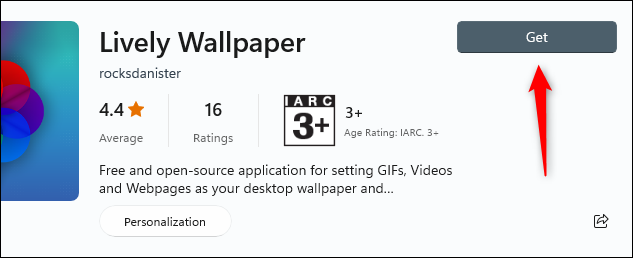
- Ahora abra la aplicación Lively Wallpaper en su dispositivo.
- Encontrará un montón de fondos de pantalla en vivo preinstalados que puede aplicar.
- Simplemente haga doble clic en él para aplicar ese fondo de pantalla.
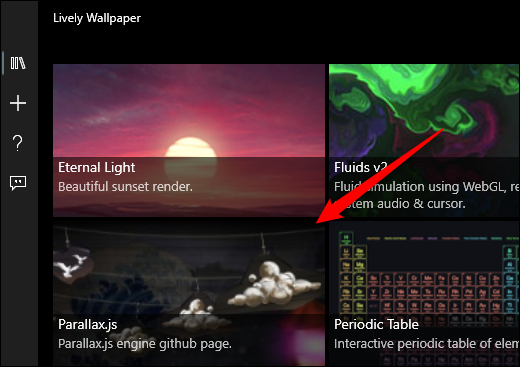
Cómo configurar un fondo de pantalla de video personalizado en Lively Wallpaper
Estas son las instrucciones sobre cómo usar Lively Wallpaper para configurar archivos de video personalizados como fondo de escritorio:
- Haga clic en el menú Inicio y vaya a la barra de búsqueda.
- Escriba Fondo de pantalla animado y presione Entrar.
- En la siguiente ventana, haga clic en Agregar fondo de pantalla en la esquina superior derecha.
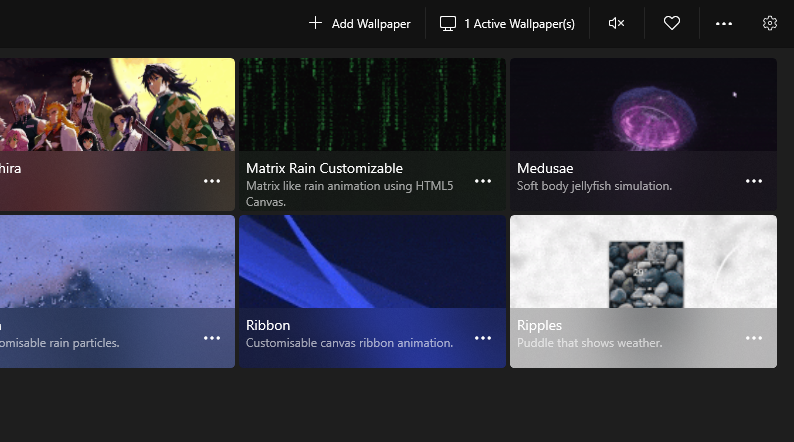
- Además de elegir una opción de archivo, haga clic en Abrir.
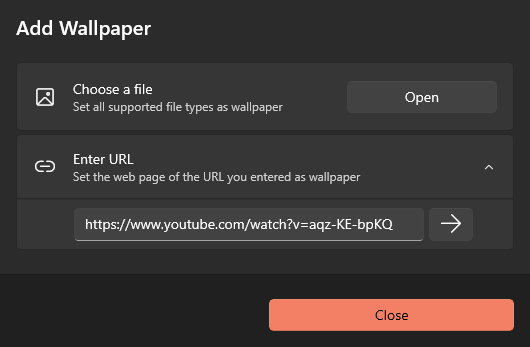
- Busque el archivo navegando por el directorio.
- Una vez que haya seleccionado el archivo de video o GIF que desea usar como fondo de pantalla de video, haga clic en el botón Abrir.
- En la pantalla de inicio de Lively Wallpaper, busque el archivo de video seleccionado y haga doble clic en él.
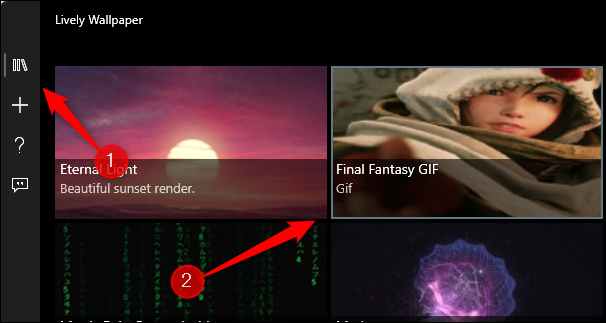
- Ahora ha aplicado con éxito su fondo de pantalla de video personalizado en su dispositivo.
Fondo de pantalla en vivo de escritorio +
Otra muy buena aplicación que puede usar para configurar un fondo de pantalla de video en su dispositivo es Desktop Live Wallpaper+ y puede descargarla desde Microsoft Store. La interfaz es bastante fácil de entender y brinda un control total sobre el fondo de pantalla de video aplicado. También es compatible con todas las principales extensiones de archivos de video. Estos son los pasos para descargar y configurar la aplicación:
- Inicie Microsoft Store y busque el fondo de pantalla en vivo del escritorio.
- Busque Desktop Live Wallpaper+ de la lista y ábralo.
- Ahora haga clic en el botón Obtener para descargar la aplicación.
- Una vez descargada la aplicación, ábrala desde el menú Inicio.
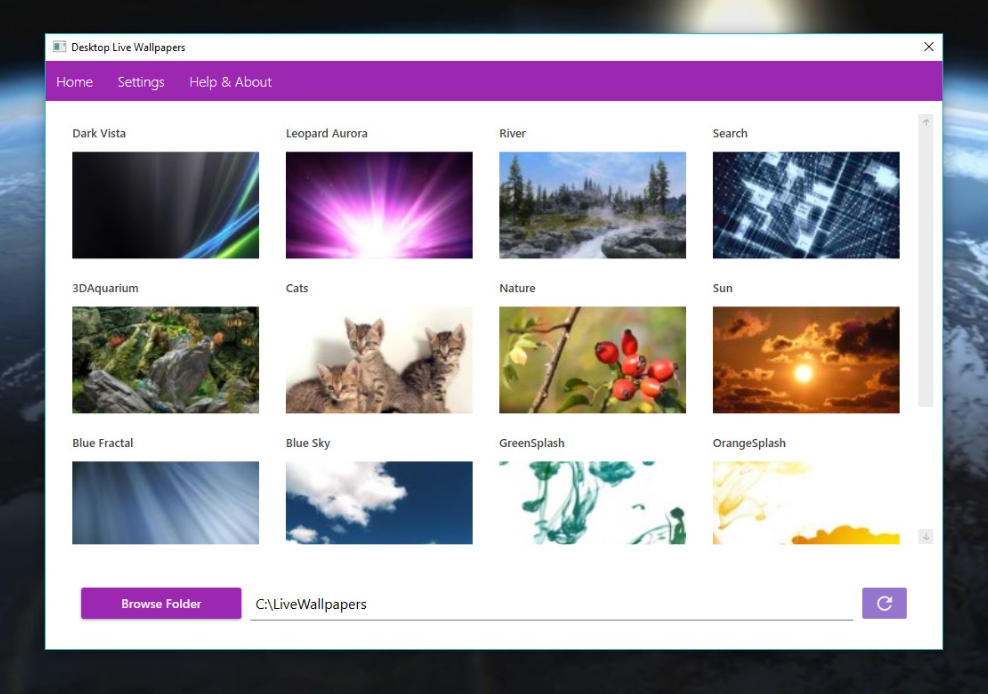
Cómo configurar un fondo de pantalla de video a través de Desktop Live Wallpaper+
Estos son los pasos necesarios para configurar la aplicación y configurar los archivos de video locales como fondo de pantalla en vivo:
- En la pantalla de inicio de Desktop Live Wallpaper+, haga clic en Agregar fotos/videos en la esquina inferior izquierda.
- Elija la opción Seleccionar formulario de PC.
- Navega y localiza el directorio con el archivo de video.
- También puede seleccionar varios archivos para configurarlos como fondo de pantalla de video.
- Ahora elija el video de la pantalla de inicio de la aplicación y haga clic en Aplicar cambios.
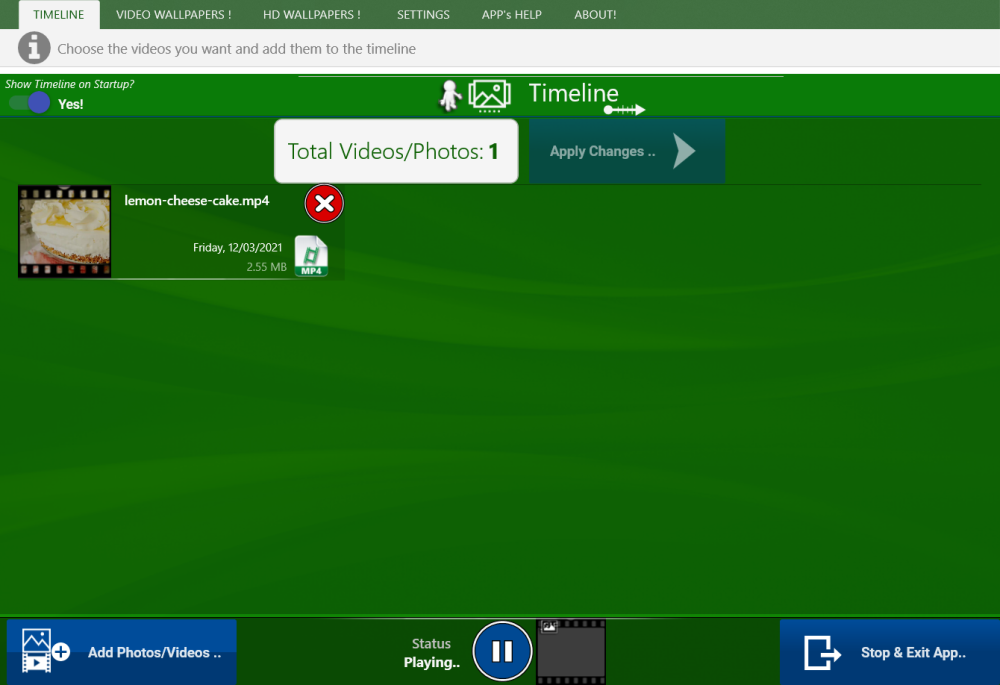
- Si desea personalizar o controlar el fondo de pantalla de video, haga clic en Configuración desde la pantalla de inicio.
- Aquí puede configurar y personalizar diferentes opciones relacionadas con el fondo de pantalla.
- Después de realizar los cambios, haga clic en el botón Aplicar cambios.
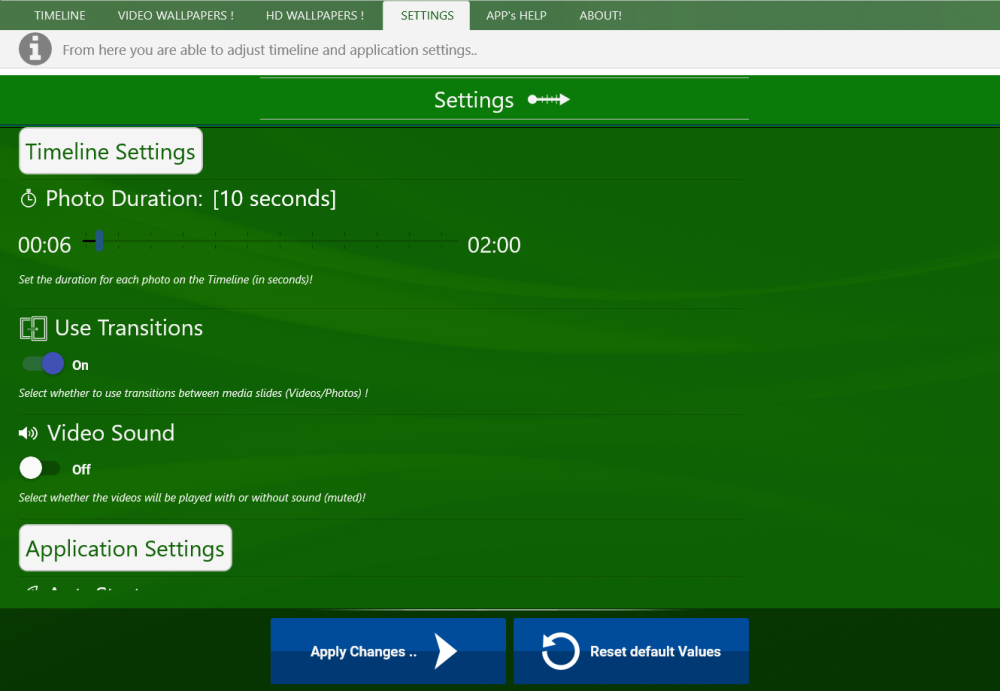
- Minimice la aplicación y disfrute de su fondo de pantalla en vivo.
Reproductor multimedia VLC
VLC media player es una aplicación que se usa para reproducir archivos de video, sin embargo, se puede usar para configurar un fondo de pantalla de video. El procedimiento requerido para configurar la aplicación en la versión anterior es complejo pero se resolvió con la última actualización. Es posible que ya esté utilizando el reproductor multimedia VLC; sin embargo, si no lo está, estos son los pasos sobre cómo descargar y configurar el fondo de pantalla de video:
- Abra el navegador web en su dispositivo.
- Busque VLC en la barra de búsqueda y abra el sitio web oficial de VLC.
- Descargue el archivo de instalación.
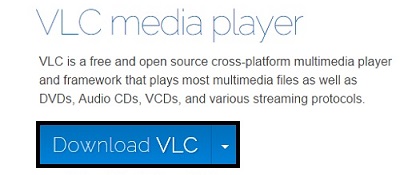
- Navegue hasta el directorio con el archivo de instalación y haga doble clic en él.
- Siga los pasos en pantalla y complete el procedimiento.
- Después de la instalación, navegue hasta el archivo de video que desea establecer como fondo de pantalla.
- Haga clic con el botón derecho en él y desplace el cursor sobre Abrir con.
- Ahora seleccione el reproductor VLC del menú desplegable.
- Una vez que el video comience a reproducirse, pause el video y haga clic derecho en cualquier parte de la pantalla.
- Pase el cursor sobre Video y elija Establecer como Fondo de pantalla de la lista de opciones.
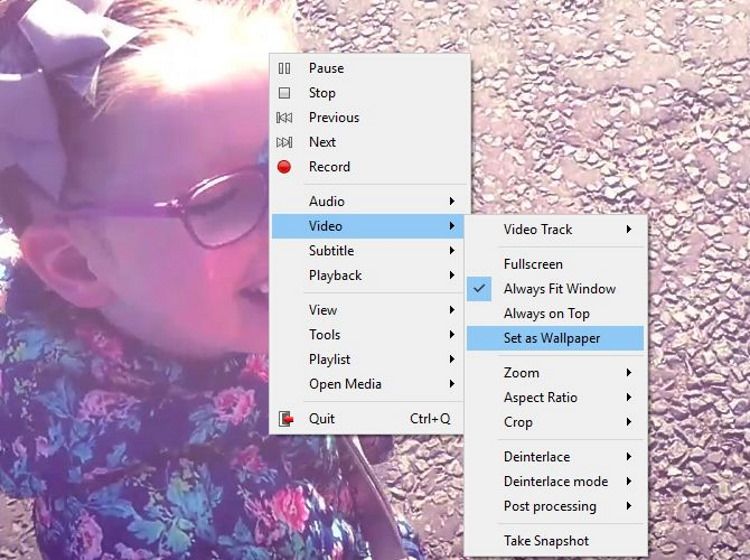
- Ahora ha configurado ese video como fondo de escritorio.
Paisajes de escritorio
DeskScapes es una de las mejores aplicaciones para aplicar fondos de escritorio de video. Brinda a los usuarios la opción de usar cualquier archivo de video local, así como videos en línea, y la interfaz es muy simple para que cualquiera pueda ingresar fácilmente. La única pega es que es una aplicación de pago y solo tienes un mes de prueba gratis. Si desea utilizar DeskScapes, siga estos pasos para registrarse y configurar la aplicación:
- Abra el navegador web y vaya al sitio web oficial de DeskScapes.
- Registre la aplicación con su dirección de correo electrónico.
- Ahora descarga la aplicación.
- Instale DeskScapes y ábralo.
- Ingrese la dirección de correo electrónico de registro y verifique la activación.
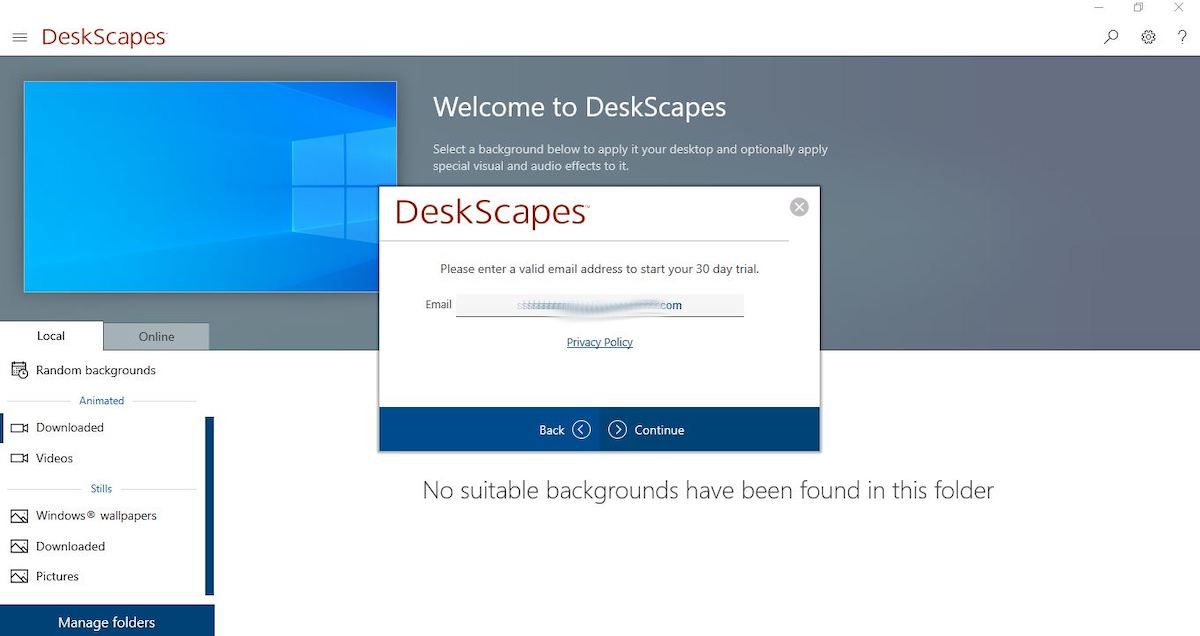
- Una vez que esté en la página de inicio de DeskScapes, puede elegir la opción Local o En línea.
- En la opción Local, en la sección Animado, seleccione Descargado.
- Elija el archivo que desea como fondo de pantalla de video.
- Ahora haga clic en el botón Aplicar a mi escritorio.
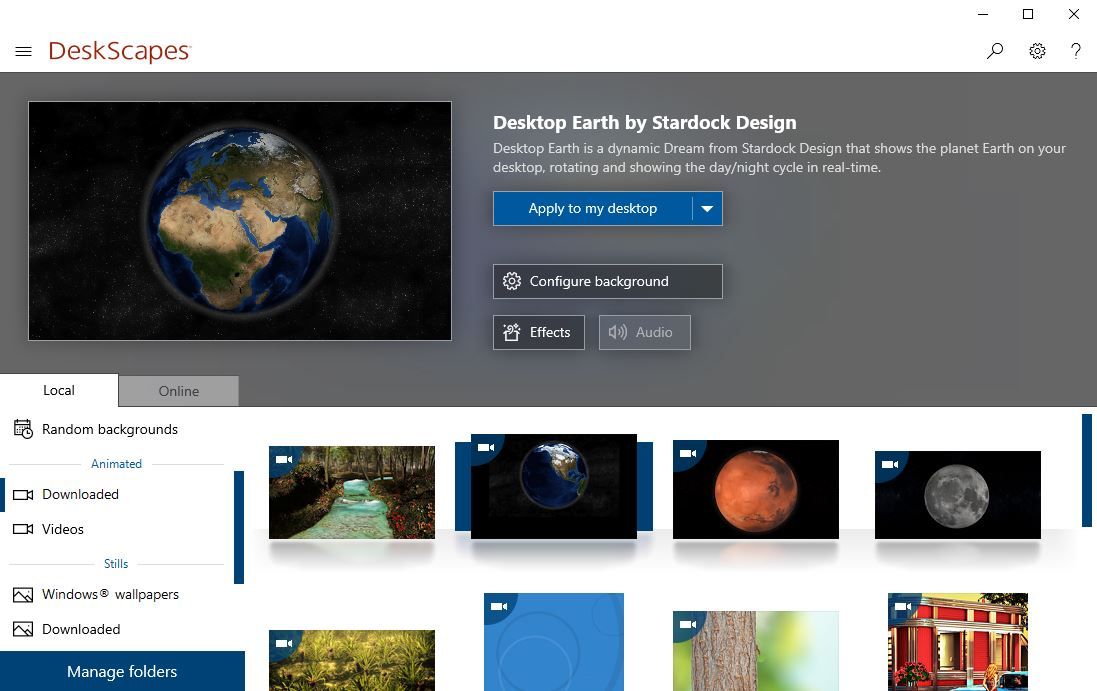
- Minimice la aplicación y disfrute de su fondo de pantalla de video.
Conclusión
Windows 11 tiene temas y fondos de pantalla nuevos y mejorados, pero no brinda una apariencia personalizada y la mejor manera de brindar una apariencia redefinida es aplicar un fondo de pantalla de video. Si desea saber cómo configurar un fondo de pantalla de video en Windows 11, lea el artículo anterior, ya que mencionamos todas las aplicaciones, así como los pasos necesarios para configurar estas aplicaciones.