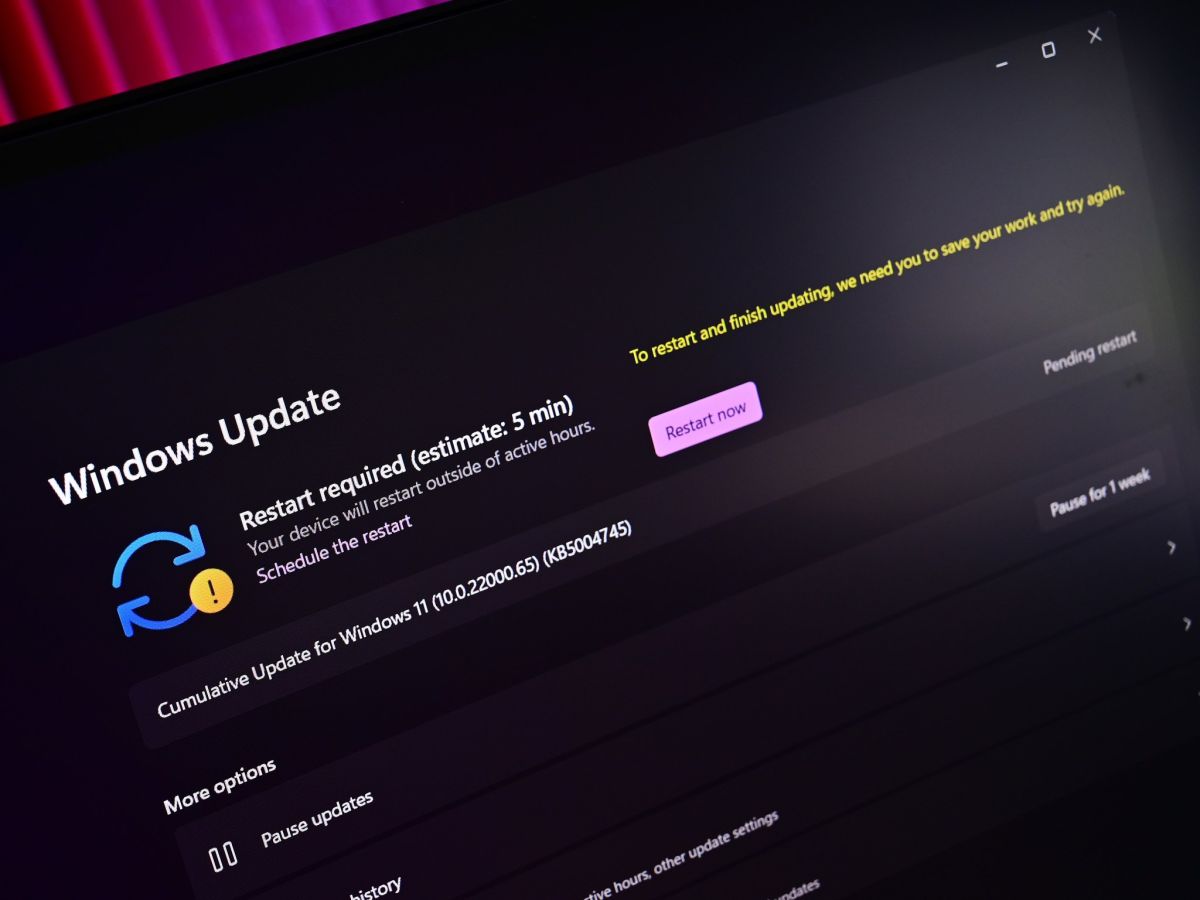
Microsoft actualiza constantemente su sistema operativo Windows para mejorar el rendimiento y la estabilidad del sistema, así como para introducir nuevas funciones. Sin embargo, no todas las actualizaciones son beneficiosas o funcionan según lo previsto para algunos usuarios y se han visto ahorros con la última actualización de Windows donde el audio de muchos usuarios dejó de funcionar después de actualizar a Windows 11 versión 22H2.
Este problema se puede enfrentar debido a múltiples razones y algunas de ellas incluyen una fuente de audio no coincidente seleccionada, un controlador de audio desactualizado instalado en el sistema, el dispositivo de reproducción está deshabilitado en la configuración de Sonido, errores en la reproducción de audio, el servicio de audio de Windows está detenido o deshabilitado, o controladores de audio instalados problemáticos.
Si enfrenta el mismo problema en su sistema informático, no se preocupe, hemos enumerado todas las posibles soluciones y soluciones para resolver el problema en el artículo a continuación.
Resolver el audio que no funciona después de la actualización de Windows
Como sabemos, hay varias razones por las que puede enfrentar este problema y no hay forma de saber cuál es el desencadenante exacto, por lo que deberá probar todas las soluciones y ver cuál funciona mejor.
Solución 1: verificar la fuente de audio
A veces, la actualización de Windows puede estropear la configuración de la fuente de audio, lo que podría llevarlo a enfrentar el problema. Para asegurarse de que este no sea el caso, verifique su fuente de audio desde el centro de acción y estos son los pasos necesarios:
- Desde la parte inferior derecha de la barra de tareas, haga clic en el Centro de actividades.
- También puede abrir el Centro de actividades presionando la tecla Win + A al mismo tiempo.
- Junto a la barra de volumen, haga clic en la flecha que apunta a la derecha.
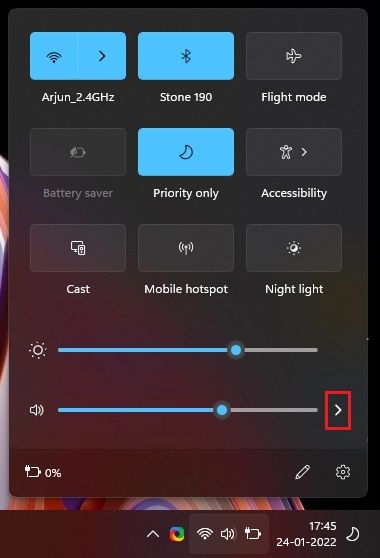
- Ahora vea si se seleccionó la fuente de audio correcta.
- De lo contrario, haga clic en la fuente de audio correcta para elegirla como predeterminada.
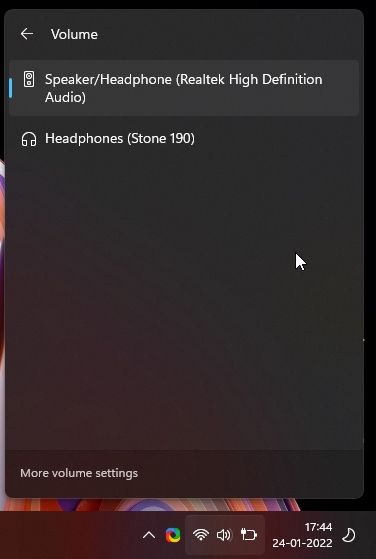
- Verifique si el problema persiste y, si lo hizo, reinicie su computadora y vuelva a verificar.
Solución 2: Ejecute el Solucionador de problemas de audio
Microsoft ha implementado una herramienta de solución de problemas para casi todas las funciones y herramientas de utilidad presentes en el sistema operativo Windows. Puede ejecutar el solucionador de problemas de audio para resolver el problema y estas son las instrucciones sobre cómo hacerlo:
- Abra la aplicación Configuración desde el menú Inicio.
- Muévase a la pestaña Sistema desde el menú del lado izquierdo.
- Busque la opción Solucionar problemas y ábrala.
- Ahora haga clic en Otros solucionadores de problemas.
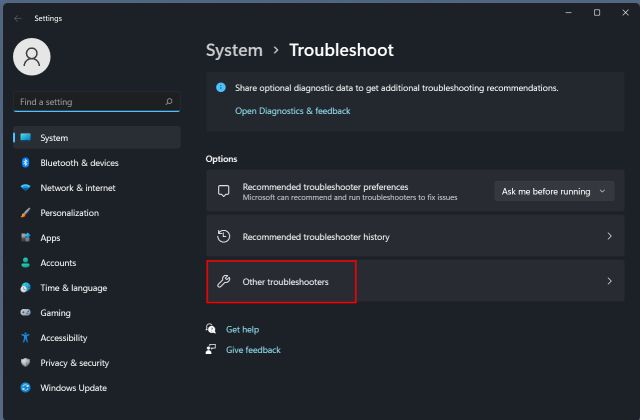
- Busque Reproducir audio en la lista y haga clic en el botón EJECUTAR.
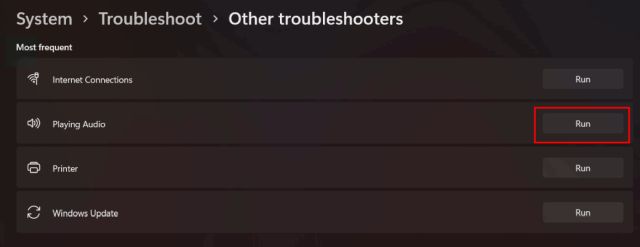
- Siga los pasos en pantalla y complete el procedimiento.
- Después de aplicar el parche, reinicie su sistema para aplicar los cambios realizados.
Solución 3: verifique el estado del dispositivo de reproducción
Debido a los conflictos creados debido a la actualización problemática de Windows, el dispositivo de reproducción del usuario puede desactivarse en algunos casos. Verifique si su dispositivo de reproducción está habilitado y, si no, habilítelo siguiendo estos pasos que se mencionan a continuación:
- Inicie el cuadro de diálogo EJECUTAR presionando las teclas Win + R simultáneamente.
- Escriba mmsys.cpl y presione Aceptar.
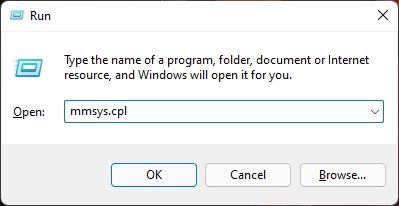
- En la siguiente ventana, vaya a la pestaña Reproducción.
- Busque su dispositivo de salida de audio y verifique si está habilitado.
- Si no es así, haga clic derecho sobre él y seleccione Habilitar en el menú desplegable.
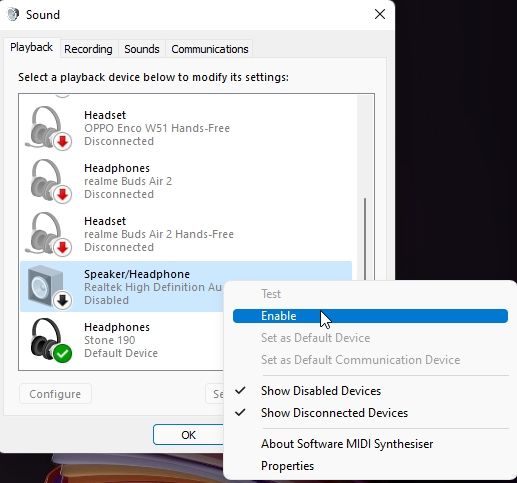
- Vuelva a hacer clic derecho sobre él y elija Probar para ver si la reproducción de audio está funcionando.
Solución 4: habilite el servicio de audio de Windows
Los usuarios en los sitios web de formularios mencionaron que su problema se debió a que su servicio de audio de Windows estaba deshabilitado y al habilitar el servicio se resolvió el problema. Puedes hacer lo mismo siguiendo estas instrucciones:
- Abra el mensaje EJECUTAR y escriba services.msc, luego presione Entrar.
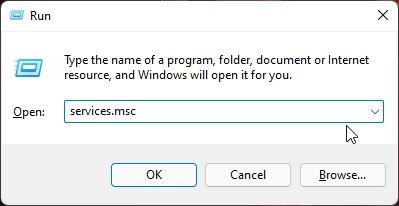
- En la ventana Servicios, busque Windows Audio.
- Haga clic derecho sobre él y seleccione Propiedades.
- Ahora verifique si el Tipo de inicio está configurado en Automático.
- Si no, haga clic en el menú desplegable y seleccione Automático.
- Si el Estado del servicio es Detenido, haga clic en el botón Iniciar a continuación.
- Haga clic en Aplicar y luego en Aceptar para guardar los cambios realizados.
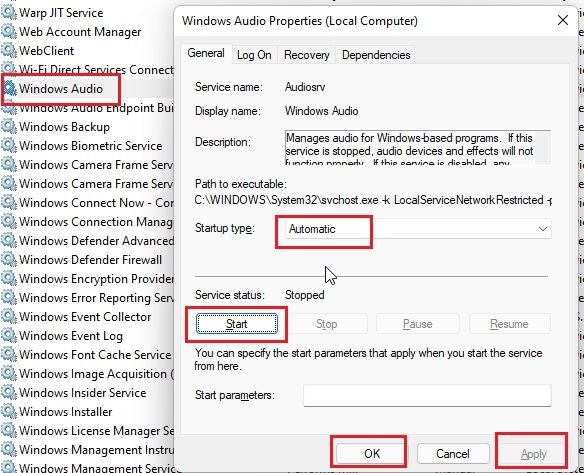
- Vea si el problema persiste.
Solución 5: reinstalar controladores de audio
Si la actualización del controlador del dispositivo no funciona, entonces el problema podría estar en el propio controlador y la única forma de resolverlo es reinstalar el controlador en el sistema de su computadora. Estos son los pasos para hacerlo:
- Haga clic con el botón derecho en el icono Inicio y elija Administrador de dispositivos de la lista.
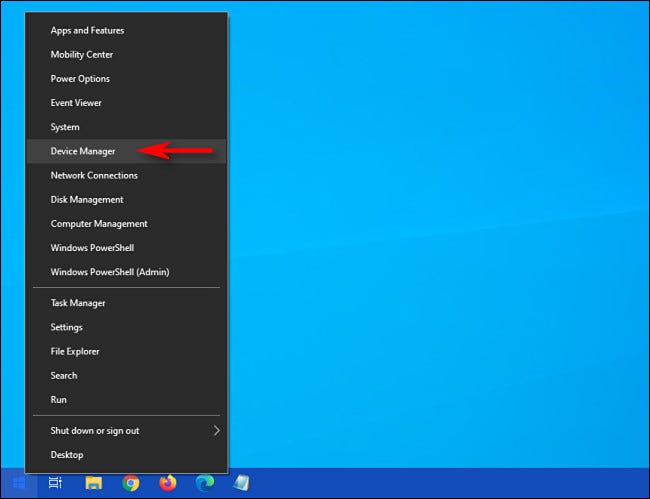
- Vaya a la sección Controladores de sonido, video y audio y expándala.
- Elija su controlador de audio y haga clic derecho sobre él.
- Seleccione Desinstalar controlador en el menú desplegable.
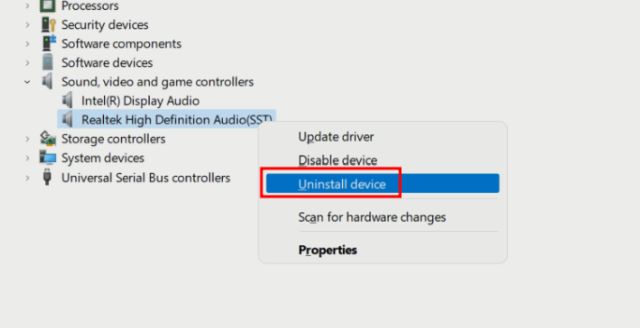
- Cuando se le solicite, haga clic en Desinstalar nuevamente.
- Después de que el controlador se haya desinstalado por completo de su sistema informático, reinicie su dispositivo.
- Al reiniciar, Windows encontrará que falta un controlador, por lo que instalará automáticamente ese controlador. Una vez finalizada la instalación, lo más probable es que el problema se resuelva.
Solución 6: actualizar los controladores de audio
El controlador desactualizado tiende a causar problemas y este podría ser uno de ellos, puede resolver el problema actualizando el controlador a su última versión disponible. Estos son los pasos para hacerlo:
- Inicie el Administrador de dispositivos en su sistema.
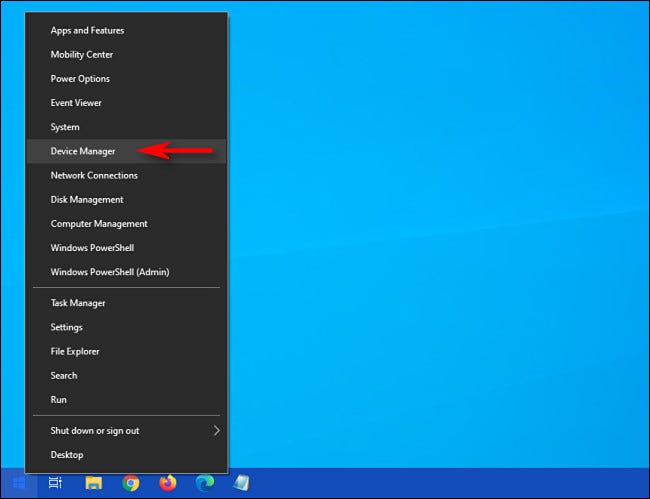
- En la ventana del Administrador de dispositivos, vaya a Controlador de sonido, video y juegos.
- Haga clic en él para expandir, ahora seleccione el controlador Realtek High Definition.
- Haga clic derecho y elija la opción Actualizar controlador.
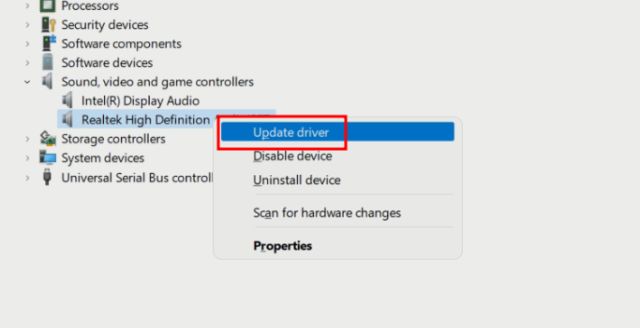
- Seleccione la opción según su preferencia.
- Ahora siga el resto de los pasos y complete el procedimiento.
- Después de que el controlador se actualice con éxito, reinicie su sistema y compruebe si hay algún problema.
El Administrador de dispositivos de Windows no proporciona el resultado más adecuado al actualizar los controladores de dispositivos y también es inconsistente, por lo que recomendamos la herramienta Actualización automática de controladores. Esto escaneará todo su sistema a fondo en busca de controladores obsoletos y se actualizará automáticamente.
⇑DESCARGAR LA HERRAMIENTA DE ACTUALIZACIÓN AUTOMÁTICA DEL CONTROLADOR
Conclusión
El audio es una característica esencial en cualquier dispositivo y no poder usarlo debido a problemas como que el audio dejó de funcionar después de actualizar a Windows 11 versión 22H2 puede ser bastante frustrante. Si enfrenta este problema igual que otros, siga las soluciones y sus instrucciones mencionadas en el artículo a continuación para resolver el problema sin problemas.