
Qué es el problema ‘Nvidia Driver no se instala’ en Windows 11?
Si experimenta que el controlador Nvidia no se instala en Windows 11 cuando intenta instalar el controlador NVIDIA, entonces está en el lugar correcto para encontrar la solución. Aquí se le proporcionan pasos/métodos sencillos para resolver el problema. Comencemos la discusión.
Problema ‘Nvidia Driver no se instala’:
Es un problema común de Windows considerado como un problema de instalación del controlador NVIDIA. Este problema indica que no puede instalar el controlador NVIDIA en su computadora con Windows 11 por alguna razón. Si no lo sabe, los controladores NVIDIA se utilizan para la tarjeta gráfica/GPU NVIDIA que está instalada en su computadora. Actúa como mediador entre su tarjeta gráfica NVIDIA y el sistema operativo instalado en la computadora. Por ejemplo, si tiene una GPU NVIDIA integrada/conectada a una computadora con sistema operativo Windows 11 de 64 bits, entonces el controlador de la tarjeta gráfica NVIDIA debe instalarse en la computadora según corresponda.
Sin embargo, varios usuarios informaron que se encontraron con que el controlador Nvidia no se instalaba en Windows 11 cuando intentaron instalar el controlador NVIDIA. Una posible razón detrás del problema puede ser el problema con el propio archivo de instalación del controlador NVIDIA. Es posible que haya descargado una versión incompatible del controlador NVIDIA en la computadora y desee instalarla. Debe asegurarse de que el controlador sea compatible con su modelo de tarjeta gráfica NVIDIA integrada/conectada, y la versión del sistema operativo Windows como Windows 11 de 64 bits si no desea enfrentar este tipo de problema.
Algunos errores comunes de ‘Nvidia Driver no se instala’:
- “este controlador de gráficos NVIDIA no es compatible con esta versión de Windows”
- “Error en el instalador de NVIDIA”
- “La instalación del controlador GeForce Game Ready no puede continuar”
- “El instalador de NVIDIA no puede continuar”
Cómo arreglar el controlador Nvidia que no se instala en Windows 11?
Método 1: descargue e instale el controlador NVIDIA de la versión correcta y compatible del sitio oficial de NVIDIA
Paso 1: Abra su navegador y visite la página oficial de descargas de controladores NVIDIA o visite la página ‘https://www.nvidia.com/Download/index.aspx?lang=en-us’
Paso 2: según su sistema y producto NVIDIA, elija el controlador apropiado y luego haga clic en ‘Buscar’ para continuar
Paso 3: Haga clic en el botón “Descargar” para descargar el controlador y, una vez descargado, haga doble clic en la configuración del controlador descargado y siga las instrucciones en pantalla para finalizar la instalación.
Método 2: Reinicie su computadora
A veces, este tipo de problema se produce debido a algún problema temporal en la computadora con Windows. Puede solucionar el problema temporal simplemente reiniciando su computadora para solucionar este problema y luego verificar si el problema está resuelto.
Método 3: desinstale el controlador actual y luego intente reinstalarlo
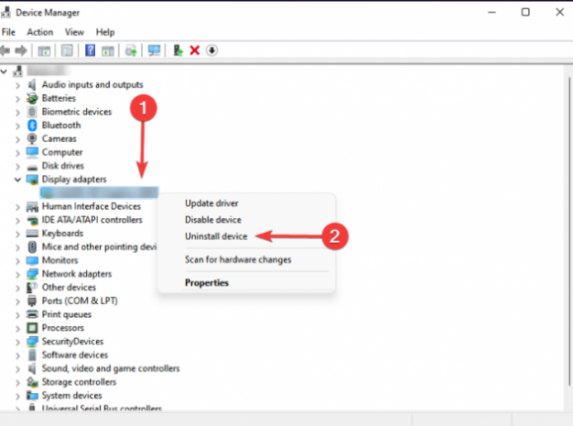
Puede desinstalar todo el controlador NVIDIA anterior en la computadora y luego reinstalarlo para solucionarlo.
Paso 1: abra la aplicación ‘Administrador de dispositivos’ en una PC con Windows a través del cuadro de búsqueda de Windows y expanda la categoría ‘Adaptadores de pantalla’
Paso 2: haga clic derecho en el controlador NVIDIA y seleccione ‘Desinstalar dispositivo’ y confírmelo para desinstalarlo. Después de eso, repita el ‘Método 1’ para descargar e instalar el controlador NVIDIA en la computadora y una vez instalado, verifique si el problema está resuelto.
Método 4: Descargue y reinstale la actualización del controlador de la tarjeta gráfica NVIDIA en una PC con Windows [Automáticamente]
También puede intentar actualizar todos los controladores de Windows, incluido el controlador de la tarjeta gráfica NVIDIA, utilizando la Herramienta de actualización automática del controlador. Puede obtener esta herramienta a través del botón/enlace a continuación.
⇓ Obtenga la herramienta de actualización automática del controlador
Método 5: detener todos los servicios de NVIDIA
Paso 1: abra la aplicación ‘Servicios’ en una PC con Windows a través del cuadro de búsqueda de Windows
Paso 2: busque todos los servicios que comiencen con NVIDIA, haga clic con el botón derecho en cada uno de ellos y seleccione “detener” para detener el servicio. Una vez hecho esto, vuelva a intentar reinstalar el controlador NVIDIA y compruebe si se ha resuelto el problema.
Método 6: elimine las tareas de NVIDIA, elimine archivos y entradas de registro
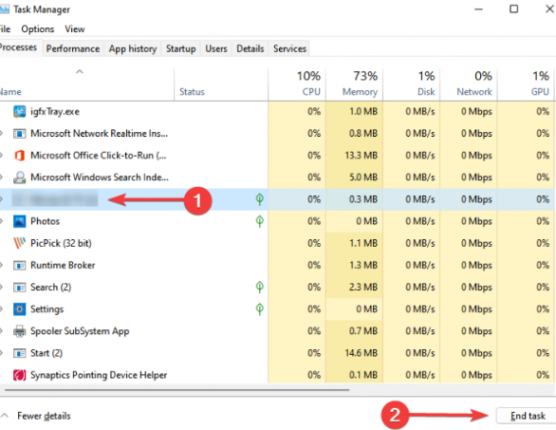
Paso 1: presione las teclas ‘CTRL + SHIFT + ESC’ en el teclado para abrir la aplicación ‘Task Manager’
Paso 2: busque y haga clic con el botón derecho en los procesos relacionados con ‘NVIDIA’ y seleccione la opción ‘Finalizar tarea’ para eliminar sus procesos.
Paso 3: Ahora, abra el ‘Explorador de archivos’ en una PC con Windows y vaya a las siguientes rutas una por una y elimine los archivos al final.
C:\Windows\System32\DriverStore\FileRepository\nvdsp.inf document
C:\Windows\System32\DriverStore\FileRepository\nv_lh document
C:\Windows\System32\DriverStore\FileRepository\nvoclock document
C:\Program Files\NVIDIA Corporation
C:\Program Files (x86)\NVIDIA Corporation
Paso 4: ahora, abra la aplicación ‘Editor de registro’ y vaya a la siguiente ruta una por una
Computer\HKEY_LOCAL_MACHINE\SOFTWARE\NVIDIA Corporation\Logging
Computer\HKEY_LOCAL_MACHINE\SOFTWARE\Wow6432Node\NVIDIA Corporation\Logging
Paso 5: si se encuentran las claves de registro, elimínelas y, una vez hecho esto, reinicie su computadora y luego vuelva a intentar reinstalar el controlador NVIDIA y verifique si el problema está resuelto.
Método 7: deshabilite su antivirus/firewall
Este problema puede ocurrir debido a la interferencia de su programa antivirus/firewall instalado en su computadora. Puede solucionar el problema desactivando su programa antivirus/firewall en la computadora y luego verifique si el problema está resuelto.
Método 8: Cambiar el nombre de la carpeta NVIDIA
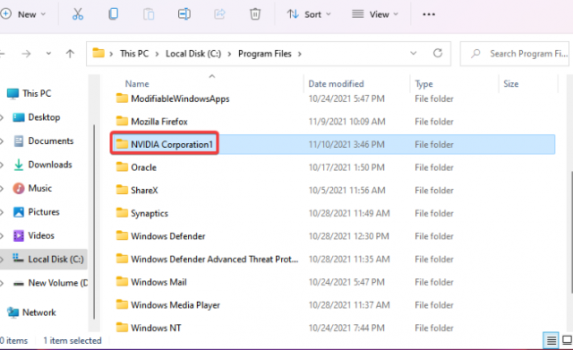
Paso 1: abra el ‘Explorador de archivos’ en una PC con Windows y vaya a la unidad de instalación de Windows como ‘C: Unidad’ y vaya a ‘Archivos de programa’
Paso 2: busque y haga clic con el botón derecho en la carpeta ‘NVIDIA Corporation’, seleccione ‘Cambiar nombre’ y cámbiele el nombre a ‘NVIDIA Corporation1’ o similar. Una vez hecho esto, compruebe si el problema está resuelto.
Método 9: restablecer Windows 11
Si el problema persiste, puede realizar un reinicio de PC con Windows 11 para solucionarlo. Puede realizar la operación de reinicio de PC con Windows a través de la aplicación Configuración y, una vez que haya terminado, verifique si el problema está resuelto.
Conclusión
Estoy seguro de que este artículo lo ayudó en Cómo reparar el controlador Nvidia que no se instala en Windows 11 con pasos/métodos sencillos. Puede leer y seguir nuestras instrucciones para hacerlo. Eso es todo. Para cualquier sugerencia o consulta, escriba en el cuadro de comentarios a continuación.