¿Tienes problemas con Twitch sin sonido al transmitir? Entonces no se asuste aquí en esta guía, haremos todo lo posible para ayudarlo a superar el problema. Como varios usuarios han compartido su queja de que no pueden obtener ningún sonido de las transmisiones en Twitch, considerando las quejas de los usuarios, estamos aquí con este blog. Entonces, sin más demora, comencemos.
¿Qué causa que Twitch no suene cuando se transmite?
Después de investigar mucho sobre el tema, llegamos a la conclusión de que hay varios factores que son responsables del problema mencionado anteriormente. Hemos reclutado a algunos posibles culpables que puede consultar:
- Navegador obsoleto
- Controlador de audio de PC obsoleto
- Debido a la mala conectividad a Internet
Soluciones recomendadas para Twitch sin sonido al transmitir
Método 1: Actualizar el controlador de audio de la PC
En el primer método, le sugerimos que actualice los controladores del dispositivo. La actualización del controlador del dispositivo en intervalos regulares de tiempo evita varios fallos de funcionamiento de la PC. Por lo tanto, siga las pautas mencionadas a continuación para proceder:
Paso 1: escriba Administrador de dispositivos en el cuadro de búsqueda de Windows
Paso 2: toca Abrir
Paso 3: Vaya a Controladores de sonido, video y juegos
Paso 4: en el controlador de audio correspondiente, haga clic con el botón derecho
Paso 5: seleccione Actualizar controlador
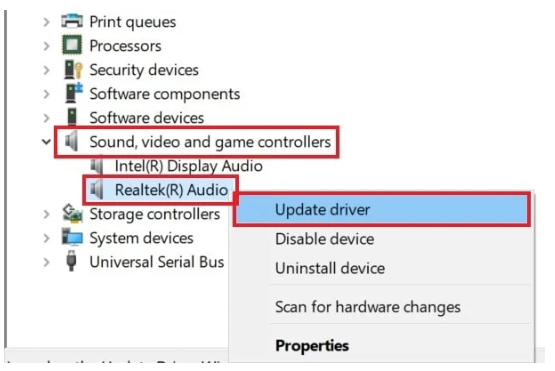
Paso 6: haga clic en Buscar automáticamente el controlador
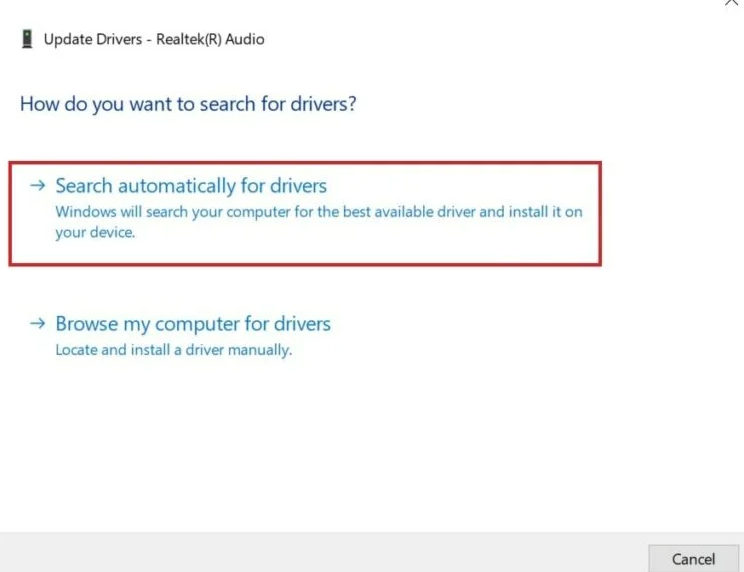
Paso 7: si su controlador necesita una actualización, el sistema buscará los controladores disponibles y los actualizará en consecuencia.
Alternativamente, si no desea seguir los métodos mencionados anteriormente y desea actualizar el controlador de su dispositivo con solo unos pocos clics, le recomendamos encarecidamente una herramienta de controlador que cumpla con todos los requisitos relacionados con el controlador de nuestro sistema.
⇑Obtenga la herramienta de controlador desde aquí⇓
Método 2: verificar la conexión a Internet
Es probable que enfrente el problema mencionado anteriormente si su conexión a Internet no es estable o es deficiente. Entonces, en tal caso, realice una prueba de velocidad e intente comunicarse con su ISP y pregúnteles si se está realizando algún mantenimiento. Si confirman lo mismo, debe esperar hasta que se realice el mantenimiento. De lo contrario, intente volver a conectar la configuración de Internet manualmente o solicite ayuda a su proveedor de servicios.
Método 3: eliminar la mejora de audio
Si los dos métodos anteriores no funcionan para usted, le sugerimos que deshabilite las mejoras de audio si las ha habilitado. Varios usuarios también han afirmado tener éxito después de seguir este método.
Siga las instrucciones mencionadas a continuación para proceder:
Paso 1: navegue a la bandeja del sistema en la esquina inferior derecha del escritorio
Paso 2: luego haga clic con el botón derecho en el ícono del altavoz. Toque Sonidos
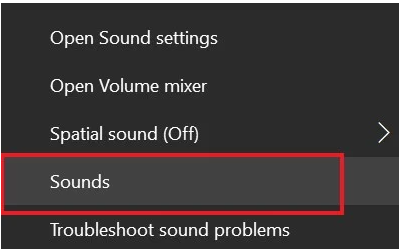
Paso 3: en la pestaña Reproducción, simplemente haga clic derecho en el dispositivo de audio
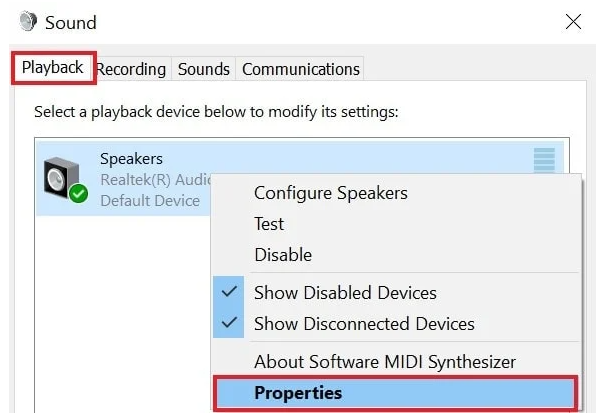
Paso 4: haga clic en la pestaña Avanzado en el cuadro de diálogo
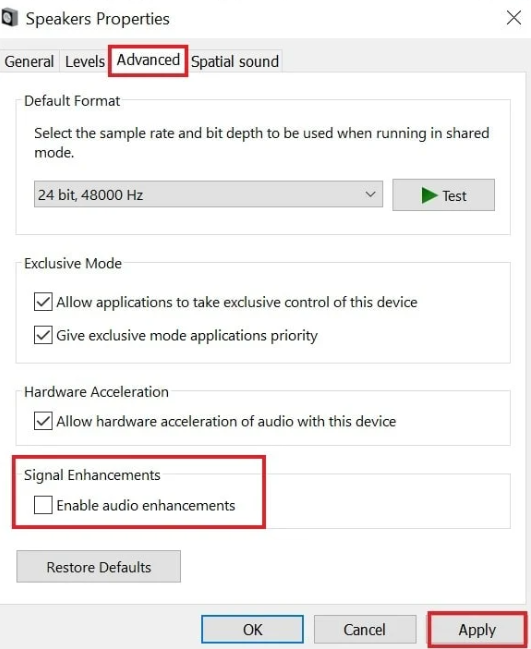
Paso 5: Vaya a Mejoras de señal y desmarque la casilla junto a Habilitar mejoras de audio
Tenga en cuenta: cuando esté en Configuración de sonido en la pestaña Reproducción, toque Dispositivo de audio y luego haga clic en Configurar. Asegúrese de que Sonido estéreo esté seleccionado y luego toque Siguiente para confirmar la configuración.
Método 4: actualizar el navegador
En general, los navegadores web se actualizan automáticamente, pero a veces la compilación actual no lo hace, lo que eventualmente invita a errores en el navegador. Y estos errores conducen a varios problemas y el problema mencionado anteriormente es uno de ellos. Por lo tanto, le sugerimos que verifique manualmente si hay actualizaciones y luego las instale. Aquí hemos tomado el ejemplo del navegador Chrome.
Siga los pasos mencionados a continuación:
Paso 1: Abra el navegador
Paso 2: ahora, en la esquina derecha, toque el botón de tres puntos
Paso 3: seleccione Configuración en el menú que se abre
Paso 4: en el panel izquierdo, toca Acerca de Chrome
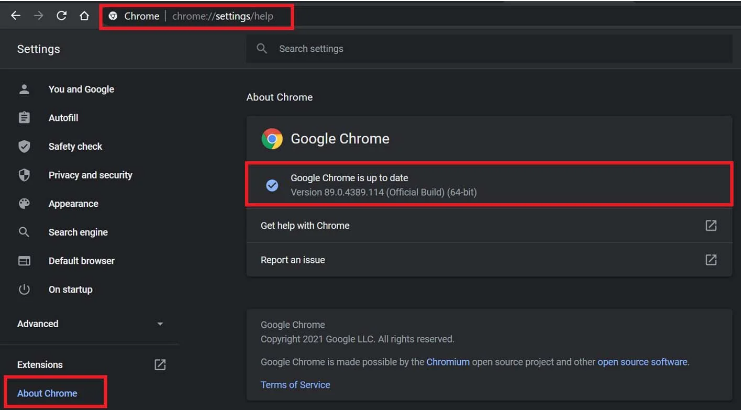
Método 5: Reinicie su navegador
Si ninguno de los métodos mencionados anteriormente funciona para usted, le sugerimos que reinicie su navegador. Pero tenga en cuenta que reiniciar el navegador eliminará todas las cookies y todos los datos.
Siga los pasos mencionados a continuación para restablecer su navegador:
Paso 1: en la barra de direcciones del navegador, escriba Chrome://settings
Paso 2: Habrá barra de búsqueda>simplemente escriba Restablecer
Paso 3: Ahora obtendrá la búsqueda resultante que devolverá una opción Restablecer y Limpiar
Paso 4: debajo de ese toque en Restaurar configuración a su valor predeterminado original
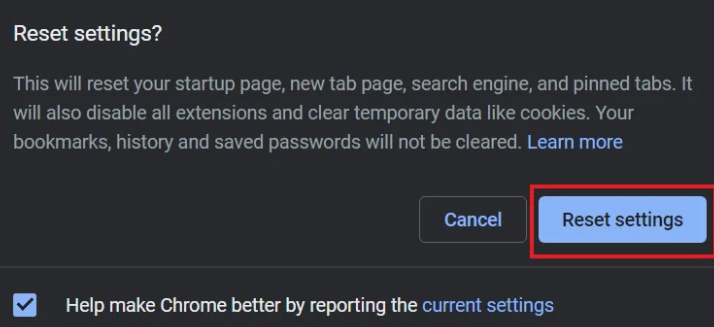
Paso 5: finalmente confirme tocando Restablecer configuración
¡Cierre!
Eso es todo acerca de Twitch sin sonido cuando se transmite. Si le gustó el blog, siga visitando el sitio para obtener artículos útiles e informativos.