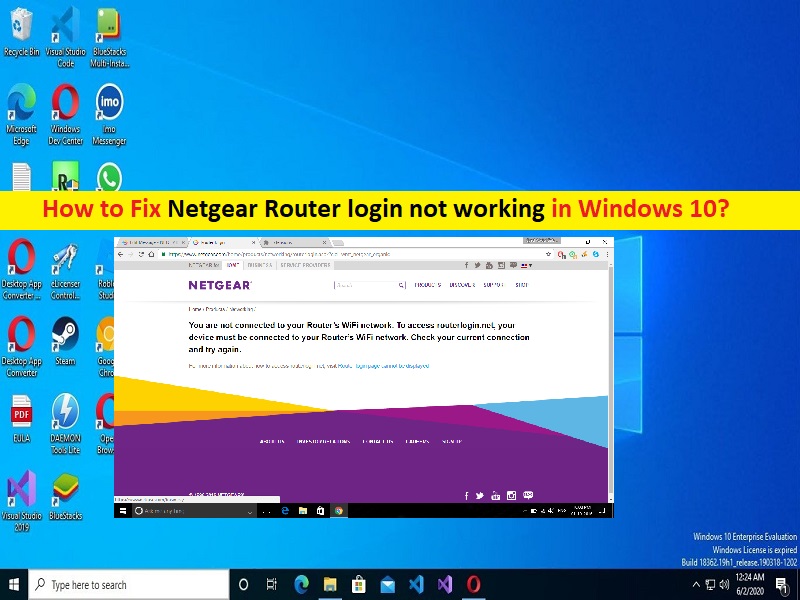
Consejos para arreglar el inicio de sesión del enrutador Netgear que no funciona en Windows 10:
En esta publicación, vamos a discutir cómo arreglar el inicio de sesión del enrutador Netgear que no funciona en Windows 10. Se le guiará con pasos/métodos sencillos para resolver el problema. Comencemos la discusión.
Problema ‘El inicio de sesión del enrutador Netgear no funciona’:
‘Enrutador Netgear’: Netgear es una empresa estadounidense de redes informáticas que produce hardware de red para clientes, empresas y proveedores de servicios. La empresa opera en tres segmentos comerciales, incluidos minorista, comercial y como proveedor de servicios. Netgear Router tiene un gran número de seguidores y es utilizado por numerosos usuarios en todo el mundo.
Sin embargo, varios usuarios informaron que enfrentaron un problema de inicio de sesión en el enrutador Netgear que no funcionaba en su dispositivo/computadora con Windows 10 cuando intentaron iniciar sesión en el enrutador Netgear. Este problema indica que no puede iniciar sesión en el enrutador Netgear en su dispositivo por alguna razón. Una posible razón detrás del problema puede ser el nombre de usuario o la contraseña incorrectos que está ingresando para iniciar sesión en el enrutador Netgear. Debe asegurarse de que está utilizando las credenciales correctas para iniciar sesión en el enrutador Netgear.
Este problema también puede ocurrir debido a un problema con la conexión del enrutador al dispositivo, un problema con el software del navegador que está utilizando para iniciar sesión en el enrutador Netgear, un problema con el controlador de red/WiFi, un problema con la conexión a Internet, una configuración de red incorrecta y otras configuraciones del sistema, y otros problemas en su dispositivo. Debe asegurarse de que el controlador de red/WiFi esté actualizado a la versión más reciente y compatible en su computadora si no desea enfrentar el problema de inicio de sesión del enrutador Netgear en su computadora.
A veces, este tipo de problema ocurre debido a algún problema temporal en su enrutador Netgear y en su dispositivo/computadora con Windows 10. Puede solucionar el problema realizando un ciclo de encendido de su enrutador Netgear y su dispositivo/computadora con Windows 10 y luego verifique si funciona para usted. Es posible solucionar el problema con nuestras instrucciones para hacerlo. Vamos por la solución.
Cómo arreglar el inicio de sesión del enrutador Netgear que no funciona en Windows 10?
Método 1: Apague y encienda su enrutador y PC con Windows 10
Este problema puede ocurrir debido a algún problema temporal con su enrutador Netgear y su PC con Windows. Puede realizar un ciclo de encendido de su enrutador Netgear y PC para solucionarlo.
Paso 1: Apague su enrutador Netgear y desenchúfelo del cable de alimentación
Paso 2: después de unos momentos, enchufe el cable de alimentación y encienda su enrutador Netgear
Paso 3: Ahora, reinicie su computadora y conecte el enrutador Netgear a su computadora y espere a que la conexión se detenga. Una vez hecho esto, comprueba si te funciona.
Método 2: actualizar el firmware del enrutador Netgear
La actualización del firmware del enrutador Netgear puede resolver el problema.
Paso 1: conecte su computadora al enrutador Netgear con un cable Ethernet
Paso 2: abra su navegador y visite la página de “Soporte de Netgear”, ingrese el número de modelo de su enrutador o el nombre del producto
Paso 3: Haga clic en ‘Descargas’, seleccione una versión de firmware y haga clic en ‘Descargar’
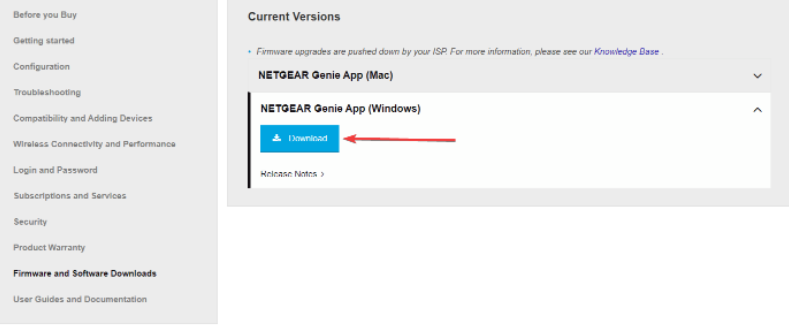
Paso 4: Descomprima el archivo si es necesario. Ingrese ‘routerlogin.net’ en el navegador web y aparecerá una página de inicio de sesión
Paso 5: Escriba su nombre de usuario y contraseña de administrador del enrutador Netgear. El nombre de usuario predeterminado es administrador.
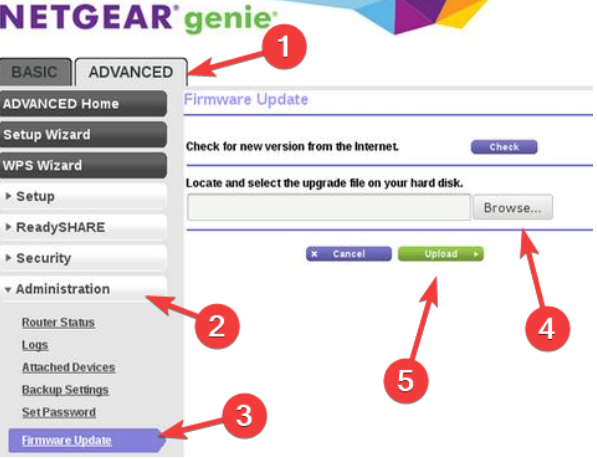
Paso 6: Seleccione ‘Avanzado’ y luego Administración y luego seleccione ‘Actualización de firmware’ o ‘Actualización de enrutador’. Haga clic en ‘Elegir archivo o buscar’, luego busque y seleccione el archivo de firmware que termina en ‘.img’ o ‘.chk’. Finalmente, haga clic en el botón ‘Cargar’
Paso 7: Una vez hecho esto, comprueba si funciona.
Método 3: actualice su navegador
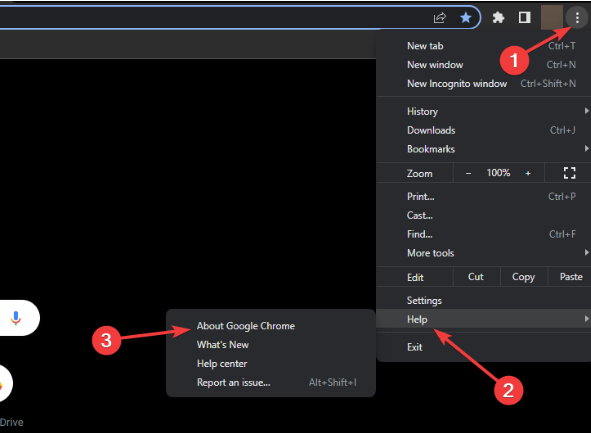
El navegador desactualizado podría ser la razón detrás del problema de inicio de sesión del enrutador Netgear. Puede actualizar su navegador para solucionarlo.
Paso 1: para Google Chrome. Abra el navegador ‘Google Chrome’ y haga clic en el icono ‘Tres puntos’ en la esquina superior derecha
Paso 2: seleccione ‘Ayuda> Acerca de Google Chrome’ y esto descargará e instalará la actualización de Google Chrome automáticamente. Una vez actualizado, verifique si puede iniciar sesión en Netgear Router sin ningún problema.
Método 4: vuelva a verificar las credenciales del enrutador Netgear
Debe asegurarse de ingresar las credenciales correctas del enrutador Netgear para iniciar sesión. Además, debe verificar la URL y asegurarse de que está aterrizando en la página de inicio de sesión correcta del enrutador Netgear si no desea enfrentar el problema de inicio de sesión del enrutador Netgear.
Método 5: cambie el dispositivo con el que está intentando iniciar sesión
Otra forma posible de solucionar el problema es probar con otro dispositivo para iniciar sesión en el enrutador Netgear y verificar si inicia sesión en el enrutador Netgear en otro dispositivo sin ningún problema. Es posible que deba instalar la aplicación adecuada para el enrutador.
Método 6: use un modo de conexión diferente
Si tiene un problema de inicio de sesión en el enrutador Netgear con su conexión inalámbrica, puede probar la conexión de cable Ethernet para el enrutador Netgear y la conexión de su dispositivo, y luego verifique si puede iniciar sesión en el enrutador Netgear sin ningún problema. Si el problema es con la conexión por cable, intente cambiar a una conexión inalámbrica.
Método 7: actualizar el controlador de red/WiFi
Actualizar el controlador WiFi o el controlador de red inalámbrica a la versión más reciente y compatible puede resolver el problema.
Paso 1: abra el ‘Administrador de dispositivos’ en una PC con Windows a través del cuadro de búsqueda de Windows y expanda la categoría ‘Adaptadores de red’
Paso 2: haga clic con el botón derecho en el controlador de su adaptador de red/controlador WiFi y seleccione “Actualizar controlador” y siga las instrucciones en pantalla para finalizar la actualización. Una vez actualizado, reinicie su computadora y verifique si el problema está resuelto.
Descargue o reinstale el controlador del adaptador de red/actualización del controlador WiFi en una PC con Windows [Automáticamente]
También puede intentar actualizar todos los controladores de Windows, incluido el controlador de WiFi/adaptador de red inalámbrico, mediante la herramienta de actualización automática de controladores. Puede obtener esta herramienta a través del botón/enlace a continuación.
⇓ Obtenga la herramienta de actualización automática del controlador
Solucionar problemas de PC con Windows con la ‘Herramienta de reparación de PC’:
‘PC Repair Tool’ es una forma fácil y rápida de encontrar y corregir errores BSOD, errores DLL, errores EXE, problemas con programas/aplicaciones, infecciones de malware o virus en la computadora, archivos del sistema o problemas de registro y otros problemas del sistema con solo unos pocos clics .
⇓ Obtenga la herramienta de reparación de PC
Conclusión
Espero que esta publicación le haya ayudado en Cómo arreglar el inicio de sesión del enrutador Netgear que no funciona en Windows 10 con pasos/métodos sencillos. Puede leer y seguir nuestras instrucciones para hacerlo. Eso es todo. Para cualquier sugerencia o consulta, escriba en el cuadro de comentarios a continuación.