Aquí, en este blog, le enseñaremos cómo lidiar con Scrivener que no responde en Windows 10. Bueno, Scrivener no necesita presentación, ya que es una de las aplicaciones de escritura más conocidas. Pero, lamentablemente, los usuarios han informado de algunas fallas con respecto a esta aplicación, como el problema mencionado anteriormente.
Según las víctimas, cuando intentan acceder a la aplicación en su Windows después de instalarla, se atascan y no pueden usar la aplicación. Y cuando profundizamos en el problema, descubrimos que la incompatibilidad de la aplicación con su sistema es una de las principales razones para enfrentar la situación. Pero no se preocupe si también está molesto con este problema, solo siga nuestros métodos sugeridos para superar el problema. Entonces, sin más demora, comencemos con la discusión.
¿Qué hacer cuando Scrivener no responde en Windows 10?
Método 1: cambiar la configuración de compatibilidad
En este método, le sugerimos que modifique la configuración de compatibilidad para ejecutar la aplicación y, para hacer lo mismo, siga las instrucciones mencionadas a continuación:
Paso 1: en primer lugar, haga clic con el botón derecho en la aplicación Scrivener y abra Propiedades> Ahora vaya a la pestaña Compatibilidad
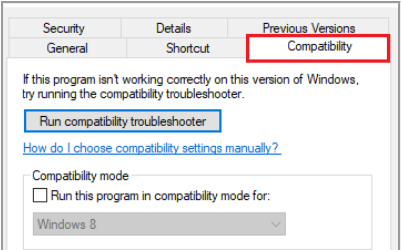
Paso 2: aquí, marque la opción Ejecutar este programa en modo de compatibilidad > luego intente ejecutar la aplicación con otros servicios de sistema operativo compatibles
Paso 3: Por último, haga clic en Aceptar> Aplicar para guardar los cambios
Método 2: Ejecute el Solucionador de problemas
Si el método mencionado anteriormente no funciona para usted, le sugerimos que ejecute el solucionador de problemas y, para continuar, siga las pautas mencionadas a continuación:
Paso 1: Haga clic derecho en la aplicación Scrivener y seleccione la opción Solucionar problemas de compatibilidad
Paso 2: ahora espere a que se detecten problemas
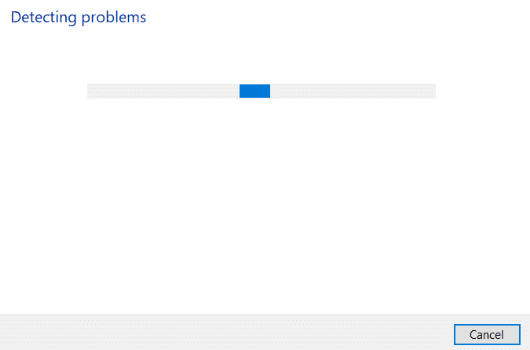
Paso 3: luego pruebe la configuración recomendada
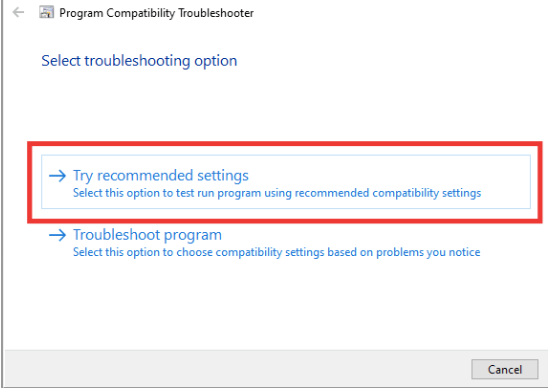
Método 3: Instale Visual C++ (Reinstale si ya lo ha instalado)
Si todavía tiene problemas con Scrivener que no responde en Windows 10, le sugerimos que instale Visual C++ y, si ya está instalado, vuelva a instalarlo.
Para reinstalar, siga los pasos mencionados a continuación:
Paso 1: Vaya al sitio web oficial y descargue el último paquete de Visual C++ 2010 a 2013.
Paso 2: Ahora navegue a Configuración y luego a Aplicaciones. (Use el Panel de control si está usando una computadora con Windows 7)
Paso 3: luego desplácese hacia abajo y busque los paquetes de Visual C++ 2010 a 2013 instalados y luego elimine los paquetes.
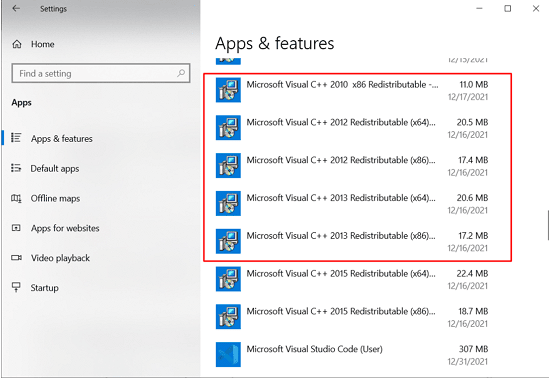
Paso 4: Aquí instale los paquetes que ha descargado> Una vez hecho esto, reinicie su computadora
Método 4: reinstalar Scrivener
Es probable que enfrente problemas al acceder a la aplicación si la aplicación no está instalada correctamente en su sistema o si la instalación se interrumpió. Entonces, en tal caso, le sugerimos que reinstale Scrivener.
Para hacerlo, siga las instrucciones mencionadas a continuación:
Paso 1: presione las teclas de Windows y escriba aplicaciones y características y haga clic en Abrir> Ahora busque la aplicación Scrivener en la lista y tóquela> seleccione la opción Desinstalar
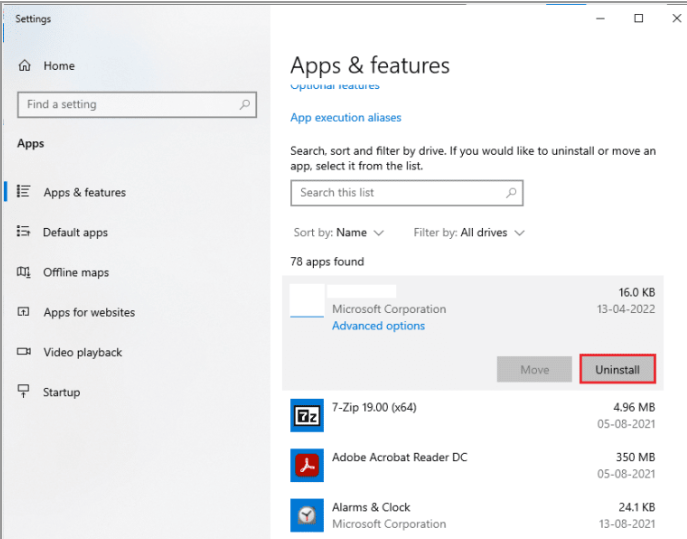
Paso 2: si se le solicita nuevamente, haga clic en Desinstalar> Haga clic en Aceptar después de completar la desinstalación
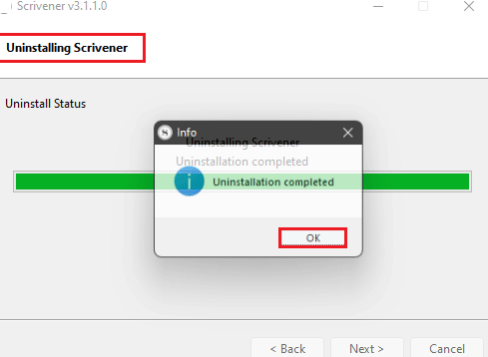
Paso 3: luego navegue a la página de descarga de Scrivener y descargue el archivo de instalación> Después de eso, ejecute el archivo de instalación descargado y haga clic en el botón Siguiente>
Paso 4: Ahora seleccione Acepto la opción de acuerdo y haga clic en el botón Siguiente >
Paso 5: elija el directorio de instalación y haga clic en el botón Siguiente >
Paso 6: aquí, haga clic en el botón Siguiente> para comenzar a instalar la aplicación> luego espere a que se complete el proceso de instalación
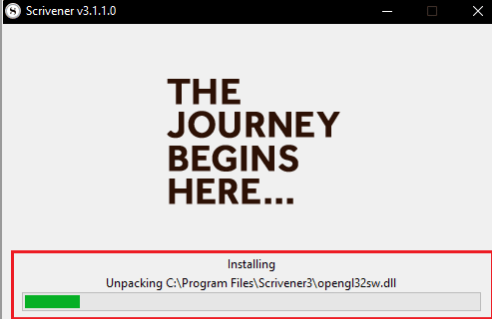
Paso 7: una vez hecho esto, haga clic en el botón Finalizar
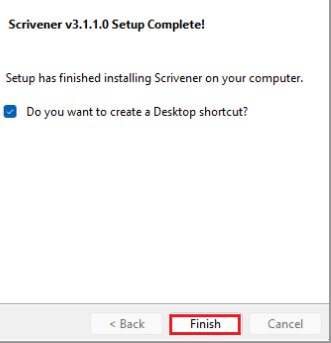
Método 5: póngase en contacto con el soporte de Scrivener
Varios usuarios han afirmado que lograron resolver el problema simplemente contactando al Soporte de Scrivener. Así que también puedes probar este método.
Así es cómo:
Paso 1: vaya a la página de soporte de Scrivener> luego desplácese hacia abajo hasta la sección INFORME DE ERRORES y toque la opción INFORMAR UN ERROR
Nota: Si lo desea, también puede ponerse en contacto con el equipo de soporte haciendo clic en la opción PONERSE EN CONTACTO en la sección CONTÁCTENOS
Paso 2: ahora complete el formulario y toque el botón ENVIAR
A veces, los usuarios enfrentan problemas de tipo Scrivener que no responde en Windows 10 solo por archivos corruptos del sistema. Estos archivos corruptos entran en conflicto con la aplicación e impiden que los usuarios la usen. Entonces, en tal escenario, necesita un experto para abordar la situación, por lo que, considerando esto, le sugerimos una herramienta de reparación de PC para escanear y reparar sus archivos de sistema dañados.
⇑Obtenga la herramienta de reparación de PC desde aquí⇓
Eso es todo chicos; Realmente esperamos que este blog haya sido lo suficientemente bueno para resolver su problema. Gracias por leer.