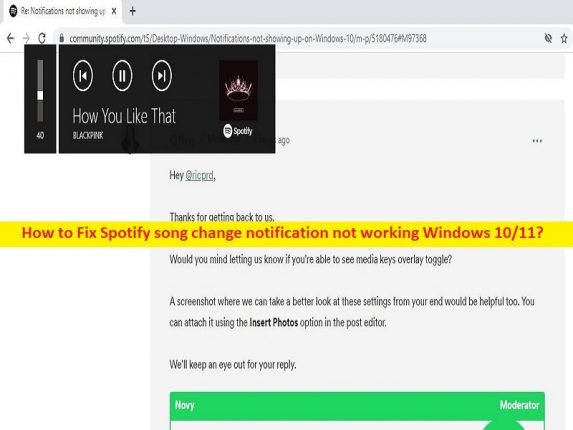
Qué es el problema “La notificación de cambio de canción de Spotify no funciona” en Windows 10/11?
Spotify es un proveedor de servicios multimedia y de transmisión de audio con más de 433 millones de usuarios activos mensuales. Ofrece podcasts y música digital restringida por derechos de autor con más de 82 millones de canciones. Este servicio está disponible para teléfonos inteligentes y tabletas con sistema operativo Microsoft Windows, macOS y Linux, iOS y Android, y también para las líneas de productos Amazon Echo y Google Nest. Por lo general, cuando usa la aplicación Spotify en su computadora con Windows, recibe notificaciones de escritorio cuando las canciones cambian en Spotify que le indican el nombre de la canción y del artista.
Sin embargo, varios usuarios informaron que se encontraron con una notificación de cambio de canción de Spotify que no funcionaba en Windows 10/11 y explicaron que no pueden recibir notificaciones de canciones de Spotify mientras usan Spotify. Las posibles razones detrás del problema pueden ser el problema temporal con la aplicación Spotify, la aplicación Spotify obsoleta/corrupta, el caché corrupto de la aplicación Spotify, el sistema operativo Windows obsoleto y otros problemas en la computadora. A veces, este tipo de problema se produce debido a algunos problemas temporales en la computadora con Windows.
Puede solucionar el problema temporal simplemente reiniciando su computadora para solucionar este problema y verificar si funciona para usted. Este problema también puede ocurrir debido a la corrupción en los archivos o el registro del sistema, la corrupción en la computadora con Windows y otros problemas. Es posible solucionar el problema con nuestras instrucciones. Vamos por la solución.
Cómo arreglar la notificación de cambio de canción de Spotify que no funciona en Windows 10/11?
Método 1: solucione el problema de la notificación de cambio de canción de Spotify que no funciona con la ‘Herramienta de reparación de PC’
‘PC Repair Tool’ es una forma fácil y rápida de encontrar y corregir errores BSOD, errores DLL, errores EXE, problemas con programas/aplicaciones, infecciones de malware o virus en la computadora, archivos del sistema o problemas de registro y otros problemas del sistema con solo unos pocos clics .
⇓ Obtenga la herramienta de reparación de PC
Método 2: elimine el proceso de Spotify y reinicie la aplicación Spotify
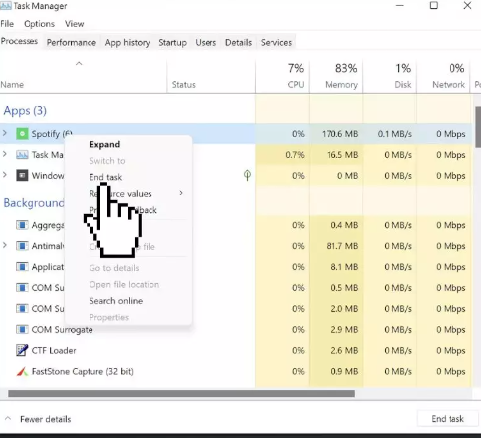
Una forma posible de solucionar el problema es eliminar el proceso de Spotify y luego reiniciar la aplicación de Spotify.
Paso 1: presione las teclas ‘CTRL + SHIFT + ESC’ en el teclado para abrir la aplicación ‘Task Manager’
Paso 2: busque y seleccione el proceso ‘Spotify’ y presione ‘Finalizar tarea’ para finalizar el proceso. Una vez hecho esto, reinicie Spotify y verifique si el problema está resuelto.
Método 3: Ejecute el Solucionador de problemas de aplicaciones de la Tienda Windows
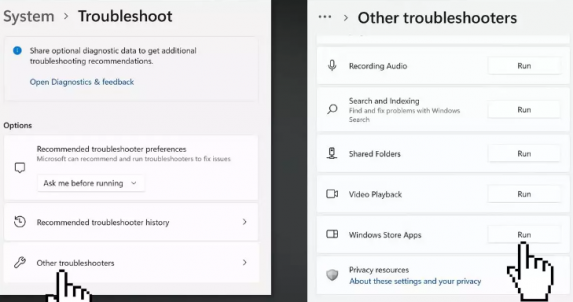
El Solucionador de problemas de aplicaciones de Windows Store integrado en Windows puede resolver el problema.
Paso 1: abra la aplicación ‘Configuración’ en una PC con Windows y vaya a ‘Actualización y seguridad> Solucionar problemas> Otros solucionadores de problemas’
Paso 2: busque y seleccione el solucionador de problemas de “Aplicaciones de la tienda de Windows” y presione “Ejecutar” para ejecutar el solucionador de problemas y siga las instrucciones en pantalla para finalizar la solución de problemas y, una vez que haya terminado, verifique si el problema está resuelto.
Método 4: Actualizar la aplicación Spotify
Actualizar la aplicación Spotify a la versión más reciente y compatible puede resolver el problema.
Paso 1: abra la aplicación Microsoft Store en una PC con Windows, vaya a ‘Biblioteca’ y presione el botón ‘Obtener actualizaciones’
Paso 2: Espere a que se descargue la actualización de Spotify y luego instálela. Una vez actualizado, reinicie la aplicación Spotify y verifique si el problema está resuelto.
Método 5: Borrar caché de Spotify
Puede borrar el caché dañado de la aplicación Spotify para solucionar el problema.
Paso 1: abra el ‘Explorador de archivos’ en una PC con Windows y vaya a la siguiente ruta
C: > Usuarios > Nombre de usuario (su nombre de usuario)
Paso 2: haga clic en la pestaña ‘Ver’ en el Explorador de archivos y elija ‘Mostrar> Elementos ocultos’ y vaya a la siguiente ruta
AppData > Local > Paquetes > SpotifyAB.SpotifyMusic_zpdnekdrzrea0 > LocalCache
Paso 3: Abra Spotify y elimine todo el contenido presente dentro de la carpeta y, una vez hecho esto, verifique si el problema está resuelto.
Método 6: actualizar el sistema operativo Windows
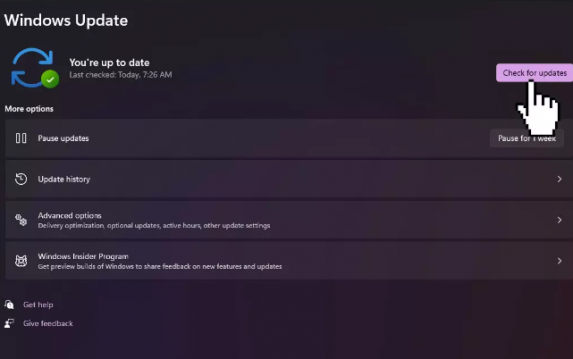
Actualizar el sistema operativo Windows a la última versión puede resolver el problema.
Paso 1: abra la aplicación ‘Configuración’ en una PC con Windows y vaya a ‘Actualización y seguridad> Actualización de Windows’ y haga clic en el botón ‘Buscar actualizaciones’
Paso 2: descargue e instale todas las actualizaciones disponibles en la computadora y, una vez actualizadas, reinicie su computadora y verifique si el problema está resuelto.
Método 7: reinstalar la aplicación Spotify
Si el problema persiste, puede intentar solucionarlo desinstalando la aplicación Spotify y luego reinstalándola.
Paso 1: abra la aplicación ‘Configuración’ y vaya a ‘Aplicaciones> Aplicaciones y características’
Paso 2: busque y seleccione ‘Spotify’, y haga clic en ‘Desinstalar’ para desinstalarlo y luego, reinicie su computadora
Paso 3: después de reiniciar, descargue y vuelva a instalar la aplicación Spotify desde el sitio oficial y verifique si funciona para usted.
Método 8: Ejecute SFC Scan y DISM scan
Puede ejecutar el escaneo SFC y el escaneo DISM en la computadora para reparar la corrupción en los archivos del sistema y la imagen del sistema para solucionar el problema.
Paso 1: escriba ‘cmd’ en el cuadro de búsqueda de Windows y presione las teclas ‘CTRL + SHIFT + ENTER’ en el teclado para abrir ‘Símbolo del sistema como administrador’
Paso 2: escriba los siguientes comandos y presione la tecla ‘Enter’ después de cada uno para ejecutar.
sfc /scannow
DISM /Online /Cleanup-Image /CheckHealth
DISM /Online /Cleanup-Image /ScanHealth
DISM /Online /Cleanup-Image /RestoreHealth
Paso 3: Una vez ejecutado, reinicie su computadora y verifique si el problema está resuelto.
Conclusión
Espero que este artículo te haya ayudado sobre cómo arreglar la notificación de cambio de canción de Spotify que no funciona en Windows 10/11 de manera sencilla. Puede leer y seguir nuestras instrucciones para hacerlo. Eso es todo. Para cualquier sugerencia o consulta, escriba en el cuadro de comentarios a continuación.