Varios usuarios han compartido sus quejas de que no pueden eliminar el PIN de Windows Hello porque el botón Eliminar está atenuado. Bueno, resolver este problema es extremadamente fácil y es uno de los errores más comunes en Windows. Por lo tanto, perderemos tiempo investigando el origen del problema y solo discutiremos los métodos de solución de problemas.
Cómo resolver No se puede eliminar el PIN de Windows Hello. Quitar botón atenuado
Método 1: use la opción Olvidé mi PIN
Este es uno de los mejores métodos para resolver este problema, todo lo que necesita hacer es usar la opción Olvidé mi PIN y, para hacer lo mismo, siga las pautas mencionadas a continuación:
Paso 1: presione las teclas Windows + I en su teclado para abrir Configuración de Windows> Toque Cuentas
Paso 2: en el lado izquierdo, haga clic en Opciones de inicio de sesión
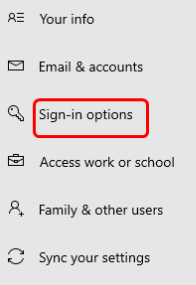
Paso 3: Ahora, en el lado derecho, haga clic en PIN de Windows Hello> luego haga clic en el enlace Olvidé mi PIN
Paso 4: haga clic en Aceptar cuando se le solicite una confirmación para restablecer la contraseña
Paso 5: Aquí ingrese la contraseña de su computadora y haga clic en Aceptar, luego le pedirá que configure un nuevo PIN
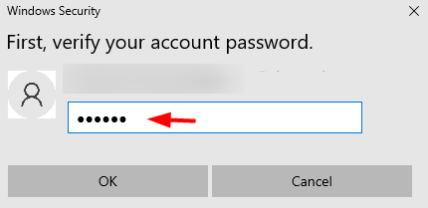
Paso 6: Ahora no necesita configurar un nuevo PIN, todo lo que necesita hacer es hacer clic en Cancelar y cerrar la ventana de restablecimiento de PIN. Al hacerlo, eliminará su PIN de Windows Hello existente
Paso 7: Vuelva a hacer clic en el PIN de Windows Hello, obtendrá un botón Agregar y claramente significa que se eliminó la contraseña.
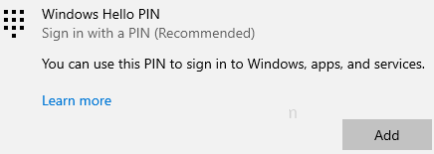
Método 2: use el Editor de directivas de grupo
Varios usuarios han afirmado que el uso del Editor de políticas de grupo resolvió su problema, por lo que le sugerimos que haga lo mismo.
Así es cómo:
Paso 1: para abrir el indicador de ejecución, use las teclas Windows + R> luego escriba gpedit.msc en el indicador de ejecución y presione Entrar. Esto abrirá el Editor local del grupo local.
Paso 2: ahora, a la izquierda, haga clic en la flecha junto a Plantillas administrativas para expandirlo> Ahora haga clic en Sistema para expandirlo
Paso 3: Luego haga clic en iniciar sesión. Y en el lado derecho, haga doble clic en Activar inicio de sesión con PIN de conveniencia
Paso 4: Debajo de la ventana abierta, haga clic en el botón de radio junto a Deshabilitado o No configurado
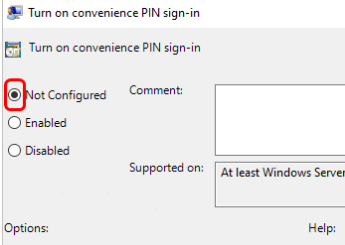
Método 3: Desactivar Permitir solo la opción de inicio de sesión de Windows Hello
Si todavía tiene problemas con el error mencionado anteriormente, intente deshabilitar solo Permitir la opción de inicio de sesión de Windows Hello.
Así es cómo:
Paso 1: presione las teclas Win + I juntas para abrir la Configuración de Windows> haga clic en Cuentas
Paso 2: en el lado izquierdo, haga clic en Opciones de inicio de sesión > En el lado derecho, deshabilite la opción “Para mejorar la seguridad, solo permita el inicio de sesión de Windows Hello para cuentas de Microsoft en este dispositivo (recomendado)” haciendo clic en la barra de alternar (el color azul no debe estar presente).
Método 4: Usa el Editor del Registro
Si ninguno de los métodos mencionados anteriormente funciona para usted, le sugerimos que use el Editor del Registro y que haga lo mismo siguiendo las pautas mencionadas a continuación:
Paso 1: presione las teclas Windows + R para abrir Ejecutar símbolo del sistema> luego escriba regedit.exe en el indicador Ejecutar y presione Entrar
Paso 2: luego se abrirá una ventana de control de cuenta de usuario y haga clic en Sí. Se abrirá la ventana del Editor del registro> Ahora vaya a la siguiente ruta en el editor del registro
Equipo\HKEY_LOCAL_MACHINE\SOFTWARE\Microsoft\PolicyManager\predeterminado\Configuración\AllowSignInOptions
Paso 3: en el lado derecho, haga doble clic en Valor> Ahora cambie el valor en los datos de valor archivados a 0. Deshabilitará el PIN de Windows Hello. Si desea volver a habilitarlo, el valor debe ser 1.
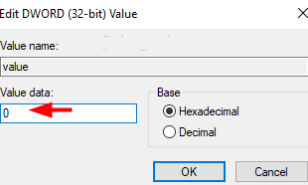
Eso es todo chicos; Suponemos que te ha gustado el blog.