Al revisar varios sitios de foros, hemos llegado a la conclusión de que varios usuarios han afirmado que se enfrentan a Oculus Quest 2 sin problemas de conexión cuando intentan conectarlo a la PC. Entonces, considerando las quejas de los usuarios, estamos aquí con este blog. Quédate en sintonía con nosotros hasta el final.
¿Qué causa que Oculus Quest 2 no se conecte a la PC?
- Si su sistema no cumple con los requisitos mínimos del sistema.
- Debido al cable o puerto USB.
- Aplicación de Oculus obsoleta
- Controladores de dispositivos obsoletos
- Ahorro de energía USB habilitado
Arreglos recomendados para Oculus Quest 2 que no se conectan a la PC
Método 1: Actualizar el software de Oculus
En el primer método, le sugerimos que actualice el software Oculus a la última versión y, para hacerlo, debe navegar a la página de soporte de Oculus y encontrar la última versión de Oculus.
Método 2: cierre sesión y luego inicie sesión en su cuenta
Una vez que haya actualizado el software, le sugerimos que cierre sesión y luego inicie sesión en su cuenta. Varios usuarios han afirmado tener éxito después de aplicar este método. Arreglará las fallas temporales de su cuenta.
Método 3: comprobar el cable/puerto USB
Para conectar su Quest a la PC, necesita un cable de puerto USB de alta calidad que admita datos y energía al mismo tiempo. Y asegúrese de que el cable USB tenga al menos 3 metros para que pueda caminar y tener una experiencia más satisfactoria.
También debe intentar conectarse a otro puerto USB en su PC para verificar si el problema es causado por el puerto de EE. UU.
Por último, vuelva a colocar el cable de enlace tanto en el lado del auricular como en el lado que se conecta a su computadora solo para asegurarse de que todas las conexiones a la computadora estén seguras.
Método 4: desactivar la configuración de alimentación USB
Si aún está buscando una solución, puede probar este método que exige que desactive la configuración de alimentación USB y, para ello, siga las instrucciones que se mencionan a continuación:
Paso 1: presione las teclas Win + R para provocar el cuadro de ejecución
Paso 2: escriba devmgmt.msc en el cuadro de ejecución y presione la tecla Intro
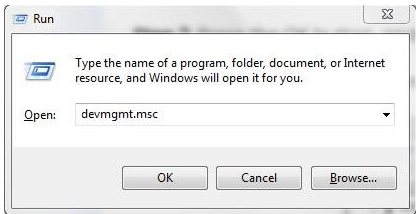
Paso 3: Vaya a Dispositivo de interfaz humana y amplíe su categoría
Paso 4: luego haga clic derecho en el dispositivo de entrada USB
Paso 5: Seleccione Propiedades
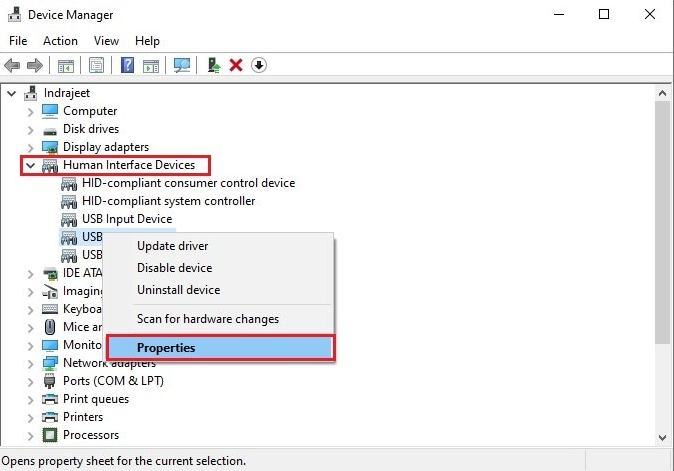
Paso 6: en el siguiente paso, diríjase a Administración de energía
Paso 7: asegúrese de que la casilla presentada antes de Permitir que la computadora apague este dispositivo para ahorrar energía no esté marcada y haga clic en Aceptar
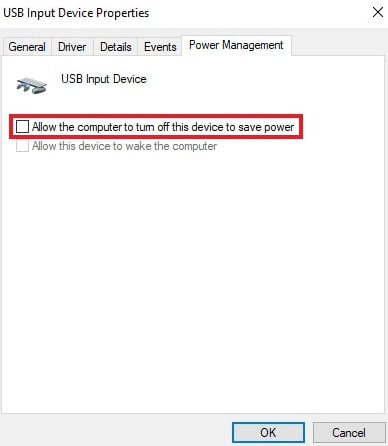
Finalmente, reinicie su computadora y verifique si el problema se resolvió o no.
Método 5: reinicie su sistema y dispositivos
A veces, un simple reinicio puede corregir errores complejos, por lo que le recomendamos que reinicie sus dispositivos y su sistema para resolver este molesto error. Todo lo que necesita es cerrar Oculus Quest y luego apagar su computadora. Espere un tiempo y luego vuelva a encender su dispositivo y verifique si el problema se resolvió o no.
Método 6: Comprobar las especificaciones del sistema
Como mencionamos anteriormente, es probable que se enfrente al error si su sistema no cumple con los requisitos mínimos del sistema. Hemos enumerado los requisitos mínimos para admitir Oculus Quest 2, puede consultar:
Sistema operativo: Windows 10
Puerto: USB 3.0
CPU: Intel Core i5-4590 o un AMD Ryzen 5 1500X
Gráficos: Nvidia GTX 970, 1060 3GB o mejor. Eso incluye todas las tarjetas gráficas de la serie GTX 16 además de la GTX 1650. Cualquiera de las series AMD RX 500, 600, 5000 y Vega.
Memoria: 8GB
Puede seguir las pautas mencionadas a continuación para verificar las especificaciones de su sistema:
Paso 1: presione las teclas Win + R juntas para abrir el cuadro Ejecutar> luego escriba dxdiag y toque Aceptar
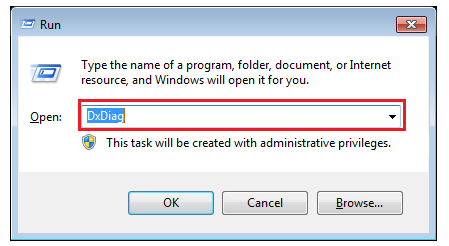
Paso 2: verifique su sistema operativo, procesador, memoria
Paso 3: toca la pestaña Pantalla para verificar la información de tu tarjeta gráfica. Si su PC cumple con todos los requisitos, pase al siguiente método.
Método 7: apague Air Link
Si está cambiando a la conexión Oculus Link con cable normal desde Wireless Oculus Air Link, es probable que se enfrente al error mencionado anteriormente. Para solucionar el problema, simplemente abra la configuración de Quest 2 y navegue hasta Experimental. Puede desactivar fácilmente Air Link desde aquí.
Método 8: actualizar los controladores de dispositivos
Se recomienda encarecidamente actualizar los controladores del dispositivo en intervalos regulares de tiempo. Puede actualizar fácilmente los controladores de su dispositivo utilizando la herramienta de controlador automático. Esta es una herramienta profesional que cumplirá con todos los requisitos relacionados con los controladores de su PC con solo unos pocos clics.
⇑Obtenga la herramienta de controlador desde aquí⇓
Método 9: restablecimiento de fábrica de su búsqueda
Si ninguno de los métodos mencionados anteriormente funciona para usted, le sugerimos que restablezca su búsqueda de fábrica, pero tenga en cuenta que eliminará todos los datos del juego. Tienes que descargar todos los archivos de tu juego después del restablecimiento de fábrica.
Siga las instrucciones mencionadas a continuación para restablecer los valores de fábrica:
Paso 1: mantenga presionados los botones de encendido y volumen hasta que se encienda
Paso 2: luego resalte Restablecimiento de fábrica y luego presione el botón de encendido para seleccionarlo
Paso 3: seleccione Sí, borrar y restablecimiento de fábrica después de eso, presione el botón de encendido para iniciar el restablecimiento.
Solución instantánea para problemas de PC
A veces, los usuarios enfrentan varios problemas debido a la corrupción del sistema y el error mencionado anteriormente es uno de ellos. Por lo tanto, le recomendamos encarecidamente que escanee su sistema con una herramienta de reparación de PC. Esta herramienta no solo resolverá el problema actual, sino que también protegerá a su sistema de varios fallos de funcionamiento de Windows con unos pocos clics.
⇑Obtenga la herramienta de reparación de PC desde aquí⇓
¡Línea de fondo!
Eso es todo acerca de que Oculus Quest 2 no se conecta a la PC. Si le gustó el blog, siga visitando el sitio para obtener más artículos útiles.