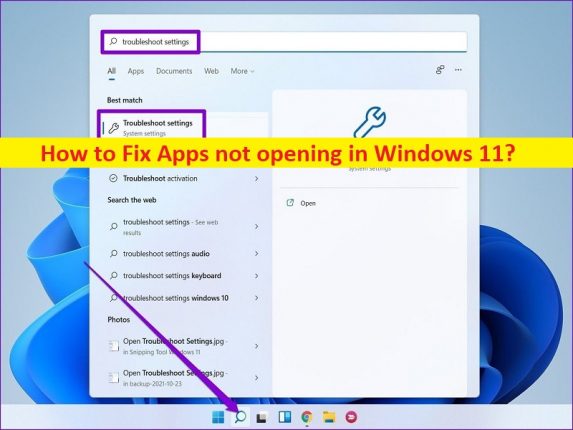
Qué es el problema de “Las aplicaciones no se abren” en Windows 11?
En este artículo, vamos a discutir cómo arreglar las aplicaciones que no se abren en Windows 11. Se le proporcionan pasos/métodos sencillos para resolver el problema. Comencemos la discusión.
Problema de ‘Aplicaciones que no se abren’ en Windows 11:
El problema de ‘Aplicaciones que no se abren’ es común. El problema de Windows generalmente ocurre cuando intenta iniciar y ejecutar una aplicación o ciertas aplicaciones en una computadora con Windows 11. A veces, aparece un mensaje de error que dice “Esta aplicación no se puede abrir” que indica que no puede abrir la aplicación en una computadora con Windows por alguna razón. Si no lo sabe, cuando descarga e instala aplicaciones de Microsoft Store en su computadora con Windows 11, no se guarda como su software de escritorio típico y también recibe actualizaciones a través de la aplicación Microsoft Store.
Sin embargo, varios usuarios informaron que se encontraron con el error “Las aplicaciones no se abren en Windows 11” o “Esta aplicación no se puede abrir” en la pantalla cuando intentaron abrir las aplicaciones. Las posibles razones detrás del problema pueden ser el problema con la aplicación o Microsoft Store, conflicto con la configuración de UAC, caché corrupto de Microsoft Store, interferencia de antivirus/cortafuegos, Windows obsoleto, servicio de actualización de Windows deshabilitado, malware o infecciones de virus en la computadora, y otros asuntos. Es posible resolver el problema con nuestras instrucciones. Vamos por la solución.
Cómo arreglar las aplicaciones que no se abren en Windows 11?
Método 1: Solucione el problema de las aplicaciones que no abren o el error “Esta aplicación no se puede abrir” con la “Herramienta de reparación de PC”
‘PC Repair Tool’ es una forma rápida y fácil de encontrar y reparar errores BSOD, errores DLL, errores EXE, problemas con programas/aplicaciones, infecciones de malware o virus en la computadora, archivos del sistema o problemas de registro y otros problemas del sistema con solo unos pocos clics .
⇓ Obtenga la herramienta de reparación de PC
Método 2: Ejecute el Solucionador de problemas de aplicaciones de la Tienda Windows
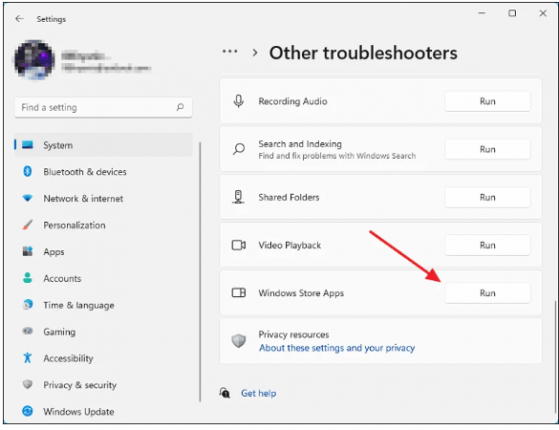
El solucionador de problemas de aplicaciones de Windows Store integrado en Windows puede resolver el problema.
Paso 1: abra la aplicación ‘Configuración’ en una PC con Windows a través del cuadro de búsqueda de Windows y vaya a ‘Sistema> Solucionar problemas> Otros solucionadores de problemas’
Paso 2: busque y seleccione el solucionador de problemas de ‘Windows Store Apps’, haga clic en ‘Ejecutar’ y siga las instrucciones en pantalla para finalizar la solución de problemas. Una vez terminado, compruebe si el problema está resuelto.
Método 3: reinicie o repare la aplicación que arroja un error o problema
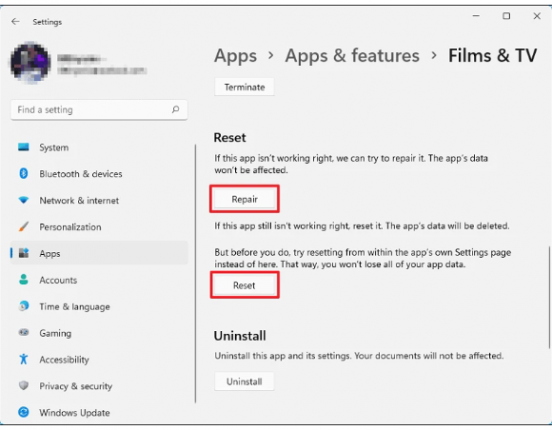
Una forma posible de solucionar el problema es borrar el caché dañado de la aplicación o reparar la aplicación que está causando el problema.
Paso 1: abra la aplicación ‘Configuración’ en una PC con Windows y vaya a ‘Aplicaciones> Aplicaciones y características’
Paso 2: busque y seleccione la aplicación que está dando el error, y haga clic en el icono ‘Tres puntos’ al lado y seleccione ‘Opciones avanzadas’
Paso 3: toque ‘Restablecer’ y confirme el restablecimiento y, una vez hecho esto, verifique si funciona.
Paso 4: si no, repita los mismos pasos, pero esta vez haga clic en la opción “Reparar” para reparar la aplicación y, una vez que haya terminado, verifique si el problema se resolvió.
Método 4: Desinstalar y reinstalar la aplicación
Otra forma de solucionar el problema es desinstalar la aplicación que arroja el error o problema y luego reinstalar la aplicación en la computadora.
Paso 1: abra la aplicación ‘Configuración’ en una PC con Windows y vaya a ‘Aplicaciones> Aplicaciones y características’
Paso 2: busque y seleccione la aplicación que está causando el problema, y seleccione ‘Desinstalar’ para desinstalarla y luego, reinicie su computadora
Paso 3: Después de reiniciar, descargue o reinstale la aplicación nuevamente en la computadora y una vez instalada, vuelva a intentar iniciar la aplicación y verifique si el problema está resuelto.
Método 5: Borrar datos de caché de Microsoft Store
Borrar los datos de caché corruptos de Microsoft Store en la computadora puede resolver el problema.
Paso 1: presione las teclas ‘Windows + R’ en el teclado, escriba ‘wsreset.exe’ en la ventana ‘Ejecutar’ y presione el botón ‘Aceptar’ para restablecer la memoria caché de Windows Store
Paso 2: Espere a que finalice el proceso de reinicio y, una vez finalizado, compruebe si se ha resuelto el problema.
Método 6: Vuelva a registrar Microsoft Store usando PowerShell
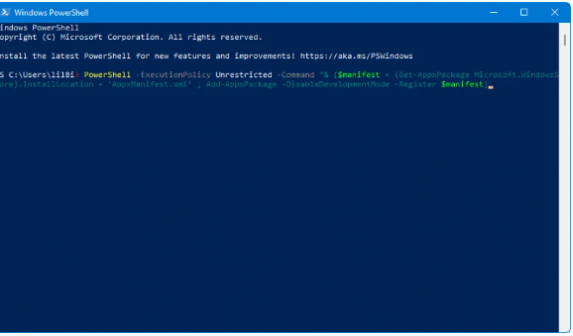
Otra forma de solucionar el problema es volver a registrar la tienda de Microsoft en la computadora.
Paso 1: escriba ‘powershell’ en el cuadro de búsqueda de Windows, haga clic con el botón derecho en ‘Windows Powershell’ en los resultados que aparecen y seleccione ‘Ejecutar como administrador’
Paso 2: escriba o copie y pegue el siguiente comando y presione la tecla ‘Enter’ para ejecutar.
PowerShell -ExecutionPolicy Unrestricted -Command “& {$manifest = (Get-AppxPackage Microsoft.WindowsStore).InstallLocation + ‘AppxManifest.xml’ ; Add-AppxPackage -DisableDevelopmentMode -Register $manifest}
Paso 3: Una vez ejecutado, reinicie su computadora y verifique si el problema está resuelto.
Método 7: habilitar el servicio de actualización de Windows
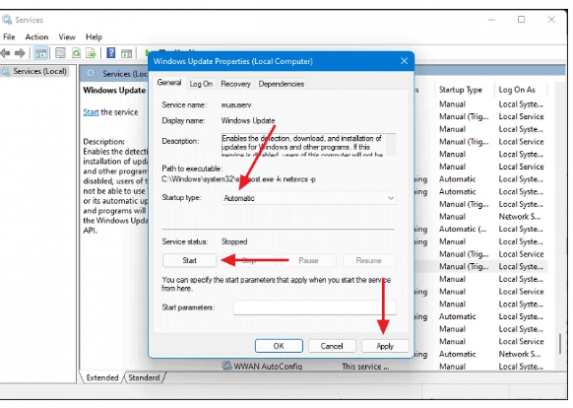
Paso 1: abra la aplicación ‘Servicios’ en una PC con Windows a través del cuadro de búsqueda de Windows
Paso 2: busque y haga doble clic en el servicio ‘Actualización de Windows’ para abrir sus Propiedades. Seleccione ‘Automático’ en el menú desplegable ‘Tipo de inicio’ y presione el botón ‘Iniciar’ en la sección ‘Estado del servicio’, y luego presione el botón ‘Aplicar> Aceptar’ para guardar los cambios.
Paso 3: Una vez hecho esto, reinicie su computadora y verifique si el problema está resuelto.
Método 8: cambiar el control de cuentas de usuario o la configuración de UAC
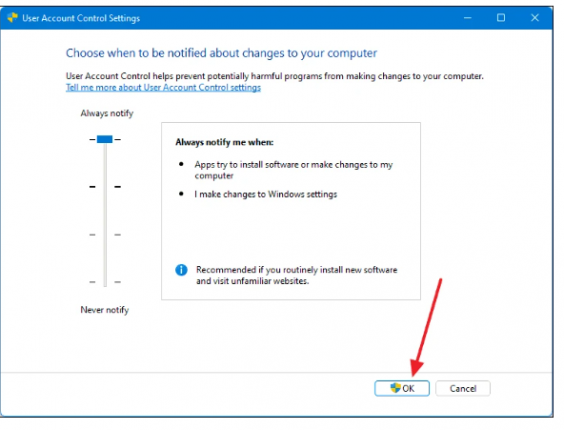
Puede aplicar ciertos cambios en el Control de cuentas de usuario o la configuración de UAC en la computadora.
Paso 1: escriba ‘UAC’ en el cuadro de búsqueda de Windows y abra el panel de control ‘Cambiar control de cuenta de usuario’ desde los resultados que aparecen
Paso 2: Arrastre el control deslizante hasta “Nunca notificar” en la parte inferior y presione “Aceptar” para guardar los cambios. Una vez hecho esto, compruebe si el problema está resuelto.
Método 9: actualizar el sistema operativo Windows
Actualizar el sistema operativo Windows a la última versión puede resolver el problema.
Paso 1: abra la aplicación ‘Configuración’ en una PC con Windows a través del cuadro de búsqueda de Windows y vaya a ‘Actualización y seguridad> Actualización de Windows’ y haga clic en el botón ‘Buscar actualizaciones’
Paso 2: descargue e instale todas las actualizaciones disponibles en la computadora y, una vez actualizadas, reinicie su computadora y verifique si el problema se resolvió.
Método 10: deshabilite el antivirus/cortafuegos
La interferencia del programa antivirus/firewall en la computadora podría ser la razón detrás del problema. Puede deshabilitar su programa antivirus/firewall en la computadora para solucionar el problema y luego verificar si funciona para usted.
Método 11: Crear una nueva cuenta de usuario
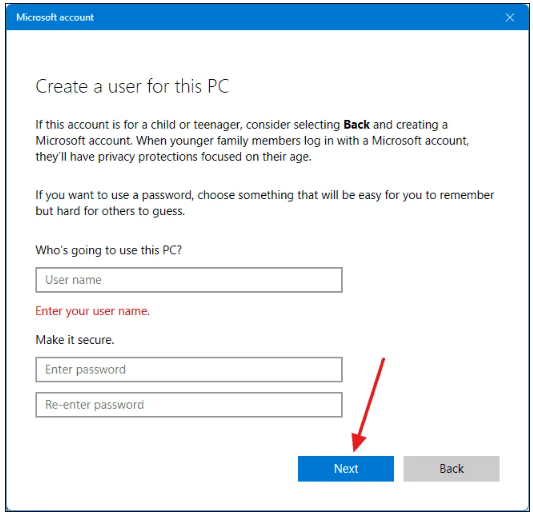
Este problema puede ocurrir debido a algún problema con su cuenta de usuario en la computadora. Puede crear una nueva cuenta de usuario e iniciar sesión con ella en la computadora para solucionarlo.
Paso 1: abra la aplicación ‘Configuración’ en una PC con Windows y vaya a ‘Cuentas> Familia y otros usuarios> Otros usuarios> Agregar cuenta> No tengo información de inicio de sesión de esta persona> Agregar un usuario sin una cuenta de Microsoft’
Paso 2: Ingrese los detalles de nombre de usuario y contraseña deseados y presione ‘Siguiente’. Una vez que se crea la cuenta, reinicie su computadora e inicie sesión con la cuenta recién creada, y verifique si el problema está resuelto.
Método 12: reparar el servicio de licencias
Paso 1: haga clic derecho en un espacio vacío en el escritorio y seleccione ‘Nuevo> Documento de texto’
Paso 2: haga doble clic en el documento de texto recién creado para abrirlo, escriba o copie y pegue el siguiente texto en el documento de texto
echo off
net stop clipsvc
if “%1?==”” (
echo ==== BACKING UP LOCAL LICENSES
move %windir%\serviceprofiles\localservice\appdata\local\microsoft\clipsvc\tokens.dat %windir%\serviceprofiles\localservice\appdata\local\microsoft\clipsvc\tokens.bak
)
if “%1?==”recover” (
echo ==== RECOVERING LICENSES FROM BACKUP
copy %windir%\serviceprofiles\localservice\appdata\local\microsoft\clipsvc\tokens.bak %windir%\serviceprofiles\localservice\appdata\local\microsoft\clipsvc\tokens.dat
)
net start clipsvc
Paso 3: Ahora, presione las teclas ‘CTRL + SHIFT + S’ en el teclado para abrir la ventana ‘Guardar como’. Seleccione ‘Todos los archivos’ del menú desplegable ‘Guardar como’, escriba ‘license.bat’ en el cuadro ‘Nombre de archivo’ y presione ‘Guardar’ para guardar el archivo
Paso 4: Ahora, haga clic derecho en el archivo por lotes creado y seleccione ‘Ejecutar como administrador’ para ejecutar el archivo y todos los archivos de caché cambiarán de nombre y el servicio de licencia también se detendrá.
Método 13: Realice un arranque limpio
Si el problema persiste, puede realizar una operación de inicio limpio en la computadora para solucionarlo.
Paso 1: abra la aplicación ‘Configuración del sistema’ en una PC con Windows a través del cuadro de búsqueda de Windows
Paso 2: En la pestaña ‘General’, desmarque la casilla ‘Cargar servicios del sistema’ y ‘Cargar elementos de inicio’, y presione el botón ‘Aceptar’. Una vez hecho esto, reinicie su computadora y verifique si el problema está resuelto.
Método 14: corrija las aplicaciones que no se abren en Windows 11 usando el Editor de directivas de grupo
Paso 1: abra la aplicación ‘Editor de políticas de grupo’ a través del cuadro de búsqueda de Windows y vaya a ‘Archivos locales> Opciones de seguridad’
Paso 2: desplácese hacia abajo en las opciones de ‘Control de cuentas de usuario’ y asegúrese de que ‘Control de cuentas de usuario: Detectar instalaciones de aplicaciones y solicitar elevación’ y ‘Control de cuentas de usuario: Ejecutar todos los Adminisratos en modo de aprobación de administrador’ ambos estén ‘Habilitados’
Paso 3: De lo contrario, haga doble clic en ambas configuraciones una por una, seleccione la opción de radio ‘Habilitado’ y luego presione el botón ‘Aplicar> Aceptar’ para guardar los cambios.
Paso 4: Ahora, escriba ‘cmd’ en el cuadro de búsqueda de Windows y presione las teclas ‘CTRL + SHIFT + ENTER’ en el teclado para abrir ‘Símbolo del sistema como administrador’, escriba el comando ‘gpupdate / force’ y presione la tecla ‘Enter’ para ejecutar.
Paso 5: Una vez ejecutado, reinicie su computadora y verifique si el problema está resuelto.
Conclusión
Espero que esta publicación te haya ayudado sobre cómo arreglar las aplicaciones que no se abren en Windows 11. Esta aplicación no puede abrir el error en Windows 11 de manera sencilla. Puede leer y seguir nuestras instrucciones para hacerlo. Eso es todo. Para cualquier sugerencia o consulta, escriba en el cuadro de comentarios a continuación.