Al revisar muchos sitios de foros, hemos llegado a la conclusión de que varios usuarios tienen problemas con Logitech Unifying Receiver que no funciona en Windows 10 y algunas de las víctimas han afirmado que tienen el error justo después de una actualización de Windows. Y también estás en el mismo barco; Has venido al lugar correcto. Aquí profundizaremos en el error y sus métodos de solución de problemas.
Por qué no funciona Logitech Unifying Receiver
Después de investigar mucho sobre el error, hemos preseleccionado algunos de los posibles culpables que conducen al problema mencionado anteriormente:
#. Es probable que se enfrente al error si su sistema no tiene archivos de controlador instalados.
#. A veces, las aplicaciones de terceros entran en conflicto con el receptor
#. Si su sistema no tiene un software unificador lanzado por Logitech para que el módulo funcione correctamente, es posible que se quede con el problema mencionado anteriormente.
#.Varios usuarios también han afirmado que enfrentan el error mencionado anteriormente después de actualizar su Windows.
#. La configuración incorrecta del receptor también puede terminar con el error mencionado anteriormente
Pruebe estos métodos para que Logitech Unifying Receiver no funcione en Windows 10
Método 1: Consejos preliminares
Truco 1: antes de continuar con los métodos complejos, asegúrese de tener acceso de administrador en su sistema y de que el receptor unificador no esté dañado físicamente.
Truco 2: asegúrese de que el firmware/BIOS de nuestro sistema esté actualizado a la última versión
Truco 3: debe verificar que todos los controladores del conjunto de chips estén instalados correctamente en su computadora
Truco 4: Verifique amablemente que la conexión de su Dongle no esté suelta y para hacerlo, puede seguir las pautas mencionadas a continuación:
Paso 1: En primer lugar, quite la tapa negra del dongle
Paso 2: Acerque los puntos de contacto ya sea pegando un trozo de papel dentro o presionando los puntos
Paso 3: vuelva a colocar la tapa en el dongle
Método 2: Apague y encienda su sistema
Power Cycle su computadora agotará completamente la energía de su sistema para que todas las configuraciones temporales puedan restablecerse. Y tiene el potencial de resolver el problema actual.
Paso 1: en primer lugar, apague su sistema normalmente b usando Apagar
Paso 2: saque todos los periféricos conectados a su computadora y también incluye concentradores USB
Paso 3: Después de eso, saque el cable de alimentación de la computadora y luego mantenga presionado el botón de encendido durante al menos 30 segundos. Y si está usando una computadora portátil, desmonte la batería durante 30 segundos
Paso 4: Finalmente, espere de 5 a 10 segundos antes de volver a enchufar todo.
Método 3: instalar el software unificador
En este método, le sugerimos que instale el software Unifying en su computadora. Con el fin de garantizar un funcionamiento sin problemas, Logitech especifica software que garantiza que haya los controladores correctos instalados y que el dispositivo se sincronice correctamente.
Paso 1: Vaya al sitio web oficial de Logitech Unifying Software y descargue la aplicación para Windows en una ubicación accesible.
Paso 2: ahora, después de descargar el ejecutable, instálelo en su sistema
Paso 3: Una vez que la aplicación esté instalada, reinicie su computadora. Después de reiniciar, haga clic derecho en la aplicación y seleccione Ejecutar administrador de anuncios
Método 4: eliminar aplicaciones conflictivas
Si ha instalado MotionInjoy instalado en su computadora, entonces puede crearle problemas, por lo que le sugerimos que lo desinstale siguiendo las instrucciones mencionadas a continuación:
Paso 1: presione la tecla del logotipo de Windows y toque Panel de control
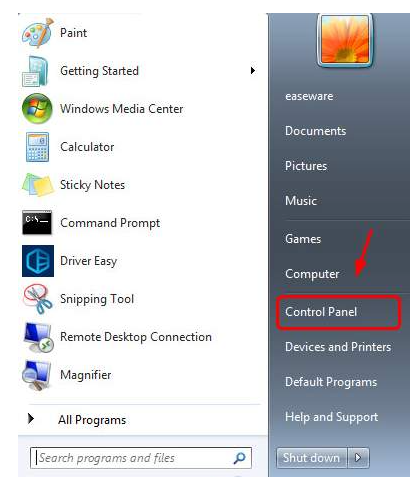
Paso 2: vea por categoría y toque Desinstalar un programa
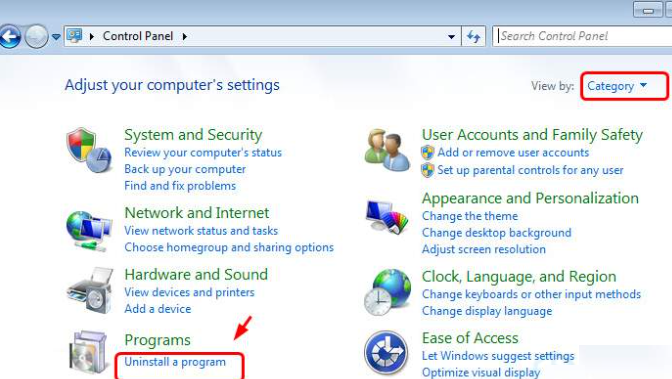
Paso 3: Haga clic derecho en MotionInjoy y toque Desinstalar
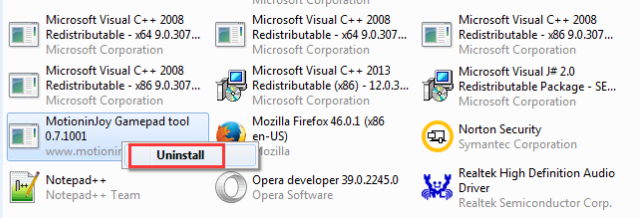
Paso 4: luego escriba regedit en la barra de búsqueda y luego ábralo
Paso 5: presione la tecla Ctrl y F juntas para abrir una ventana de búsqueda> escriba DS3
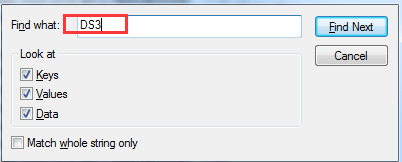
Paso 6: después de eso, elimine todos los archivos DS3 que vea, especialmente el archivo DS3.exe
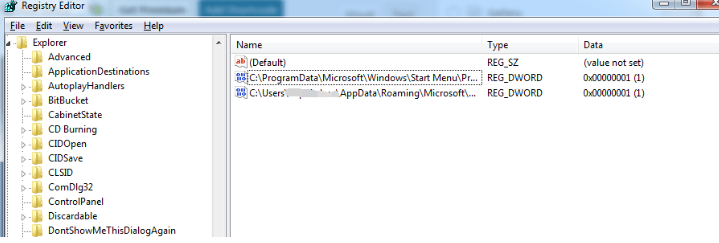
Paso 7: ahora desconecte el receptor unificador de Logitech
Paso 8: Después de eso, reinicie su sistema y luego conecte su Logitech Unifying Receiver
Paso 9: Finalmente, espere a que Windows Update lo ayude a encontrar el controlador correcto
Método 5: Ejecute Logitech Unifying Receiver como administrador
Si todavía tiene problemas con el problema mencionado anteriormente, le sugerimos que ejecute Logitech Unifying Receiver como administrador:
Paso 1: presione la tecla del logotipo de Windows + la tecla R juntas, luego escriba devmgmt.msc y presione la tecla Intro
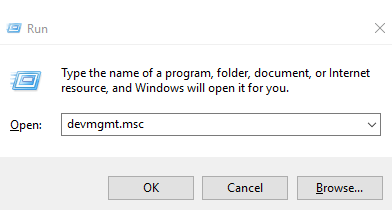
Paso 2: luego expanda Ratones y otros dispositivos señaladores> haga clic con el botón derecho en el mouse compatible con HID y toque Desactivar
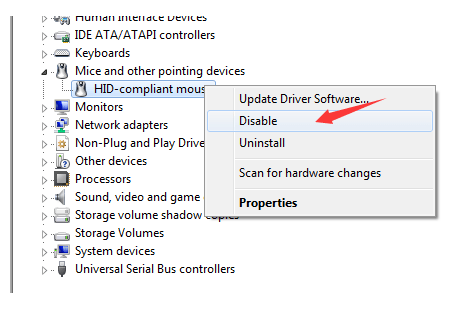
Paso 3: descargue el software Logitech Unifying, una vez que lo haya descargado, haga clic con el botón derecho en el icono y toque Ejecutar como administrador
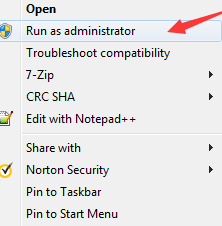
Paso 4: después de la instalación, haga clic con el botón derecho en Logitech Unifying Software en el Panel de inicio y toque Ejecutar como administrador
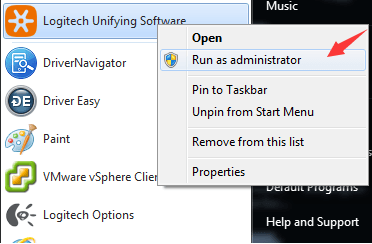
Método 6: Actualice los controladores USB y del mouse
Una de las razones más importantes para enfrentar el problema anterior es el mouse y los controladores USB obsoletos. Hay dos formas de actualizar el controlador, una es manual y la segunda es automática.
Si tiene tiempo, paciencia y habilidades técnicas para elegir los controladores correctos para su sistema operativo, solo le recomendaremos que visite el sitio web del fabricante y obtenga los controladores correctos para su dispositivo, pero si no tiene habilidades técnicas, entonces amablemente vaya a herramienta de controlador automático. Esta herramienta cumplirá con todos los requisitos relacionados con el controlador de su computadora.
⇑Obtenga la herramienta de controlador desde aquí⇓
Solución instantánea para problemas de PC
Si ninguno de los métodos mencionados anteriormente funciona para usted, entonces realmente necesita escanear su sistema desde una herramienta de reparación de PC. Esta herramienta escaneará a fondo los archivos de su sistema y reparará los archivos perdidos o dañados. No solo resolverá el problema mencionado anteriormente, sino que también protegerá a su sistema de varios fallos de funcionamiento de Windows y mejorará su máquina para un mejor rendimiento.
⇑Obtenga la herramienta de reparación de PC desde aquí⇓
¡Veredicto!
Eso es todo acerca de que Logitech Unifying Receiver no funciona en Windows 10. Espero que ahora pueda superar fácilmente los problemas.