Varios usuarios han afirmado que la rueda de desplazamiento no funciona en Chrome y también informaron que el desplazamiento funcionaba perfectamente en otros navegadores, pero las ruedas de desplazamiento de repente dejan de funcionar en el navegador Chrome, lo cual es extremadamente extraño. Si también está buscando una guía de solución de problemas para superar la situación, siga desplazándose por el artículo hasta que logre superar el problema.
Y si hablamos de las razones responsables de este problema, hay varios factores que provocan el problema, como el desplazamiento suave habilitado en Chrome, las extensiones, la configuración del navegador mal configurada y los controladores obsoletos. Después de investigar mucho sobre el problema, hemos preseleccionado algunas medidas efectivas para resolverlo. Entonces, sin más demora, comencemos con la discusión.
Cómo resolver la rueda de desplazamiento que no funciona en Chrome
Método 1: deshabilite el desplazamiento suave en Chrome
Como mencionamos anteriormente, es probable que enfrente el problema mencionado anteriormente si ha habilitado el desplazamiento suave en Chrome. Por lo tanto, le sugerimos que deshabilite esta función siguiendo las pautas mencionadas a continuación:
Paso 1: en primer lugar, inicie Google Chrome y escriba chrome: // flags en la barra de direcciones y presione Entrar> luego escriba Desplazamiento suave a la barra de búsqueda y la opción debe estar resaltada> Ahora haga clic en el menú desplegable y elija Desactivado
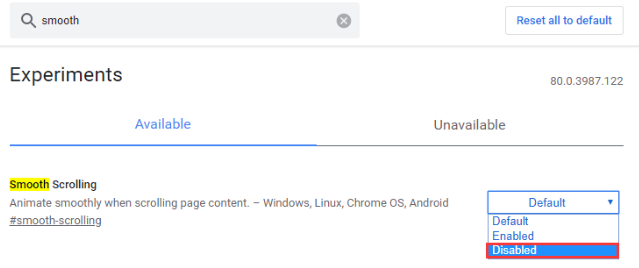
Paso 2: ahora reinicie Chrome y vea si el problema se resolvió o no
Método 2: habilitar y deshabilitar el desplazamiento de Windows inactivo
También es uno de los métodos efectivos para superar el problema mencionado anteriormente y, para hacerlo, siga las pautas mencionadas a continuación:
Paso 1: navegue a Inicio> Configuración> Dispositivos> Ratón, luego ubique la opción Desplazar ventanas inactivas cuando pase el mouse sobre ellas y deshabilite
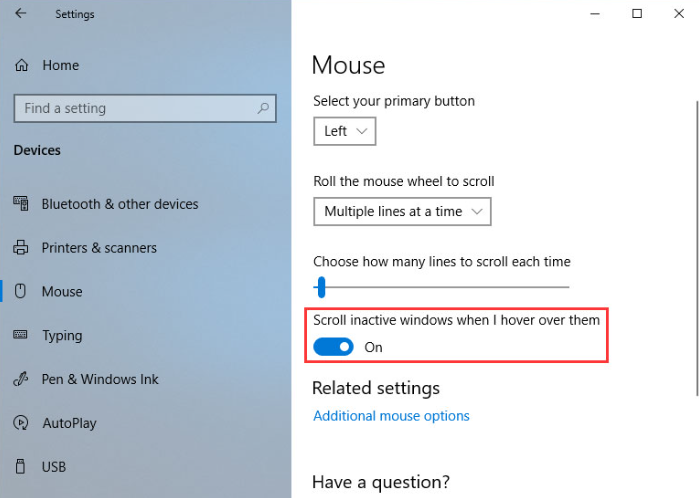
Paso 2: luego espere un tiempo y luego actívelo> repita esta acción 3 o 4 veces y vea si el problema se resolvió o no
Método 3: habilitar el desplazamiento universal
Varios usuarios han afirmado que habilitar el desplazamiento universal resuelve su problema. Y este método es solo para portátiles Lenovo. Si está utilizando dichas computadoras portátiles, siga los pasos mencionados a continuación:
Paso 1: En primer lugar, abra el Panel de control en Windows y vea todos los elementos con íconos grandes> Ahora haga clic en Ratón y navegue hasta Lenovo> Propiedades avanzadas
Paso 2: Ahora vaya a Rueda para asegurarse de que Habilitar desplazamiento universal esté seleccionado> ahora elija Excepciones y agregue Chrome a la lista de excepciones
Método 4: deshabilite las extensiones de Google Chrome
Es probable que enfrente el problema mencionado anteriormente debido a una extensión en particular, por lo que puede solucionar fácilmente el problema simplemente deshabilitando las extensiones de Google Chrome.
Así es cómo:
Paso 1: Abra Google Chrome, luego ingrese chrome: // extensiones en la barra de direcciones y presione la tecla Intro> Ahora ubique la extensión que se agregó recientemente y haga clic en el botón Eliminar o deshabilite esta extensión cambiando la palanca.
Método 5: reinstalar Google Chrome
Si todavía tiene problemas con la rueda de desplazamiento que no funciona en Chrome, le sugerimos que reinstale Google Chrome. Arreglará todas las fallas de su navegador.
Así es cómo:
Paso 1: haga clic en el menú Inicio y abra el Panel de control buscándolo simplemente haciendo clic con la ventana del menú Inicio abierta> En el Panel de control, seleccione la opción Ver como: Categoría en la esquina superior derecha de la ventana del Panel de control y haga clic en Desinstalar un programa en la sección Programas
Paso 2: si está utilizando la aplicación Configuración, hacer clic en Aplicaciones debería abrir inmediatamente una lista de todos los programas instalados en su sistema, así que espere un momento para que se cargue.
Paso 3: luego ubique Google Chrome en el Panel de control o Configuración y toque Desinstalar/Reparar. Siga las instrucciones que aparecen después para desinstalarlo por completo.
Paso 4: Una vez hecho esto, descargue la última versión de Google Chrome. Descargue su archivo de instalación, ejecútelo desde la carpeta Descargas y siga las instrucciones en pantalla.
Método 6: restaurar Chrome a la configuración predeterminada
Si ninguno de los métodos mencionados anteriormente funciona para usted, le sugerimos que restaure Chrome a la configuración predeterminada.
Así es cómo:
Paso 1: en primer lugar, inicie Google Chrome, toque el menú de tres puntos verticales y haga clic en Configuración> Haga clic en Avanzado, elija Restaurar configuración a sus valores predeterminados originales en la sección Restablecer y limpiar y haga clic en Restablecer configuración
Paso 2: una vez hecho esto, reinicie su PC y vea si el problema se resolvió o no.
¡Eso es todo amigos! Suponemos que te ha gustado el blog.